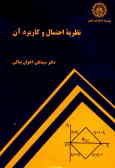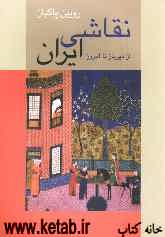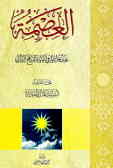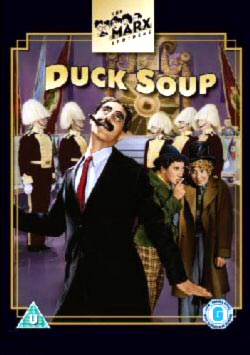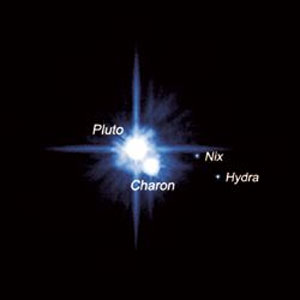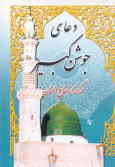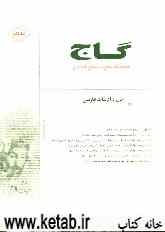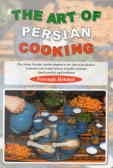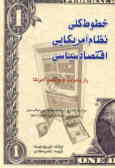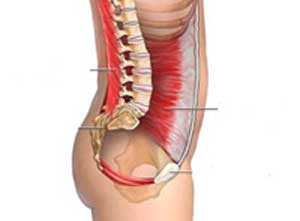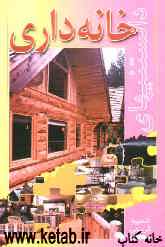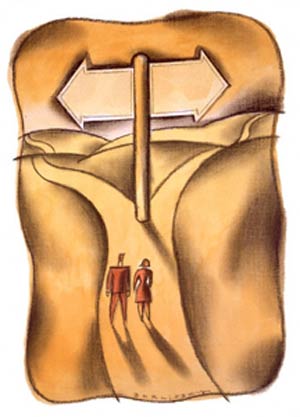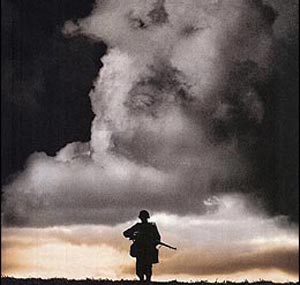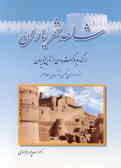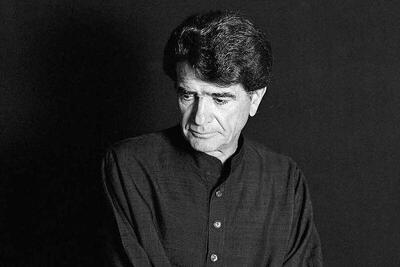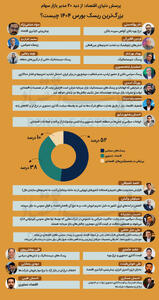چهارشنبه, ۲۲ اسفند, ۱۴۰۳ / 12 March, 2025
مجله ویستا
عیبیابی سیستم خود را به ویندوز بسپارید

بـــــرای راهانـــــدازی ( Event Viewerبستــــــــــه بـــــه نحــــــــوه پیكـــــربنـــــدی سیستـــــم) بـــــه تــرتیب گزینههای Start، ( All Programsیا Programs در ویندوز ۲۰۰۰)، Administrative Tools و Event Viewer یا گزینههای Start، Administrative Tools و Event Viewer را انتخاب كنیــد. اگر گزینه Administrative Tools را در هیچ یك از این منوها نیافتید، روی نوار وظیفـــــه كلیك راست كـــــرده و گزینــــه Properties را انتخاب كنید. در ویندوز XP روی زبانه Start Menu كلیك كرده، سپس بستـــــه به نوع منوی Start خود (سبك عادی XP یا نوع كلاسیك)، گزینه Customize كنار هر یك را انتخاب كنیــــد. روی زبانــــــه ( Advancedدر صورت وجود) كلیك كنید. بررسی كنید كه آیـــــا گزینه موجـــــود در پنجره حاصله،Administrative Tools یا System Administrative Tools را نشان خواهد داد یا خیر؟ سپس به هر تعداد كه لازم است روی OK كلیك كنید. (میتوانید این نرمافزار كمكی را در پوشه Administrative Tools كه در Control Panel واقع است نیز بیابید.)
قاب سمت چپ Event Viewer سه پوشـــــه بـــــا نـــــامهای Application، Security و System است. ثبت وقـــــایع سیستم خصوصا برای آشكار كردن مشكلات پدید آمده مرتبط با وسایل سختافزاری یا خـــــود ویندوز مفیـــــد است. برای نمایش وقـــــایع آن در قاب سمت راست، روی یك پوشه كلیك كنیـــــد (شكل۱.) میتوانید وقایع را بـــــرحسب تـــــاریخ، نوع یا سایر عناویـــــن ستونها مرتب كنید. این كار دقیقـــــا همانند Details View در Explorer ویندوز است. آیكنهای وقایع در قاب سمت راست، نمایانگـــــر مـــــواردی از قبیـــــل Error، Warning و Information است. زمانی كه به اطلاعات بیشتری درباره یك رویداد نیازمند هستید، برای مشاهده Properties روی ورودی آن در قاب سمت راست دابل كلیك كرده و توضیحات مربوط به آن را بخوانید.
متاسفانه در اغلب مـــــوارد این توضیحات چندان كارگشا نیستند، اغلب ورودیهـــــای وقایع ثبت شـــــده را میتوان نادیـــــده انگاشت.
به عنوان مثال، اگر روی آیكن System در سمت چپ كلیك كنید، ستـــــون Event در سمت راست بـــرای هـــــر زمانی كه كامپیوتر را روشن كردهاید باید حاوی رقم ۶۰۰۵ باشد. هر یك از این ورودیها مشخص كننده آغاز عملیات ثبت وقایع به هنگام بارگذاری ویندوز است. به همین ترتیب هر دفعه كه سیستم را خاموش می كنید یك ورودی ۶۰۰۶ باید ظاهر شود و این رقم بیانگر این امر است كه به درستی از ویندوز خارج شدهاید و عملیات ثبت وقایع متوقف شده است. اگر ورودی ۶۰۰۵ داشته باشید اما فاقد ورودی ۶۰۰۶ باشید، احتمالا كامپیوتر شما بدون طی مـــــراحل صحیح خاموش شدن، متوقف شده است كه ایـــــن امـــــر میتواند مشكلاتی را در سیستم شما ایجاد كند.
● برای اطلاعات بیشتر از مایكروسافت كمك بگیرید
برخی از این وقایع ثبت شده به تشخیص و حل مسائل كمك میكنند. اگر كادر محاورهای Properties وقایع به شما كمك چندانی در حل مشكل نكـــــرد، بـــــه سمت پیوند Help and Support Center در كادر Description پیمایش كرده و روی آن كلیك كنید (شكل ۲.) در اینجا از شما تقاضا میشود تا گزارش مشكل را به مایكروسافت ارسال كنید تا آنها با كمك آن اطلاعات، به دنبال عنوان مرتبط با آن بگردند. در صورت موافقت با چنین موضوعی روی دكمه Yes كلیك كنید. به عنوان مثال، شخصی از مایكروسافت درباره پیغام خطایی كه مبنی بر بروز مشكل در System Restore به هنگام تهیـــــه نسخـــــه پشتیبان از یك فایل بـــــود، سوال پرسید. جواب Help and Support Center به وی چنین بـــــود: «در ایـــــن گونه موارد، System Restore نقاط بازیابی ایجاد كرده و كنترل فایلهای تغییر یافته را تا هنگام ایجاد نقاط بازیابـــــی دیگر متوقف میكند. همچنین مایكروسافت بیان كرد كه میتوانید به طور دستی و از طریق ایجاد یك نقطه بازیابی دیگر این كار را انجام دهید.
از سایتهای دیگر كمك بگیرید: متاسفانه در موارد زیادی این طور گزارش میشود كه موضـــــوع مربـوطه در بخش Help وجود نـــــدارد یا اطلاعـــــات ارائه شــده مناسب نیستند. اگر مایكروسافت راهی برای ارائه كمك و پشتیبانی نداشت، از سایت EventID.Net به میزبانـــــی Altair Technologies كمك بگیریـــــد. ایــــــن سایت مجموعهای از وقایع سیستم است كه ویندوز آنها را ثبت میكند.
ایـــــن ســـــرویس از اطلاعـــــاتی كـــــه در قاب سمت راست برنامـــــه Event Viewer پدید میآید، استفاده میكنـــــد. به متن موجود در ستـــــون Source و شمـــــاره ستون Event توجه كنید. سپس به EventID. Net رفتـــــه شماره ID رویداد و اطلاعات منبع را وارد كرده و روی گزینه Search كلیك كنید. بـــــا انجام این كار سایت خلاصـــــهای از رویداد را به شما ارائه خواهد داد. روی پیوند كنار Details كلیك كنیـــــد تا راهحلهـــــای سایر كاربرانـــــی كه با چنین مشكلی مواجـــــه بودهاند را نیز بررسی كنید (شكل۳) یا میتوانید برای یافتن اطلاعات بیشتر ID رویداد یا خلاصـــــهای از متن را در موتور جستوجوی دلخواه خود وارد كنید.
برنامه chkdsk را بررسی كنید: كارآیـــــی برنامه Event Viewer فراتـــــر از عیبیابـــــی ساده است. به عنوان مثال، زمانی كه ویندوز خطاهـــــای دیسك را اسكن كـــــرده و سپس آنها را بر طرف میكند (روی آیكن درایـــــو در Explorer كلیـــــك راست كـــــرده و گزینـــــه Properties را انتخـــــاب كنیـــــد. در زبانـــــه Tools روی گزینـــــه Check Now كلیـــك كنیـــــد) سیستــــــــــم عـــــامـــــل نتیجـــــه را در Event Viewer ثبت میكند. میتوانید فرمان chkdsk/ f را برای خودكار كردن عملیات اسكن دیسك استفاده كنید.
بررسی دیسك معمولا در فاصله زمانی بین روشن كردن كامپیوتر تا ورود به سیستم اتفاق میافتـــــد. در چنان مواردی هر چند قادر به مشاهده نتایج اسكن روی صفحـــــه هستید امـــــا هیچ گزینهای (و زمانی كافی) برای ذخیره یا چاپ آن را ندارید. نگران نباشید، بـــــرنامـــــه ثبت وقایع Event Viewer راهحلـــــی برای آن ارائه داده است. روی آیكن Application در قاب سمت چپ ( Event Viewerدر ویندوز ۲۰۰۰ روی )Application Log كلیك كنید. برای یافتن راحتتر یك رویداد ویژه، بـــــه ترتیب گزینههـــــای View و Filter را انتخـــــاب كنیـــــد. زیـــــر برنـــــامـــــه Filter در كـــــادر محــاورهای Application Properties، گزینه Winlogon را در منوی كشویی Event Source انتخاب و روی OK كلیك كنید.
بـــــرای مشاهده نتایج در كادر محاورهای Events Properties، آیكن مربوط به تاریخ و بررسی خطا را یافتـــــه و روی آن دابل كلیك كنید (شكل۴.) برای ذخیره یا چاپ اطلاعات، روی آیكن Copy در گوشـــــه بالای سمت راست زیر پیكانها كلیك كـــــرده و به دلخواه روی ویرایشگر متن یا برنامه واژه پرداز، آن را الصاق )Paste( كنید.
زمانی كه مراحل فوق را انجــام دادید، با انتخاب گزینههای View و All Records برای نمایش تمام ورودیهای ثبت وقایع، فیلتر را از نو ایجاد كنید. اگر انجـــــام چنیـــــن كـــــاری را فراموش كردید، EventViewer دفعه بعد كه وارد سیستم شدید به منظور نمایش تمام مقادیر ورودی به عقب سوئیچ خواهد كرد.
● ent Log Explorer، شیوهای دیگر برای بررسی فایلهای ثبت وقایع
اگر برنامه Event Viewer ویندوز XP مشكل شما را بر طرف نكرد، Event Log Explorer را نیز بررسی كنید. این نرمافزار رایگان، وقایع ثبت شده وینـــــدوز را كپی میكنـــــد ضمن آنكه ویژگیهای متعددی نیز بـــــه آن میافزاید. مانند شرح وقایع كه برای مشاهده نیاز به باز كردن كادر محاورهای ندارد و آرشیو ثبت وقایع و توانایی جستوجوی وقایع به ترتیب تاریخ است. همچنین بـــــا این برنامه میتوانید تنظیمات جستوجو را بارگذاری و ذخیره كرده، ورودیهای ثبت وقایع را چاپ كرده و آنها را به چندین فرمتتبدیل كنید.
● افزایش فایلهای ثبت وقایع
به طور پیشفرض اطلاعات موجود در فایلهای ثبت وقایع ویندوز پس از گذشت یك هفته، بازنویسی میشوند و از طرفی اندازه فایل ثبت وقایع محدود به ۵۱۲ كیلوبایت است. بـــــرای افزایش این مدت زمان، روی یكی از سه ورودی در قاب سمت چپ كلیك راست كرده و Properties را انتخاب كنید. زیر زبانه General عبـــــارت Maximum Log Size را به اندازه بزرگتری تنظیم كنید. به عنوان مثال تنظیم آن به ۲۰۴۸ كیلو بایت منجـــــر به چهـــــار برابر شدن ورودیهایی خواهد شد كه فایل ثبت وقایع میتواند در خود نگهدارد. همچنین میتوانید گزینه بازنویسی كه به منظور نگهدار ورودیهای ثبت وقایع بیش از یك هفته فهرست شده است را تنظیم كنید. اگر از بزرگترین اندازه ارائه شده جهت این فایل راضی هستید، نیاز به مشخص كردن تعداد روزهـــــا بـــــرای حفظ مقادیر ندارید. كافی است بــرای اضافه شدن رویدادها تا سر حد ممكن عبـــــارت Overwrite Events As Needed را انتخاب كرده و سپس شــروع بـــــه حذف ورودیها كنید. در خاتمـــــه روی OK كلیك كنید.
منبع : وب ایران
ایران مسعود پزشکیان دولت چهاردهم پزشکیان مجلس شورای اسلامی محمدرضا عارف دولت مجلس کابینه دولت چهاردهم اسماعیل هنیه کابینه پزشکیان محمدجواد ظریف
پیاده روی اربعین تهران عراق پلیس تصادف هواشناسی شهرداری تهران سرقت بازنشستگان قتل آموزش و پرورش دستگیری
ایران خودرو خودرو وام قیمت طلا قیمت دلار قیمت خودرو بانک مرکزی برق بازار خودرو بورس بازار سرمایه قیمت سکه
میراث فرهنگی میدان آزادی سینما رهبر انقلاب بیتا فرهی وزارت فرهنگ و ارشاد اسلامی سینمای ایران تلویزیون کتاب تئاتر موسیقی
وزارت علوم تحقیقات و فناوری آزمون
رژیم صهیونیستی غزه روسیه حماس آمریکا فلسطین جنگ غزه اوکراین حزب الله لبنان دونالد ترامپ طوفان الاقصی ترکیه
پرسپولیس فوتبال ذوب آهن لیگ برتر استقلال لیگ برتر ایران المپیک المپیک 2024 پاریس رئال مادرید لیگ برتر فوتبال ایران مهدی تاج باشگاه پرسپولیس
هوش مصنوعی فناوری سامسونگ ایلان ماسک گوگل تلگرام گوشی ستار هاشمی مریخ روزنامه
فشار خون آلزایمر رژیم غذایی مغز دیابت چاقی افسردگی سلامت پوست