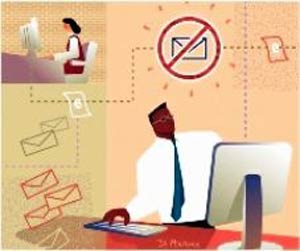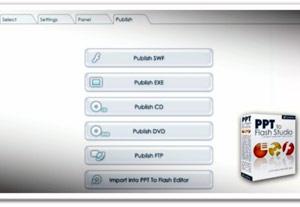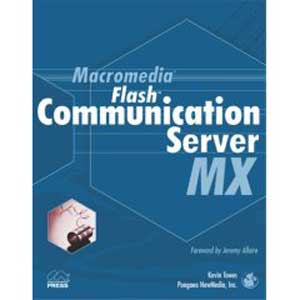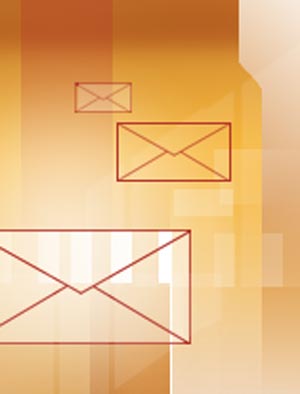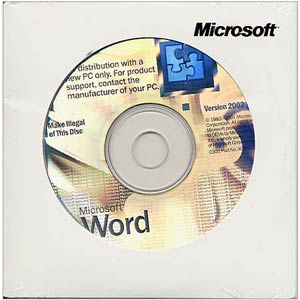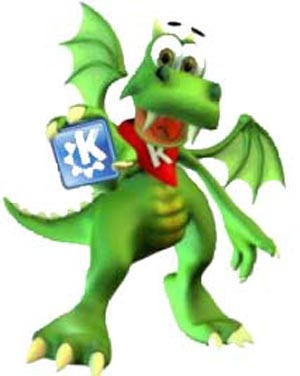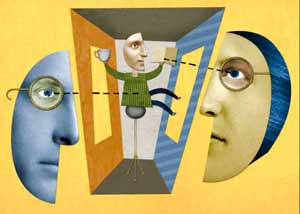جمعه, ۷ اردیبهشت, ۱۴۰۳ / 26 April, 2024
مجله ویستا
کوچولوهای قدرتمند ( بررسی و معرفی DU Meter ۳.۰۵ )

به تصویرمقابل دقت كنید:
۱ ) نشان دهنده شمارهای مقدار كیلوبایت بر ثانیه از فایل های دریافت شده و فایل ها یا اطلاعاتی كه از كامپیوتر شما خارج می شود DL مخفف Download و UL مخفف Up load می باشد .
۲ ) رنگ قرمز نشان دهنده اطلاعات Download شده به كامپیوتر شماست .
۳ ) رنگ سبز نشان دهنده اطلاعاتی است كه از كامپیوتر شما Upload یا خارج می شود .
۴ ) رنگ نارنجی مقادیر اطلاعات خارج و وارد شده است یعنی در آن زمان هم اطلاعات Download و Upload شده است .
۵ ) مقادیری كه به صورت عمودی نوشته شده است نشان دهنده بالاترین مقدار منحنی داخل پنجره است .
البته هر گاه روی پنجره خود برنامه كلیك راست كنید منوی مقابل ظاهر می شود .
وقتی گزینه Options را كلیك كنید وارد تنظیمات برنامه می شوید . كه امكانات مختلفی را برای شما فراهم می كند
در قسمت DU meter General options شما انتخاب های مختلفی دارید . مثلاً با انتخاب Minimize when Idle , هنگامی كه به اینترنت متصل نیستید پنجره برنامه از صفحه محو می شود . بهتر است در قسمت Display mode هم گزینه Both Graphical & Numeric را علامت بزنید تا در هنگام كار هم به صورت گرافیكی , نمودار تغییرات ترافیك موجود را داشته باشید و هم عددی .
شما می توانید در قسمت Display Units واحد حجم اطلاعات را هم انتخاب كنید . گزینه Abbreviate numeric display labels هم اگر علامت دار بكنید باعث می شود تا وقتی پنجره برنامه DU شما كوچك شد خط اعلان KB/sec حذف نشود و به صورت K در آید .
برای اینكه همیشه برنامه در دسترس بوده و احتیاج به اجرای مجدد آن نداشته باشید علامت گزینه Load with windows را بر ندارید . با گزینه Network interface to monitor كاری نداشته باشید و در حالت All Interfaces آن را رها كنید . در صورتی كه به جای اتصال به اینترنت دارای یك شبكه خانگی و یا در محل كار خود دارای شبكه باشید , می توانید گزینه PPP Adaptor را انتخاب كنید .
گزینه Semi-transparent window نیز فقط در windows ۲۰۰۰ & XP فعال می شود . خاصیت این قسمت این است كه شما می توانید شفافیت برنامه را در روی میز كار خود تغییر دهید . یعنی برنامه به صورت شیشه عمل می كند و از روی آن برنامه های پشت پنجره نمایان است و مزاحمتی در حین كار ایجاد نمی كند . این گزینه در Windows ۹x or NT ۴.۰ غیر فعال و خاموش است .
● قسمت Graph options : در این قسمت هم گزینه های جالبی قرار دارد . مثلاً Vertical grid lines كه شما می توانید مدت زمان فركانس را از ۱۰ ـ ۲ ـ ۳ـ ثانیه تا ۱ دقیقه تغییر دهید . در این صورت خطوط عمودی بر روی پنجره ظاهر می شود كه نشان دهنده مدت زمان تعیین شده است . هم چنین شما بهتر است تا Maximum graph value را روی Show both line and Label تنظیم كنید . و گزینه Connection type را روی Resize graph automaticall قرار دهید .
در قسمت Graph colors شما می توانید رنگ قسمت های مختلف پنجره برنامه را به میل خود تغییر دهید .
گزینه های DU Meter Alerts and Reports نیز برای گزارش گیری بسیار مفید و جالب هستند . شما می توانید در قسمت Periods configuration دور های ماهانه یا هفتگی را انتخاب كنید تا در یكم روز خاص به شما گزارش از میزان كاركرد شما بدهد .
گزینه Traffic volume alert نیز اگر صحیح تنظیم شود می تواند بسیار مفید باشد . به این صورت كه وقتی مقدار حجم Download شده در مدت تنظیم شده به آن مقدار معیین برسد برنامه به شما هشدار می دهد .
برای مثال، اگر شما حد را به ۶ گیگا بیت در ماه قرار بدهید و دوره ماهانه را روی اول ماه شروع كنید و حالا ۱۵ام است و شما dedaolnwod ۲/۳ گیگا بیت انجام داده اید قبلاً، (UD ) شما را هوشیار خواهد كرد كه اگر شما به این صورت ادامه بدهید از مقدار ۶ گیگابیت در پایان ماه فراتر خواهید رفت . و این برای آگاهی یافتن شما و صرفه جویی بسیار مهم و مفید است .
قسمت Notification condition نیز در حالت عادی غیر فعال هست . شما می توانید آن را نیز فعال كنید ولی باید انتظار باز شدن پنجره ها و یا بوقهای خطر را هر از گاهی داشته باشید . چون خاصیت این قسمت همین است . با توجه به قطع مكرر خطوط اینترنتی ما در هنگام كار و اتفاقاتی از این قبل كه برای ما به صورت عادی و قابل تحملی در آمده شاید هیچ گونه نیازی به فعال كردن این قسمت نباشد .
وقتی روی آیكن DU كلیك راست می كنید , می توانید Total را زده و وارد DU Meter Totals and Reports شوید در این قسمت گزارشات كاملی از مقدار كار كرد شما در ماه و هفته و روز دریافت می كنید .
همچنین می توانید با زدن كلید Export یك خروجی خوب و تمیز به صورتی یكی از فرمت های (XLS), Microsoft Word (RTF), HTML, Plain Text (TXT), Comma Separated Values (CSV), Data Interchange File Format (DIF) or Symbolic Links Format (SLK)داشته باشید .
نویسنده: رضا رزاقی
منبع : دنیای کامپیوتر و اینترنت
همچنین مشاهده کنید
نمایندگی زیمنس ایران فروش PLC S71200/300/400/1500 | درایو …
دریافت خدمات پرستاری در منزل
pameranian.com
پیچ و مهره پارس سهند
خرید میز و صندلی اداری
خرید بلیط هواپیما
گیت کنترل تردد
ایران حجاب رئیس جمهور رئیسی دولت سیزدهم ابراهیم رئیسی توماج صالحی سریلانکا دولت پاکستان کارگران مجلس شورای اسلامی
کنکور تهران سیل آتش سوزی هواشناسی سیستان و بلوچستان سازمان سنجش فضای مجازی پلیس شهرداری تهران سلامت اصفهان
قیمت خودرو خودرو قیمت طلا دلار بازار خودرو بازنشستگان قیمت دلار ارز بانک مرکزی مسکن ایران خودرو تورم
موسیقی رهبر انقلاب تلویزیون ترانه علیدوستی فیلم مهران مدیری سینمای ایران بازیگر تئاتر سینما
کنکور ۱۴۰۳ عبدالرسول پورعباس
آمریکا رژیم صهیونیستی اسرائیل غزه جنگ غزه فلسطین روسیه حماس طالبان اوکراین طوفان الاقصی ایالات متحده آمریکا
پرسپولیس فوتبال استقلال بازی بارسلونا جام حذفی لیگ برتر انگلیس باشگاه استقلال ژاوی باشگاه پرسپولیس تراکتور فوتسال
هوش مصنوعی ناسا رونمایی مریخ تیک تاک اپل فیلترینگ
دندانپزشکی مالاریا کاهش وزن زوال عقل سلامت روان داروخانه