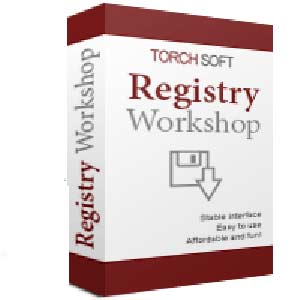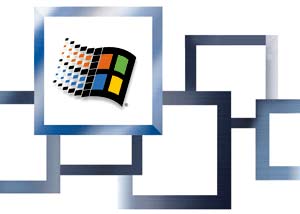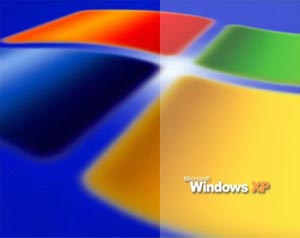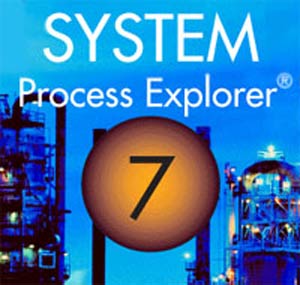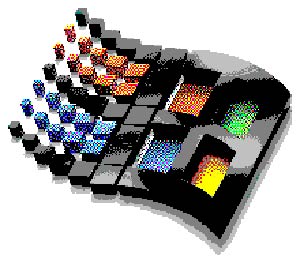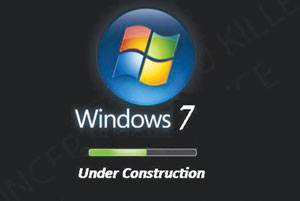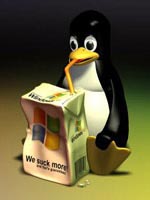سه شنبه, ۱۱ اردیبهشت, ۱۴۰۳ / 30 April, 2024
مجله ویستا
امکان استفاده از چند مانیتور در Windows XP

با استفـاده از ویژگی Dualview موجـود در ویندوز XP قادر به اتصال دو مانیتـور به یك سیستم خواهید بود. گرچه این ویژگـی خیلی جدید نیست و از زمان پیدایش ویندوز ۹۸ درسیستـمعامل ویندوز موجود بود ولی به علت وجود مشكلات در استفاده از دو كارت گرافیكی در یك سیستم و مانیتورهای CRT با ابعاد بزرگ و گرانقیمت، اغلب كاربران گرایشی به استفاده از چند مانیتور دریك سیستم واحد نداشتند. ولی نسل جدیدی از كارتهای گرافیكی و مانیتورهای LCD از راه رسیده است كه استفاده از چند مانیتور را تقریباً برای تمام كاربران، مفید و ارزشمند ساخته است.
● نكات مربوط به سختافزار
علاوه بر استفاده از دو كارت گرافیكی مجزا برای تنظیم چند مانیتور در یك سیستم، میتوان به سادگی از یك كارت برای استفاده از دو مانیتور بهره برد. این كارتها قبلاً كمیاب و گران بودند، اما امروزه بیشتر كارتهـای گرافیكی، امكان ارتباط با دو مانیتور را به طور همزمان فراهم میكنند.
بیشتـر كارتهـای گرافیكـی قابـل استفـاده تـوسط دو مانیتـور، استفاده از دو نوع خروجی مانیتور را پیشنهـاد میدهند: كانكتور آنالوگ VGA كه D-Sub نامیده میشود و كانكتـور جدیدتـر دیجیتـال DVI. برخی از كارتها حـاوی یك آداپتور هستند كه كانكتـور DVI را به D-Sub تبدیل میكنند، در حالیكه بیشتـر كارتهای گرافیكـی پیشرفته بهجای استفاده از D-Sub از دو كانكتور DVI استفاده میكنند.برخی از مانیتورهـای LCD هر دو كانكتـور DVI و D-Sub را مورد پشتیبانـی قرار میدهند ولی تقـریباً تمـام مانیتورهـای CRT و برخـی از LCDها تنها از D-Sub پشتیبانی میكنند، بنابراین موقع خرید یا استفاده مجدد از بعضی سختافزارهای فعلی خود، باید از سازگاری كانكتورهای كارت گرافیكی با مانیتورهای مورد استفاده مطمئن شوید.
● نصب كارت گرافیكی
قبل از نصب كـارت گرافیكـی جدید، كامپیوتـر را خـاموش كرده و كلیه كابلهـای آن را از بـرق جدا سازید و كارتهـای گرافیكی قدیمی را از سیستم خارج كنید. اگر امكانات و قابلیتهای گرافیكی كامپیوتر در مادربرد كامپیوتر قرار داده شده باشد، معمولاً هنگام افزودن كارت گرافیكی، غیرفعال میشوند. ممكن است لازم باشد كه برای غیرفعال كردن قابلیتها و امكانات گرافیكی سیستم از BIOS استفاده كنید. البته برای این كار باید حتماً دفترچه راهنمای مربوط به سیستم خود را مورد مطالعه قرار دهید.
بعد از نصب صحیح كارت گرافیكی، هر دو مانیتور را به سیستم وصل كـرده و آن را روشـن كنید. در ایـن حـالت وینـدوز بـاید سختافـزار جدید را شناسایـی كـرده و درایورهـای منـاسب را بـارگذاری كند، بعد از این مـرحله با دیدن یك اعـلان، سیستم را مجدداً راهاندازی كنید.
بعد از راهاندازی مجدد سیستـم و بارگذاری ویندوز، یك تصویر تقریباً مشـابه را در هر مانیتور خواهید دید، بعد از نمایاـن شدن صفحه ورود به سیستـم، صفحه یكی از مانیتورها به رنگ تیره در میآید كه امری طبیعی بوده و جای نگرانی نیست.
● تنظیم ویژگی Dualview
برای استفـاده از دو مانیتـور توسط وینـدوز حتمـاً باید ویژگـی Dualview را فعال كنید. بدون فعـال كردن این ویژگی، ویندوز قـادر به استفاده از مانیتـور دوم نخـواهد بود. برای این منظـور روی دسكتـاپ كلیـك راست كـرده و Properties را انتخـاب كنید. سپس زبـانه Settings را برگـزینید. در این زبـانه دو كادر با شمارههـای ۱ و ۲ كه معرف مانیتورهـای دوگـانه شما هستند را مشـاهده خـواهید كرد. روی شمـاره ۲ كلیك كـرده و كـادر Extend My Windows Desktop onto this Monitor را انتخاب كنید.
سپس روی Apply كلیك كنید. بعد از چند ثـانیه مانیتـور دوم هم فعـال میشود. در صورتی كه موقعیت و جهت واقعی مانیتورها با كادرهای شمارهدار تطابق نداشته باشند، بهسادگی كادرهای دو صفحه را به موقعیت مناسب و صحیح درگ كـرده و روی Apply كلیك كنید. در این قسمت فقط میتوانید یكی از مانیتورها را به عنوان مانیتور اصلی برای نمایش پیشفرض برنامههای كاربردی مورد استفاده خود تنظیم كنید. یكی از جالبترین نكات درباره ویژگی Dualview این است كه هیچ اجبـاری به استفاده از تنظیمات نمایشی مشابه برای مانیتورها ندارید. هر كدام از مانیتورها میتوانند به طور مجزا دارای عمق رنگ، درجه وضوح و سرعت تازهسازی منحصر بهفردی باشند و این امر زمانی مفید خواهد بود كه بخواهید از قابلیتهای متفاوت مانیتورها استفاده كنید. به همین منظور، بعد از كلیك راست روی دسكتاپ هر مانیتور، پیكربندیهای مورد نیاز را اعمال و تغییرات لازم را انجام دهید.
● نحوه كاركرد برنامههای كاربردی و سیستم عامل
استفاده از سیستمی با ویژگی Dualview با سیستمی بدون این ویژگی، كمی متفاوت است. چون نحوه عملكرد ویندوز در این دو نوع سیستم كمی متفاوت است.
اولاً نوار وظیفه ویندوز در برگیرنده دسكتاپ گسترش یافته نیست و در هـر زمـان تنها روی یك مانیتـور قـرار میگیـرد و بـرعكس تصویـر زمینه مورد استفاده در دسكتاپ یك مانیتور به صورت خـودكار در مانیتور دوم هم قـرار میگیرد (امكـان استفاده از دو تصویر زمینه مجزا برای دو مانیتور موجود نیست). با به نمایش در آمدن تصویر محافظ نمایشگر (Screen Saver) روی یك مانیتور، بیشتر كاربران تنها روی مانیتور اصلی كار میكنند.
هنگامی كه برای اولین بار، برنامهای را در یك كامپیوتر چند مانیتوره اجـرا میكنید، آن بـرنامه در نمایشگـر اولیه بـاز میشـود و شما میتوانید آن برنامه را به نمایشگر دوم درگ كنید تااز این به بعد این برنامه در مانیتور دوم باز شود.
پنجرههای برنامه را میتوانید بین دو مانیتـور جابهجا كنید و اندازه آنها را تغییر دهید؛ به طوری كه اندازه آن از هر دو مانیتور هم بزرگتر باشد. با بزرگ كردن اندازه برنامه، اندازه آن تنها به اندازه مانیتوری كه در آن قرار دارد، بـزرگ خـواهد شد و برای دیـدهشدن برنـامه در هـر دو مانیتـور، برنامه به اندازه نمایشگری كه بتواند بخش بزرگ تری از پنجـره را حفظ كند، بزرگ خواهد شد. یكی از مشخصههای خستهكننده كار با چند مانیتور، نحوه كاركرد پنجرههای كوچك موجود در برنامه كاربردی است.
این پنجرههای كوچك جزئی از پنجرههای بزرگتـر موجود در برنامه كاربـردی هستند. با توجه به وجود تقریباً چندین پنجـره كوچك در هر برنـامهای، این امر بسیار ناراحت كننده است. پنجرههای كوچك برنامهها بعد از تغییر موقعیت و قرار گرفتن در مكانی دیگر، موقعیت قرارگیری خود را حفظ خواهند كرد تا دیگر قادر به تغییر موقعیت آنها نباشید. اگر موارد فوقالذكر آزاردهنده هستند، با استفاده از یك برنامه دیگر، برخی ازمحدودیتهای نوار وظیفه Dualview را نادیده بگیرید.
از محبوبترین این برنامهها میتوان به UltraMon محصول شركت Realtime soft اشاره كرد.
www.realtimesoft.com/ultramon
اكثر كارتهای گرافیكی حاوی برنامههای كمكی مختص تراشهها هستند كه برخـی از ویژگیهـای چند مانیتـوری بودن را ارائه میدهند.
● تصاویر ویدئویی و بازیها
تمـام برنامههای كاربردی قادر به استفاده از ویژگی Dualview نیستند. برای مثال، برنامههای طراحی شده برای كار در حالت تمام صفحه (full-screen) قـادر به اجـرا روی یك مانیتور (مانیتـور اولیه) هستند.
گاهـی اوقات ویژگـی Dualview در رابطه بـا اجـرای تصاویـر DVDها، برنامههای تلویزیونی و كلیپهـای ویدئویی موجود در برنامههایی مانند MediaPlayer یا RealPlayer مشكلاتی را ایجاد میكند. این برنامههامخصوصاً هنگامی كه هر دو نمایشگر از یك كارت گرافیكی منفرد استفاده میكنند، در یكی از مانیتورهـا بسیـار خوب عمل میكنند و در نمایشگر دوم از نظر كارآیی و اجرا ضعیف هستند. بهعلاوه جابهجایی پنجرهها بین صفحات نمایش در حین اجرا، برای لحظاتی منجر به تیرگی صفحه نمایش یكی از مانیتورها یا هر دو شده یا كلاً باعث ناپدید شدن تصویر مورد نظر میشود.
در صورت استفاده از نسخه Media Center ویندوز XP، قادر به اجـرای برنامه Media Center در هر دو نمایشگر خواهید بود اما تـوصیه میشـود بـرای داشتـن كارآیـی بالاتـر آن را در نمایشگر اولیه اجرا كنید و اگر قصد دارید Media Center را در حـالت تمام صفحه اجرا كنید، باید بـرنامه كاربـردی را در یك پنجره اجـرا كنید تا به راحتــی بتوانید با مـاوس كار كنید، در غیـر این صـورت نشانگر ماوس در نمایشگر ثابت شده و حركتی نخواهد داشت. علیرغـم مشكلاتـی كه در حین كار با برنامهها در سیستمهـای چند مانیتوری به وجود میآید، مطمئناً در صـورت استفـاده از ویژگی Dualview موجود در ویندوز، از نحوه كار و سروكار داشتن با برنامهها در سیستمهای یك مانیتوری متعجب و كسل خواهید شد.
مترجم : فریبا معلمی
منبع : وب ایران
همچنین مشاهده کنید
نمایندگی زیمنس ایران فروش PLC S71200/300/400/1500 | درایو …
دریافت خدمات پرستاری در منزل
pameranian.com
پیچ و مهره پارس سهند
خرید بلیط هواپیما
ایران بابک زنجانی مجلس شورای اسلامی مجلس دولت سیزدهم قوه قضائیه خلیج فارس دولت لایحه بودجه 1403 شورای نگهبان حجاب مجلس یازدهم
تهران قوه قضاییه هواشناسی سیل آموزش و پرورش شهرداری تهران فضای مجازی پلیس سازمان هواشناسی شورای شهر تهران قتل شورای شهر
خودرو سایپا بانک مرکزی قیمت دلار قیمت خودرو قیمت طلا ایران خودرو دلار بازار خودرو چین مالیات تورم
تلویزیون سریال رسانه سینمای ایران سینما دفاع مقدس موسیقی تئاتر فیلم زنان رسانه ملی کتاب
رژیم صهیونیستی اسرائیل غزه فلسطین آمریکا جنگ غزه حماس نوار غزه روسیه عربستان نتانیاهو ترکیه
فوتبال پرسپولیس استقلال سپاهان تراکتور باشگاه پرسپولیس باشگاه استقلال لیگ برتر تیم ملی فوتسال ایران فوتسال بازی وحید شمسایی
هوش مصنوعی اینستاگرام ناسا اپل تسلا تبلیغات فناوری پهپاد همراه اول آیفون گوگل
داروخانه مسمومیت دیابت خواب کاهش وزن طول عمر سلامت روان بارداری هندوانه