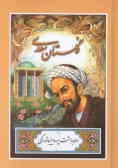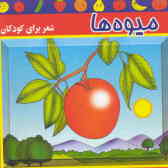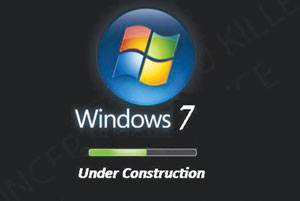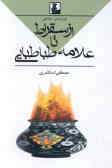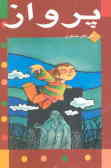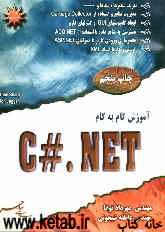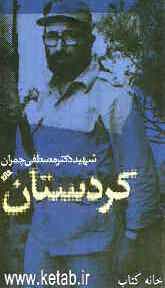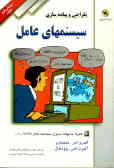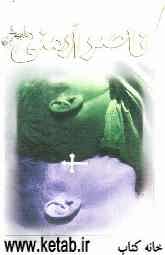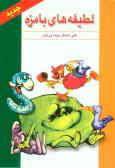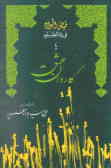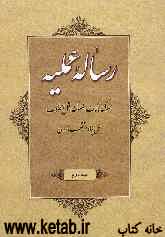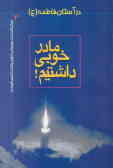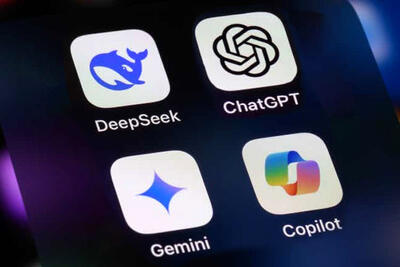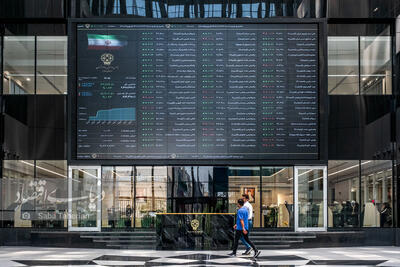پنجشنبه, ۱۸ بهمن, ۱۴۰۳ / 6 February, 2025
مجله ویستا
زمان و نحوه نصب ویندوز

البته در مواردی كه شما با مشكل مشخص و خاصی در ارتباط با ویندوز روبرو هستید و میتوانید آن را بدون نصب مجدد تمام سیستمعامل حل نمایید، توصیه میشود كه تنها به برطرف كردن آن مشكل بپردازید. اگر چه نصب مجدد سیستمعامل روش مطمئنی برای برطرف نمودن مشكلاتی است كه در ارتباط با ویندوز پدید میآیند، اما این عمل وقتگیر بوده و باعث ایجاد تغییراتی در تنظیمات كامپیوتر شما میشود. برای مثال اگر شما امكان دستیابی به مؤلفهای از ویندوز۹۸ مانند Media Player را از دست داده باشید، میتوانید بجای نصب مجدد سیستم عامل آن را از طریق Control Panel به ترتیب زیر نصب نمایید. ابتدا بر روی دكمهی Start كلیك كرده و سپس به ترتیب گزینههای Settings و Control Panel را انتخاب كنید. پس از باز شدن پنجرهی Control Panel بر روی آیكون Add/Remove Programs رفته و آن را دوبار كلیك كنید. سپس در كادر تبادلی باز شده گزینهی Windows Setup را كلیك نمایید. داخل كادری كه Components نام دارد مؤلفهی مورد نظر (برای مثال Multimedia) را یافته، آن را برجسته نموده و دكمهی Details را كلیك كنید. سپس در داخل كادر جدیدی كه ظاهر میشود نام وسیلهی مورد نظر كه در ارتباط با آن مؤلفه است را بیابید. با كلیك كردن بر روی مربعی كه كنار نام آن وسیله است، علامت را در داخل آن قرار دهید. در انتها دكمهی OK را كلیك نمایید. حال ویندوز از شما میخواهد كه CD-ROM ویندوز را در درایو CD-ROM قرار دهید.
همانطور كه گفته شد لزومی ندارد كه برای حل هر مشكلی كه در ارتباط با سیستم عامل ویندوز پدید میآید به نصب مجدد آن بپردازیم بلكه از این روش بیشتر هنگامی استفاده میكنیم كه شاهد خرابیها و یا پدیدههای غیر عادی در ویندوز باشیم و علت آنها را نتوانیم توضیح دهیم. برخی از متخصصین پیشنهاد میكنند كه عمل نصب مجدد ویندوز به طور منظم (۲ تا ۸ بار در سال) انجام شود. به هنگام نصب مجدد ویندوز فایلهای اصلی سیستم بازنویسی شده در حالی كه قسمت اعظم تنظیمات شما دست نخورده باقی میمانند.
به هرحال افراد مجربی كه به رفع مشكلات ویندوز میپردازند، معمولاً نصب مجدد را توصیه نمیكنند. برای مثال پایگاهمایكروسافت این روش را به عنوان یك راه حل معمول برای رفع مشكلات متفاوتی كه در ارتباط با سیستم پدید میآیند نمیشناسد و یا بسیاری از نویسندگان كتابهای ویندوز، اصلاً به روش نصب مجدد ویندوز اشاره نمیكنند. اما كاربران عادی كه از ویندوز استفاده میكنند عقیدهیدیگری دارند. آنها معتقدند كه این رویه در بیشتر موارد شیوهای كاملاً مطمئن برای راهاندازی مجدد تنظیمات كلیدی سیستمعامل و پاك كردن فایلهای سرگردانی است كه در طول مدت استفاده از كامپیوتر بر روی هم انباشته شدهاند.
● كارهای مقدماتی
قبل از تغییر فایلهای سیستم و یا نصب مجدد ویندوز از درایو دیسك سخت یك پشتیبان تهیه كنید. اگر چه نصب مجدد ویندوز معمولاً روش مطمئنی است اما گاهی نیز پیش میآید كه این عمل موجب خرابی در درایو دیسك سخت و یا حذف دادهها میشود.
برای اجرای برنامهی پشتیبان ویندوز (Windows Backup) ، ابتدا بر روی دكمهی Start رفته و به ترتیب گزینههای System Tools, Accessories, Programs و Backup را انتخاب نمایید. سپس دستورالعملهای موجود را دنبال كنید تا یك كپی پشتیبان از درایو دیسك سختتان تهیه شود. اگر سیستمدیگری در دسترس شما وجود دارد، میتوانید از برنامهی پشتیبان آن سیستم استفاده كرده و به تهیهی كپی پشتیبان از سیستم خود بپردازید. بدیهی است كه كپی پشتیبان را باید بر روی یك رسانه مانند دیسكت، كارتریج نوار، دیسكZip و یا CD-R تهیه كنید. تهیهی پشتیبان بر روی درایو Zip و یا CD-R بهتر است، چون تهیهی یك پشتیبان كامل از درایو دیسك سخت بر روی دیسكت چندین ساعت طول میكشد.
● نصب مجدد ویندوز ۹۸
اگر تصمیم دارید كه ویندوز ۹۸ را مجدداً نصب كنید، شما به CD-ROM ویندوز۹۸ ، یك دیسكت خالی و ۳۰ تا ۴۵ دقیقه وقت (البته این زمان به سرعت كامپیوتر شما بستگی دارد)نیاز دارید. ویندوز ۹۸ عمل نصب مجدد را آسان كرده است، چون نیازی نیست كه شما محل نصب ویندوز را تعیین كنید بلكه این سیستم عامل به طور خودكار در شاخهی Windows نصب میشود.
▪ برای نصب مجدد ویندوز، مراحل زیر را دنبال كنید:
۱) تمام برنامههای در حال اجرا را ببندید. بر روی دكمهی Start رفته و گزینهی Shut Down را انتخاب نمایید. كامپیوتر را مجدداً راهاندازی كنید تا مطمئن شوید كه تمام RAM تان قابل دستیابی است. پس از راهاندازی مجدد سیستم، CD-ROM ویندوز ۹۸ را در داخل درایو CD-ROM قرار دهید. به دنبال این عمل احتمالاً ویندوز پنجرهی CD-ROM Windows ۹۸ را باز خواهد كرد. پس از مشاهدهی این پنجره آن را ببندید.
۲) دكمهیStart را كلیك كرده و سپس گزینهی Run را انتخاب كنید. در پنجرهی Run فیلدی را بنام Open مشاهده میكنید. در داخل این كادر باریك، حروف مربوط به درایو CD-ROM را به همراه كلمهی Setup تایپ نمایید. برای مثال اگر حرف G معرف درایو CD-ROM شماست، میبایست در داخل كادر مذكور عبارتg: setup را تایپ كرده و دكمهی OK را كلیك نمایید.
۳) صفحهی Windows ۹۸ Setup پدیدار خواهد شد. در سمت چپ این صفحه مراحل نصب به نمایش در میآید. دكمهی Continue را كلیك كنید تا عمل نصب شروع شود.
۴) برنامهی Setup درایو دیسكسختتان را آزمایش كرده (البته اگر درایو دیسكسخت شما دارای چندین پارتیشن باشد، در آن صورت عمل آزمایش بر روی درایو C: انجام خواهد گرفت) تا از انجام پذیرفتن عمل نصب اطمینان حاصل نماید. امكان دارد كه شما هشداری در ارتباط با نرمافزار ضد ویروس دریافت كنید. اگر نرمافزار ضد ویروستان را غیر فعال نكردهاید، دستورالعملهایی كه در این هشدار ظاهر میشوند را دنبال كنید تا از بوجود آمدن مشكلات احتمالی جلوگیری نمایید. پس از رهایی از این هشدار، دكمهی Continue را فشار دهید و اگر قبلاً برنامههای درحال اجرا را نبستهاید آنها را ببندید و دكمهی Ok را كلیك كنید.
۵) حال برنامهی نصب قابل كنترل است. پس از چند دقیقه از شما دربارهی ذخیرهكردن فایلهای اولیه سیستم سؤال میشود. اگر سیستم عامل اولیه شما ویندوز ۹۵ باشد و شما در نصب مجدد بخواهید آن را ارتقاء بخشیده و ویندوز ۹۸ را نصب نمایید، توصیهی ما به شما این است كه فایلهای اولیهی سیستم را ذخیره كنید. به این ترتیب در صورتی كه تمایل داشته باشید میتوانید ویندوز ۹۸ را حذف كرده و به ویندوز ۹۵ باز گردید. اما اگر در حال نصب مجدد ویندوز ۹۸ هستید، لزومی ندارد كه فایلهای سیستم را ذخیره نمایید. بنابراین دكمهیNO و بدنبال آن دكمهیNext را كلیك كنید.
۶) سپس لازم است كه كشور و یا ناحیهی جغرافیایی خود را انتخاب كنید. انتخاب مذكور این توانایی را به ویندوز میدهد كه بهتر بتواند خدمات اینترنتیاش را با توجه به نیازهای شما ارایه دهد. كشور خود را انتخاب كرده و سپس دكمهی Next را كلیك نمایید.
۷) حال لازم است كه یك دیسك راهانداز بوجود آورید. حتی اگر قبلاً به هنگام نصب اولیهی ویندوز ۹۸، دیسك راهاندازی را تهیه كردهاید مجدداً یكی دیگر را تهیه نمایید. از آنجایی كه دیسكتها به مرور زمان دچار خرابی میشوند، به این ترتیب اگر ویندوز ۹۸ شما آسیب ببیند چند دیسك راهانداز در اختیار دارید كه در صورت خراب بودن یكی میتوانید از دیگری استفاده نمایید. دكمهی Next را كلیك كنید. هنگامی كه از شما خواسته میشود دیسكتی را در داخل درایو دیسكسخت قرار دهید، این كار را انجام داده و سپس دكمهی Ok را كلیك نمایید.
۸) حال لازم است كه عمل كپی كردن فایلهای سیستم عامل را در پنجرهی Start Copying Files شروع كنید. برای این منظور دكمهی Next را كلیك نمایید.
۹) هنگامی كه عمل كپی كردن فایلها انجام میشود نیاز به انجام هیچ كاری از جانب شما نیست مگر این كه برنامهی نصب ناگهان متوجه خطایی شود. هنگامی كه از جانب برنامهی نصب پیام Sit back and relax اعلام میشود، حدوداً ۲۰ تا ۳۰ دقیقه طول میكشد تا ویندوز نصب گردد. این زمان به سرعت كامپیوتر شما بستگی دارد. تا پایان این مرحله كامپیوتر خود را خاموش نكنید (و دعا كنید كه برق قطع نشود) در صورتی كه در مرحلهی كپی كردن فایلها وقفهای بوجود آید، عمل نصب ویندوز نمیتواند ادامه یابد و نیز امكان دارد كه ویندوز به طور نامناسبی بارگذاری (Load) شود. در حین كپی كردن فایلها امكان دارد برنامهی نصب هر ازگاهی دربارهی یك فایل بخصوص از شما بپرسد كه آیا میخواهید بجای نصب نسخهی موجود بروی CD-ROM ویندوز ۹۸، نسخهی جدیدتری از آن فایل را نگه دارید یا خیر؟ هر بار كه این پرسش ظاهر میشود در پاسخ به آن دكمهی Yes را كلیك كنید تا نسخهی جدیدتر آن فایل نگه داشته شود.
۱۰) بعد از ۵ تا ۱۰ دقیقه برنامهی نصب به طور خودكار كامپیوتر شما را راهاندازی میكند. اگر در حین راهاندازی شدن، برنامهاز شما چیزی پرسید در آن صورت عمل راهاندازی را از طریق درایو دیسك سخت انجام دهید. پس از چند دقیقه برنامهی نصب به طور خودكار مجدداً كامپیوتر را راهاندازی میكند. اگر چه در این مرحله نیازی به دخالت كاربر نیست اما بهتر است كه با دقت نظارهگر این مرحله باشید.
۱۱) در نهایت ویندوز ۹۸ تنظیمات سختافزاری كه دارای قابلیت اتصال و اجرا (Plug and Play) هستند را نصب كرده و به این ترتیب تنظیمات سیستم را كامل مینماید. نصب این تنظیمات ۵ تا ۱۵ دقیقه طول میكشد.سپس ویندوز ۹۸ مجدداً راهاندازی میشود.
۱۲) پس از این كه كامپیوتر مجدداً راهاندازی شد، نباید تفاوتی بین پیكرهبندی ویندوز جدید با ویندوز ۹۸ قبلی مشاهده شود. در این مرحله پنجرهای را مشاهده میكنید كه ورود شما را به ویندوز خوشآمد میگوید. در این پنجره نكات مقدماتیای را دربارهی ویندوز ۹۸ مشاهده مینمایید. علامت را از كنار عبارت Show This Screen حذف نموده و پنجرهی مذكور را ببندید. حال دیگر ویندوز نصب شده است.● نصب مجدد ویندوز ۹۵
اگر بخواهید ویندوز ۹۵ را بر روی نسخهی فعلی و در همان شاخه نصب كنید باید قبل از نصب، نام دقیق شاخهای را كه ویندوز در آن وجود دارد (احتمالاً این شاخه Windows است) یادداشت نمایید. شما همچنین به CD-ROM نصب ویندوز ۹۵ و یك دیسكت خالی نیاز خواهید داشت. عمل نصب چیزی حدود۳۰ تا ۶۰ دقیقه طول میكشد. زمان نصب همواره به سرعت كامپیوتر بستگی دارد.
▪ برای نصب مجدد ویندوز ۹۵ مراحل زیر را دنبال كنید:
۱) تمام برنامههای باز شده را ببندید. دكمهی Start را كلیك كرده و گزینهی Shut Down را انتخاب نمایید. سپس در پنجرهی Shut Down گزینهی Restart و به دنبال آن دكمهیOk را كلیك كنید تا كامپیوتر مجدداً راهاندازی شود. به این ترتیب میتوانید مطمئن شوید كه تمام RAM شما قابل دستیابی است. پس از این كه ویندوز راهاندازی شد، CD ویندوز ۹۵ را در درایو CD-ROM قرار دهید. اگر پس از قرار دادن CD-ROM ویندوز ۹۵ پنجرهای برای آن باز شد، آن را ببندید.
۲) دكمهی Start را كلیك كرده و به دنبال آن گزینهی Run را انتخاب كنید. همانطور كه در نصب ویندوز ۹۸ گفته شد، در پنجرهی Run داخل فیلد Open حرف مربوط به درایو CD-ROM و كلمهی Setup را تایپ كنید. برای مثال اگر درایو D برای CD-ROM است، در داخل فیلد مذكور عبارت D:setup را تایپ كرده و سپس دكمهی OK را كلیك نمایید.
۳) صفحهی Windows ۹۵ Setup ظاهر خواهد شد. دكمهی Continue را كلیك كنید تا عمل نصب شروع شود. برنامهی نصب به بررسی عملكرد سیستم شما میپردازد تا مطمئن شود كه میتواند از عهدهی عمل نصب برآید.
۴) پس از اینكه عمل بررسی سیستم تمام شد، مجوز استفاده از نرمافزار ویندوز۹۵ (Software License Agreement) را پذیرفته و تمام برنامههایی كه باز هستند را ببندید. برای ادامه یافتن عمل نصب، دكمهیContinue را كلیك كنید.
۵) حال شما پنجرهی Windows ۹۵ Setup Wizard را مشاهده خواهید كرد. از اینجاست كه عمل كپی كردن فایلهای سیستم شروع میشود. دكمهی Next را كلیك كنید. اگر در این پنجره بجای دكمهی Next ، دكمهی Cancel را كلیك كنید از برنامهنصب خارج میشوید بدون آن كه تغییری در سیستم شما پدید آمده باشد.
۶) یكی از كارهای مهمی كه باید انجام دهید انتخاب شاخهای است كه میخواهید ویندوز ۹۵ آنجا نصب شود و این مسأله كه شاخهی مورد نظر همان شاخهای باشد كه ویندوز قبلی در آن قرار داشته، از اهمیت زیادی برخوردار است. انتخاب یك شاخهی دیگر باعث میشود كه سایر برنامههای موجود بر روی سیستمتان خیلی خوب اجرا نشوند. اگر ویندوز ۹۵ قبلی در شاخهی Windows قرار دارد، پس از كلیك كردن دكمهی Windows دكمهی Next را كلیك نمایید. اگر میخواهید ویندوز ۹۵ را در شاخهای متفاوت از آنچه كه قبلاً بوده نصب كنید، دكمهی Other Directory و به دنبال آن دكمهی Nextرا كلیك نمایید. سپس مسیری كه برای شاخهی ویندوز ۹۵ انتخاب كردهاید را تایپ كنید.
۷) برنامهی نصب ویندوز ۹۵ یك بار دیگر به بررسی سیستمتان میپردازد تا از فضای كافی برای نصب نرمافزار ویندوز مطمئن شود. پس از این بررسی شما پنجرهی Setup Options را مشاهده خواهید كرد. در این پنجره میتوانید نوع عمل نصب را كه میخواهید استفاده كنید، انتخاب نمایید. ما پیشنهاد می كنیم كه نوع Typical را انتخاب كرده وسپس دكمهی Next را كلیك كنید.
۸) حال از شما شمارهی سریال ویندوزتان خواسته میشود. شما نمیتوانید بدون این شماره سریال، ویندوز را از طریق CD-ROM نصب كنید. پس از وارد كردن این شماره، دكمهی Next را كلیك كنید. در صفحهی بعدی كه ظاهر میشود شما میبایست اطلاعات شخصیاتان را وارد سازید. در این صفحه میتوانید داخل كادری كه Company نام دارد چیزی تایپ نكنید، اما در داخل فیلدی كه Name نام دارد حتماً باید چیزی را وارد سازید. پس از اتمام كارتان با این صفحه، دكمهی Next را كلیك كنید.
۹) پس از كلیك كردن دكمهی Next ، برنامهی نصب ویندوز۹۵ به سختافزار كامپیوترتان میپردازد. مدت زمانی كه برنامهی نصب صرف تجزیه و تحلیل سختافزار كامپیوترتان میكند به پیكرهبندی آن بستگی دارد. در چنین موقعیتی امكان دارد كه برنامهی نصب ویندوز ۹۵ قفل كند. اگر در نوار وضعیت Progress بیش از ۵ دقیقه وقفه حاصل شد و چراغ درایو دیسك سخت هم (كه فعال بودن این درایو را نشان میدهد) خاموش بود، لازم است كه شما سه كلید Ctrl ، Alt و Delete را با هم فشار دهید تا كامپیوترتان مجدداً راهاندازی شود. برنامهی Setup را مجدداً اجرا كرده و اگر دوباره دچار مشكل مذكور شدید، عبارت Safe Recovery را انتخاب كنید.
۱۰) پس از تجزیه و تحلیل سیستم، برنامهی Setup به نصب ویژگی ارتباطاتی ویندوز ۹۵ میپردازد. در چنین زمانی به نصب مجدد این ویژگیها نیازی نیست مگر این كه شما در ارتباط با آنها مشكلی داشته باشید. بنابراین دكمهی Next را كلیك كنید. در صفحهی بعدی نوبت به نصب مؤلفههای ویندوز میرسد. پس از انتخاب عبارت Install The Most Common Components دكمهی Next را كلیك كنید. پس از این انتخاب شاید از شما خواسته شود كه نام كامپیوترتان را برای اتصالات اینترنتی وارد سازید. در این صورت پس از وارد كردن نام كامپیوتر، دكمهی Next را كلیك نمایید.
۱۱) سپس یك دیسك راهانداز بوجود آورید. دكمهی Yes و به دنبال آن دكمهی Next را كلیك كرده و دستورالعملهایی كه ظاهر میشوند را دنبال نمایید.
۱۲) برای نصب فایلهای برنامهای ویندوز ۹۵ ، در پنجرهی Start Copying Files دكمهی Next را كلیك كنید. وقتی برنامه در حال نصب فایلهای مختلف است از شما خواسته میشود كه دربارهی هر فایل تصمیم بگیرید كه آیا میخواهید نسخهی جدیدتر آن را نگه دارید و یا اینكه نسخهی موجود بر روی CD-ROM ویندوز۹۵ كپی شود. در مورد هر فایل دكمهی Yes را كلیك كنید تا نسخهی جدیدتر آن فایل نصب گردد. در پایین پنجره شما یك نوار وضعیت را مشاهده میكنید كه از طریق آن میتوانید از پیشرفت مرحلهی نصب مطلع شوید. شما همچنین در پایین گوشهی سمت راست پنجره دكمهای بنام Exit را مشاهده میكنید. توصیه میشود كه در این هنگام از برنامهی نصب خارج نشوید، چون میتواند باعث بوجود آمدن خرابی در سیستم شود.
۱۳) پس از كپی كردن فایلها، ویندوز ۹۵ آمادهی راهاندازی مجدد كامپیوتر است. دكمهی Finish را كلیك كنید. پس از راهاندازی كامپیوتر، ویندوز ۹۵ به نصب سختافزارهایPlug and Play ، منوی Start و برنامههای كمكی ویندوز میپردازد. در این هنگام لازم است كه زمان را نیز تنظیم كنید. پس از تنظیم ساعت، دكمهیOK را كلیك كنید تا كامپیوتر مجدداً راهاندازی شود.
۱۴) تنظیمات ویندوز ۹۵ قبل از باز شدن پنجرهی Welcome To Windows ۹۵ تكمیل میشوند. در پنجرهی مذكور شما اطلاعاتی را دربارهی ویندوز ۹۵ خواهید یافت، با بستن این پنجره باید مطمئن شوید كه عمل نصب مجدد ویندوز ۹۵ پایان پذیرفته است.
پس از نصب مجدد ویندوز x۹ ظاهر سیستم عاملتان نباید دچار تغییرات زیادی شود. برای مثال نمایشگر كامپیوترتان باید تنظیمات مربوط به پس زمینه، محافظ صفحه نمایش، رنگ و وضوح تصویر را حفظ كرده باشد. حتی تنظیمات شخصی كه شما قبلاً به عنوان برنامههای افزودنی در منوی Accessories ایجاد كردهاید مانند چیزهایی كه در منوی System Tools و Game وجود دارند، دست نخورده باقی میمانند. از آنجایی كه شما ویندوز x۹ را در شاخهی Windows نصب میكنید، بنابراین نسخهی جدید بر روی نسخهی قبلی نصب میشود و سایر برنامهها و فایلهایی كه در شاخههای دیگر هستند دستنخورده باقیمیمانند. تقریباً تنها مشكل عمدهای كه شاید با آن برخورد كنید برخی پدیدههای غیر عادی است كه به خود PC مربوط میشوند.
در هر صورت امكان دارد تغییراتی كه شما پس از نصب مجدد ویندوز شاهد آن هستید با چیزهایی كه در اینجا گفته شد كمی تفاوت داشته باشند، چرا كه تنظیمات شخصی هر كاربر با كاربر دیگر متفاوت است. اما یك چیز بدیهی میباشد و آن این است كه هر چند وقت یكبار نصب مجدد ویندوز میتواند مانع بروز پدیدههای غیرعادی در ویندوز شود. در اكثر موارد فواید حاصل از نصب مجدد ویندوز بیش از مشكلاتی است كه امكان دارد از این عمل پدید آید. اگر شما قبل از اقدام به نصب مجدد ویندوز، یك كپی پشتیبان از درایو دیسك سختتان تهیه كنید؛ نصب مجدد ویندوز بسیار سهلتر ازنصب اولیهی آن پیش خواهد رفت.
چه زمـانـی نــصـب مـجـدد ویـنـدوز نمیتواند در رفع مشكلات موجود مؤثر باشد.
نصب مجدد ویندوز روشی مفید برای از بین بردن مشكلاتی است كه در اجرای سیستمعامل پدید میآیند. اما برخی از مشكلاتی كه كاربران با آن روبرو میشوند، فراتر از آن هستند كه بتوان با نصب مجدد ویندوز آنها را بر طرف نمود.
▪ در زیر به نمونههایی از این دست اشاره میشود:
ـ دتداخل سختافزار:
امكان دارد كه شما با مشكلی چون تداخل IRQ روبرو باشید. چنین مشكلی میتواند در عملكرد یك سختافزار بخصوص، اختلال ایجاد نماید. همچنین اگر راهانداز (Driver) وسیلهی شما با آن ناسازگار باشد، باز هم عملكرد سختافزار مربوطه میتواند دچار مشكل گردد. در چنین مواردی شما میبایست به طور جداگانه به رفع مشكل هر قسمت بپردازید.
ـ تداخل نرمافزار:
اگر شما در حین و یا پس از استفاده از یك برنامهی بخصوص با ویندوز مشكل پیدا میكنید، اختلال از جانب آن برنامهی بخصوص است و با نصب مجدد ویندوز نمیتوان آن را بر طرف نمود. بلكه شما باید به نصب مجدد برنامهی معیوب بپردازید.
ـ خطاهای درایو دیسك سخت:
درایو دیسكسختی كه از نظر سختافزاری و یا از نظر نرمافزاری (دادههای موجود بر روی آن) دچار مشكل باشد نیز میتواند در عملكرد سیستمعامل ویندوز ایجاد اختلال نماید. اما از آنجایی كه مشكل اصلی از جانب ویندوز نیست، نصب مجدد آن نیز نمیتواند مشكل را بر طرف سازد بلكه باید به درایو دیسكسخت پرداخته و مشكل آن را رفع كرد.
همچنین در طی نصب ویندوز بسیاری از تنظیمات شخصی شما از نصب اولیه به صورت دست نخورده كپی میشوند. متأسفانه اگر مشكل ویندوز از جانب این تنظیمات باشد، نصب مجدد این سیستم عامل نمیتواند كمك مؤثری به شما بكند. در چنین موقعیتی لازم است كه درایو دیسك سختتان را فرمت كرده و كارتان را از اول شروع كنید. البته این آخرین حربهای است كه میتوانید بكار گیرید.
ایران مسعود پزشکیان دولت چهاردهم پزشکیان مجلس شورای اسلامی محمدرضا عارف دولت مجلس کابینه دولت چهاردهم اسماعیل هنیه کابینه پزشکیان محمدجواد ظریف
پیاده روی اربعین تهران عراق پلیس تصادف هواشناسی شهرداری تهران سرقت بازنشستگان قتل آموزش و پرورش دستگیری
ایران خودرو خودرو وام قیمت طلا قیمت دلار قیمت خودرو بانک مرکزی برق بازار خودرو بورس بازار سرمایه قیمت سکه
میراث فرهنگی میدان آزادی سینما رهبر انقلاب بیتا فرهی وزارت فرهنگ و ارشاد اسلامی سینمای ایران تلویزیون کتاب تئاتر موسیقی
وزارت علوم تحقیقات و فناوری آزمون
رژیم صهیونیستی غزه روسیه حماس آمریکا فلسطین جنگ غزه اوکراین حزب الله لبنان دونالد ترامپ طوفان الاقصی ترکیه
پرسپولیس فوتبال ذوب آهن لیگ برتر استقلال لیگ برتر ایران المپیک المپیک 2024 پاریس رئال مادرید لیگ برتر فوتبال ایران مهدی تاج باشگاه پرسپولیس
هوش مصنوعی فناوری سامسونگ ایلان ماسک گوگل تلگرام گوشی ستار هاشمی مریخ روزنامه
فشار خون آلزایمر رژیم غذایی مغز دیابت چاقی افسردگی سلامت پوست