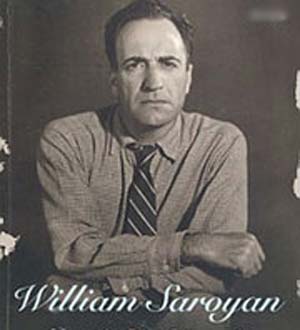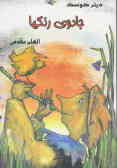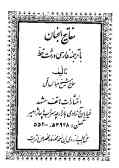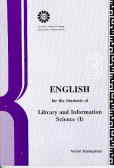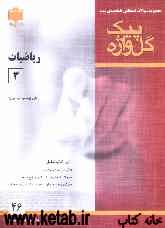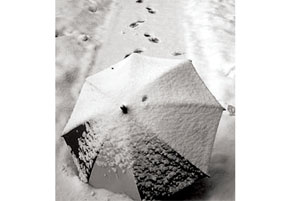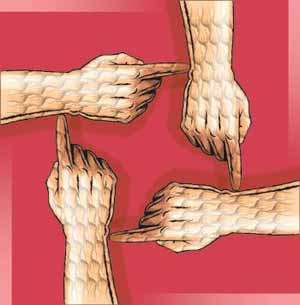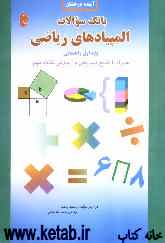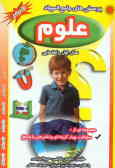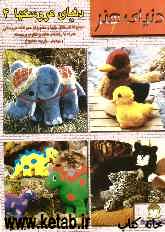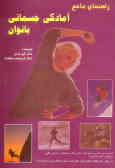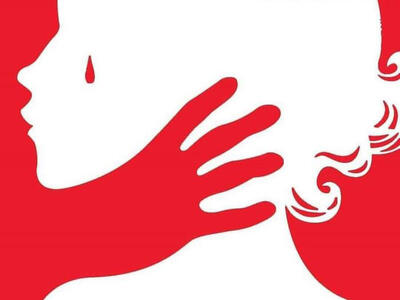چهارشنبه, ۱۷ بهمن, ۱۴۰۳ / 5 February, 2025
مجله ویستا
راحتی بیشتردرکار با ویندوز
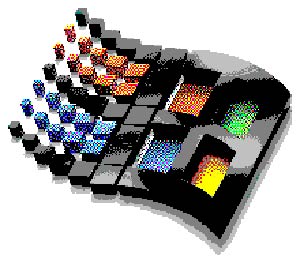
با غیرفعال كردن بسیاری از تنظیمات خودكار ویندوز XP میتوانید امنیت و عملكرد كامپیوتر خود را بهبود بخشید. همچنیـن میتوانید با فعـال كردن بعضـی از امكانات خـاص كه در حـالت پیش فرض غیرفعال هستند نیز به امنیت و كارآیـی سیستم خود بیفزایید. ممكـن است بخواهید بعضی برنامه ها را كه در هنگام روشن شدن كامپیوتر به طور خودكار و به همراه سیستم عامل بارگذاری میشوند، غیرفعال كنید تا كامپیوتر شما امن تر و كارآتر شود یا برای رسیدن به امنیت و كارآیی بیشتر مجموعه جدیدی از برنامه ها را روی سیستم نصب و تنظیم كنید.
ممكـن است تنظیم همـه مـوارد به بهتـرین حـالت آنها مدتـی طول بكشد امـا در عوض به حالتی خواهید رسید كه بگویید: «كامپیوترهای بسیاری شبیه به كامپیوتر من هستند اما كامپیوتر من بسیار متفاوت تر است.» تنظیم كامپیوتر مطابق با مراحل زیر باعث بهبود كارآیی آن خواهد شد. توجه كنید كه مراحل گفته شده در این بخش بر روی ویندوز XP بررسی شدهاند و اجرای آنها در سایر محیطها ممكن است كمی متفاوت باشد.
● آیكن My Computer را روی دسك تاپ نمایش دهید.
آیكنهای درج شده روی صفحه نمایش امكان دسترسی سریع به Device Manager، Services list و سایـر تنظیماتی كـه مـورد عـلاقه شمـا است را فـراهم كنند. اما متاسفـانه وینـدوز XP، آیكـن My Computer را به صورت پیش فرض در صفحه دسكتاپ، نمایش نمیدهد. برای افزودن این آیكن به ترتیب زیر عمل كنید:
۱) روی دسكتاپ كلیك راست كنید.
۲) گزینه Properties را انتخاب كنید.
۳) در پنجره ظاهر شده روی زبانه Desktop كلیك كنید.
۴) روی دكمه Customize Desktop كلیك كنید.
۵) بـرای افزودن هـر كـدام از گـزینههای مـوردنظـر خـود مانند My Computer یا My Network Places در دسك تاپ، كادر قرار گرفته در كنار آن را علامت دار كنید.
اگــر میخـواهید آیكــن مربـوط بــه Internet Explorer در صفحه نمایش، نشـان داده نشود، عـلامت كنـار آیكن آن را بردارید. اگـر ترجیح میدهید آیكـنهـای بــدون استفــاده را خـودتان از دسـكتـاپ كامپیـوتـر حــذف كنـید، عـلامت گـزینه Run Desktop Cleanup Wizard every ۶۰ days را بردارید.
● تنظیمات غیر ضروری را غیرفعال كنید.
بهتر است به دلایل امنیتی امكانات مربوط به دسترسی به كامپیوتر از راه دورمثــل Remote Assistance و Remote Desktop را غیرفعـال كنید. برای بستـن ایـن مسیـر روی My Computer كلیـك راسـت كنیـد و سپس بـرای مشاهده كـادر محـاورهای System Properties روی گزینه Properties كلیك كنید.
حـال زبانه Remote را انتخاب كنید و در این زبانه كلیه گزینهها را بدون علامت كرده و سپس روی دكمه Apply كلیك كنید.
برای بهبود عملكرد كامپیوتر خود، بسیاری از جلوههای ظاهری و جذاب ویندوز را غیر فعال كنید.
برای غیر فعال كردن این جلوهها در كادر محاورهای System Properties زبانه Advanced را انتخاب كنید و سپس در قسمت Performance روی دكمه Settings كلیك كنید. فهرستی از گزینههای قابل انتخاب ظاهر میشود.
برای غیرفعـال كـردن هـر یـك از ایـن گـزیــنههـا عـلامـت درج شـده در كادر كنـار آن را برداریـد. بـرای آنكـه بتـوانید نشانگــر مـاوس را به راحتـی در صفحـه پیـدا كنیـد، عبـارت Show shadows under mouse pointer را غیر فعال كنید.
● امكـان مشـاهده دقیـق صفحـه آبـی رنـگ هنگـام بروز خطا.
وقتی سیستمعامل با مشكل غیر قابل رفع مواجه شود، ابتدا آن ایراد را در یك صفحه آبی رنگ نمایش میدهد و سپس به طور خودكار، سیستم، راه اندازی مجدد میشود.
معمولا مدت زمان نمایش این كادر به قدر كافی طولانی نیست كه بتوان آن را در جایی ثبت و برطرف كرد. برای آنكه در چنین شرایطی راه اندازی كامپیوتر را از حالت خودكار به حالتی دستی تبدیل كنید، باید مراحل زیر را دنبال كنید.
درزبـانه Advanced ازكــادرمحــاورهای System Properties را انتخــاب و سپــس دكمه Settings مربـــوط بـــه قسمـــت Startup and Recovery را انتخاب كنید. در پنجره ظاهر شده علامت عبارت Automatically restart را بردارید و سپس دكمه OK را انتخاب كنید.
حال اگر ویندوز XP دچار مشكل بحرانی شود، صفحه آبی را نمایش میدهد و میتوانید پیام خطا را مشـاهده كـرده و آن را برطرف كنید.
در غیر این صـورت وینـدوز به سرعت راه انـدازی میشــود و فرصت ثبت پیام خطا را نخواهید داشت.
● درایورهای قطعات كامپیوتر را بررسی كنید.
در كادر محاورهای System Properties روی زبانه Hardware كلیـك و سپس دكمه Device Manager را انتخـاب كنید. آیكـن زرد رنگ به شكل علامت سوال در كنار یك ورودی نشان دهنده آن است كه درایورآن قطعه نصب نشده اسـت.
برای راه اندازی آن قطعه احتمـالا باید فایل راه انداز را به صورت دستی و از CD ارائه شده به همراه آن قطعه یا ارائه شده به همراه كامپیوتر بارگذاری كنید.
بر روی ورودی نشان دهنده قطعه ناشناخته دابل كلیك كنید. در پنجـره ظاهـر شـده، زبـانه Driver و در ایـن زبـانه دكمـه Update Driver را انتخاب كنید.
در مرحله بعد و در پنجره باز شده، برنامه راهاندازی كه در یك پـوشه و در CD قـرار گرفته است را انتخـاب كرده و نصب كنید (توجه داشته باشید كه حتی در صورت خرید یك كامپیوتر كاملا جدید باز هم احتمالا آخرین نسخه درایور در وب سایت تولید كننده آن قطعه قرار دارد).
● دریافت برنامه های ترمیمی جدید برای ویندوز و برنامه ها.
حال كه كامپیوتر خود را تحت كنترل درآوردهاید، زمان آن رسیـده كه آخـریـن برنامههای ترمیمی را برای رفع ایرادهای ویندوز دریافت كنید.
اما مراقب باشید: تنها مجاز به دریـافت برنـامههـای ترمیمی هستیـد كـه در سـایـت update.microsoft.com و یـا در سـایت رسمـی شـركت ارائه دهنده سختافزار قـرار گرفته باشد.
● بـا استفــاده از بـرنـامه Tweak امنیـت و سـرعت سیستم را افزایش دهید.
برنـامه Tweak UI مایكروسافت به قـدری مفیـد است كه بـه شمـا توصیه میكنیـم حتمـا آن را روی كامپیوتـر خود نصب كنید.
ابزارهای كمی مانند این برنامه وجـود دارند كه بتـوانند ظاهر و عملكـرد سیستـمعامـل شمـا را شبیه آن چیـزی كنند كه شمـا می خواهید.
برای كاهش تاخیر زمانی نمایش یك زیر منو در زمان انتخاب آن، روی قاب سمت چپ دابل كلیك كرده و سپس با كلیك روی Hover، تاخیـر زمانــی را در كـادر Hover time، با امكان تغییر در حد میلـی ثانیه تغییـر دهید. اگـر می خـواهید بعد از پـاك سـازی صفحه نمایـش، آیكن My Computer به عنوان اولین آیكن در صفحـه ظاهــر شـود، روی آیكن Desktop دابل كلیك كنید.
سپـس First Icon را انتخاب كـرده و روی My Computer كلیك كنید.
AutoPlay یكی ازامكانات ویندوزاست كه میتوان به وسیله آن نرم افزار مدیریت حقوق دیجیتالی شركت سونی را بدون امكان ردیابی روی سیستم نصب كرد. اگر ترجیح میدهیـد CDهای AutoPlay را به صـورت دستـی و بـا دابـل كلیك روی آیـكن آن در پـنجـره My Computer بـاز كنـیـد، میتوانید گزینه AutoPlay یا اجرای خودكار را برای CD و سایـر رسانههای قابل حمـل غیـر فعــال كنید. برای این كار روی گزینه My Computer دابــل كلیــك كـرده، سپس در زیر منـوی ظاهــر شده ابتدا گزینه AutoPlay و سپس Types را انتخاب كرده و هردو آیتم نمایش داده شده را غیر فعال كنید.
● برنـامههای غیـر ضـروری System Tray را غیر فعال كنید.
بیشتر اپلتهای System Tray بخش بزرگی از توان و ظرفیت حافظه و پـردازنده را بدون دلیل تلف میكنند. شناسایـی و غیرفعال كردن این اپلتها نیاز به كمی تجربه دارد و از طرفی بررسـی نحـوه انجـام این كار خـود یك مقـاله به حسـاب میآید.
در نتیجـه ما مطالعه بیشتـر در این مـورد را به خود شما واگذار می كنیم.
● منوی Start نوع XP را غیر فعال كنید.
منـوی Start در ویندوز XP یك نـوع پس رفـت به حسـاب میآیـد. برای استفــاده از منـوی قدیمـی روی دكمـه Start كلیك راسـت كرده و گــزینه Properties را انتخـاب و سپس روی Classic Start menu كلیـك كنیـد.
سپــس دكمـه Customize را انتخاب كـرده و در قـسـمــت Advanced Start menu options، گـزینههای زیـر را علامت دار كنید:
Expand Control PanelDisplay Administrative Tools Show small icons in Start menu
از همه مهمتر اینكه در انتهای همین لیست باید كادر مقابل گزینه Use Personalized menus را غیر فعال كنید.
غیر فعال كردن این كادر شما را از قابلیت آزار دهنده ویندوز برای مكث قبل از نمایش گزینههای مورد نظر ویندوز رها میكند.
● تنظیـم نحـوه مشاهده پوشهها و درایوها در Windows Explorer
بـرای تغییــر دائمی نمای پنجره پوشهها به مناسب تریـن حالـت، یكـــی از ایـن پنجـرههـا (بــرای نمــونه پنجــره My Computer) را بـاز كنیـد و مجمـوعه كارهای زیر را انجام دهید:
۱) از منو View گزینه Details را انتخاب كنید.
۲) از منوی Tools گزینه Folder Options را انتخاب كنید، در پنجرهای كه باز میشود زبانه General را انتخاب كرده و كـادر مقابـل گــزینه Use Window classic folders را عـلامت دار كنید.
۳) حـال در همـان پنجـره زبـانه View را انتخـاب كرده و گزینه های زیررا علامت دار كنید:
Display file size information in folder tips
Display the contents of system folders
Display the full path in the address bar
Show hidden files and folders و گزینههای Hide extensions for Known file types و Use simple file sharing را غیر فعال كنید.
غیر فعال كردن گزینه آخر باعث نمایش زبانه Security در كادر محاورهای Properties برای فایلها و پوشهها خواهد شد. در نهایت برای اعمـال این تغییرات برای همه پوشهها گزینه Apply to All Folders را انتخاب و روی OK كلیك كنید .
● پیام اخطار "? Are You Sure" را غیرفعال كنید .
«بله مطمئـن هستـم كه همیـن حالا قصد دارم این فایلها را به Recycle Bin بفرستم!» شاید شما هم از مشاهده این كادر محـاورهای و تـائید مداوم آن هنگام انتقال فایلها به Recycle Bin خسته شدهاید. برای غیر فعال كردن این كادر محاورهای كافی است كه روی آیكن Recycle Bin كلیك راست كرده و سپس گزینه Properties را انتخاب كنید. در پنجره ظاهـر شده گزینه Display delete confirmation dialog را غیرفعال كنید. با این كار یكی دیگر از امكانات غیر ضروری و آزار دهنده ویندوز را غیر فعال كردهاید.
● محافظ صفحه نمایش با لوگوی مایكروسافت را غیر فعال كنید.
بـرای غیـر فعـال كـردن برنـامه محافظ صفحـه در جایی روی صفحه نمایش كلیك راست كرده و در فهرست ظاهر شده گزینه Properties را انتخاب كنید.
حال زبانه Screen Saver را انتخاب و از لیست كشویی این زبانه، گزینه None را انتخاب كنید و سپس روی دكمه OK كلیك كنید.
● آهنـگ زمان روشـن و خـاموش شـدن ویندوز را غیرفعال كنید.
بـرای غیر فعـال كـردن جلوههـای صوتـی در هنگام روشن و خاموش شدن كامپیوتر، از منوی Start گزینه های Settings و Control Panel را انتخاب كنید. در این پنجره آیكن Sounds and Audio Devices را انتخاب كرده و در پنجره ظاهر شده زبانه Sounds را انتخـاب كنید.
در لیست Program events ، گزینه Exit Windows را انتخاب كرده و در حالی كه این گزینه انتخاب شده از منوی كشویی قسمت Sounds، گزینه None را انتخاب كنید
همین كار را برای گزینه Start Windows انجام دهید و روی Apply كلیك كنید. اگر می خواهید سیستم شما كاملا بی صدا باشد، در منوی كشویی Sound scheme، گزینه No Sounds را انتخاب و روی OK كلیك كنید.
● پس زمینه پیش فرض ویندوز را تغییر دهید.
آیا از دیدن تپه های سبز رنگ در دسك تاپ كامپیوتر خود خسته شده اید؟
نمایش یك تصویر پس زمینه با این همه جزئیات، بخش بزرگی از حافظه سیستم را اشغـال می كند. اغلب كاربـران كامپیوتـر تمایـل دارند RAM كامپیوتـر را به برنـامهها اختصـاص دهنـد نـه اینـكه این حافظه برای نمایش یك تصویر تكراری تلف شود.
همچنیــن شاید قصد داشته باشید رنگ تصویـرپس زمینه در كامپیوتــر خود را از آبـی به مشكی تغییر دهید.
برای حـذف عكـس پس زمینه روی دسكتاپ كلیك راست كنید و در پنجره ظاهر شده، روی زبانه Desktop كلیك كنید. سپس در منـوی كشویـی Backgrounds گـزینه None را انتخاب كنید. برای انتخاب رنگ مشكی به عنـوان رنگ زمینه از منوی كشویی Color نیز رنگ مشكی را انتخاب و روی OK كلیك كنید.
● سرویس های غیر ضروری ویندوز را غیر فعال كنید .
روی آیكن My Computer كلیك راست كنید. گزینه Manage را انتخاب كرده و در پنجره Computer Management و در قــاب سمـت چـپ روی Services and Applications دابل كلیك كنید. گزینه Services را انتخاب كنید. در قاب سمت راست فهرستی از سرویسهای وینـدوز را مشاهده خواهید كرد. روی هر یك از مواردی كه گفته خواهد شد، دابل كلیك كنید و در حالی كه انتخاب شده است در منوی كشویی Startup Type، گزینه Disabled را انتخـاب و سپس روی OK كلیـك كنیـد. ایـن سرویسهـا عبــارتـنـد از:
Clipbook,Messenger,Remote Registry,Server,TelnetوTerminal Services. اگر در مورد این سرویسها اطلاعاتی ندارید پس مطمئنا به آنها نیاز هم ندارید.
● پیكربندی Internet
تنظیمات پیش فرض IE به صورتی است كه هربار ما را وادار به بـاز كردن سایت MSN میكند و این كار برای بسیاری از ما ناخوشایند است.
برای تغییر صفحه اصلی اینترنت روی منوی Tools و سپس Internet Options كلیـك كنـیـد و در فیـلــد Address، آدرس مـورد عـلاقه خـود مثـــلا www.google.com یـا www.webeiran.com را وارد كنید. همچنیـن میتـوانید با استفاده از دكمه Use Blank، آدرس صفحه اصلی را به حالت خالی تبدیل كنید.
حال روی زبانه Advanced كلیك كنید و در قسمت Settings گـزینه Do not search from the address bar را انتخـاب كنید تا دیگر هیچ گاه به سایت MSN باز نگردید.
● سرویـس User Profile Hive Cleanup را نصب كنید.
بسیاری از سیستم عامل های XP به هنگام خاموش شدن كند عمل میكنند. برای خاموش شدن سریع كامپیوتـر، این سرویس را روی كامپیوتر خود نصب كنید. با این كار كامپیوتر سریعتر خـاموش میشـود و با جلوگیری از وقـوع ایرادهای معمول نحوه اجرای كامپیوتر شما هموارتر خواهد بود.
● كنترل نوار وظیفه را در دسـت گیـرید.
كــادر محاورهای Taskbar and Start Menu Properties به شما امكان غیر فعال كردن یك ویژگی سـوال برانگیز دیگـر را میدهد.
روی زبانه Taskbar كلیك كرده و گزینه Hide inactive icons را غیر فعال كنید. اگر قبلا گزینه Show Quick Launch در حالـت انـتخاب نبـوده است، آن را انـتخاب كـرده و گزیـنه Lock the taskbar را نیز از حالت انتخاب خارج كنید. (با این كار دیگر نمیتوانید نوار Quick Launch را تـغییر دهـید). همچنین میتوانید دكمه Group similar taskbar buttons را نیز غیر فعال كنید تا دیگر دكمه های ظاهر شده در ناحیه نوار وظیفه برای پنجرههای مختلف با هم تركیب نشوند.
امین كلانتری
منبع : وب ایران
ایران مسعود پزشکیان دولت چهاردهم پزشکیان مجلس شورای اسلامی محمدرضا عارف دولت مجلس کابینه دولت چهاردهم اسماعیل هنیه کابینه پزشکیان محمدجواد ظریف
پیاده روی اربعین تهران عراق پلیس تصادف هواشناسی شهرداری تهران سرقت بازنشستگان قتل آموزش و پرورش دستگیری
ایران خودرو خودرو وام قیمت طلا قیمت دلار قیمت خودرو بانک مرکزی برق بازار خودرو بورس بازار سرمایه قیمت سکه
میراث فرهنگی میدان آزادی سینما رهبر انقلاب بیتا فرهی وزارت فرهنگ و ارشاد اسلامی سینمای ایران تلویزیون کتاب تئاتر موسیقی
وزارت علوم تحقیقات و فناوری آزمون
رژیم صهیونیستی غزه روسیه حماس آمریکا فلسطین جنگ غزه اوکراین حزب الله لبنان دونالد ترامپ طوفان الاقصی ترکیه
پرسپولیس فوتبال ذوب آهن لیگ برتر استقلال لیگ برتر ایران المپیک المپیک 2024 پاریس رئال مادرید لیگ برتر فوتبال ایران مهدی تاج باشگاه پرسپولیس
هوش مصنوعی فناوری سامسونگ ایلان ماسک گوگل تلگرام گوشی ستار هاشمی مریخ روزنامه
فشار خون آلزایمر رژیم غذایی مغز دیابت چاقی افسردگی سلامت پوست