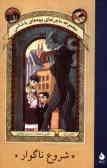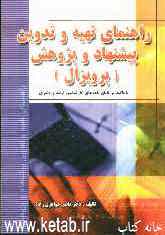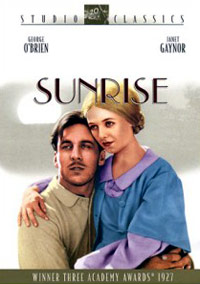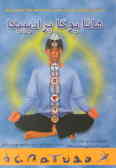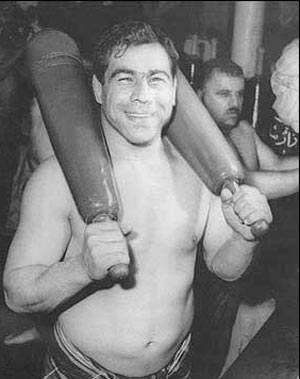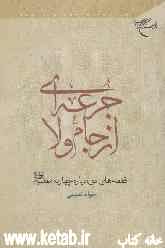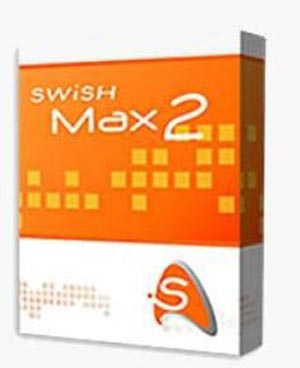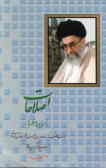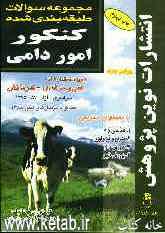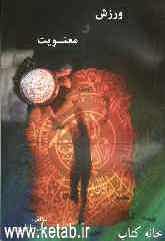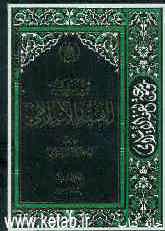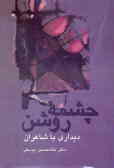یکشنبه, ۲۳ دی, ۱۴۰۳ / 12 January, 2025
مجله ویستا
آشنایی با نرمافزار FinePrint

● شروع کار با نرمافزار
پس از نصب نسخه رجیستر شده آن یک چاپگر مجازی به نام FinePrint در قسمت Printers and Faxes در کنترل پانل ویندوز نصب و آماده استفاده میشود. این چاپگر مجازی مرکز کنترل نرمافزار FinePrint میباشد و همه تنظیمات برنامه در این قسمت اعمال میشود. برای دیدن نمایی از این برنامه بر روی آیکون FinePrint کلیک راست کنید و گزینه Printing Preferences را انتخاب کنید
▪ مثال ۱: دستور چاپ و صرفه جویی در مصرف کاغذ و جوهر پرینتر
فرض کنید متن فایلی را که در برنامه Word تهیه کردهاید از ۸ صفحه تشکیل شده ولی شما تنها یک برگ کاغذ سفید با سایز A۴ دارید. و حتما این ۸ صفحه را باید به هر ترتیب چاپ نموده و با خود به اداره یا محل کنفرانس یا هر جای دیگری ببرید. حال چه کار می کنید؟ از چاپ صرفنظر میکنید و یا به یک مغازه لوازم تحریر فروشی مراجعه و ورق سفید تهیه می کنید؟!! ما به کمک برنامه FinePrint راه سادهتری به شما نشان می دهیم:
۱) از منوی فایل دستور Print را انتخاب کنید.
۲) نوع چاپگر را بر روی FinePrint قرار دهید و روی OK کلیک کنید.
۳) صفحه اصلی برنامه در قسمت Previewبا تمامی دستورات در این مرحله ظاهر می شود.
۴) حالا می توانید به صورت سفارشی تعیین کنید که فایل نهایی برای چاپ، به چه صورت و چگونه و از طریق چه چاپگری چاپ شود.
۵) در ستون سمت چپ زیر قسمت Layout میتوانید مشخص کنید که در یک صفحه از هر نوع A۴, A۳, A۵ و ... چه تعداد از همان نوع کاغذ به صورت یک جا چاپ شوند. ما در اینجا ۸ صفحه یا ۴ برگ A۴ را بر روی یک صفحه A۴ قرار دادیم و همراه با آن واترمارک (Watermark) ماهنامه رایانه خبر را نیز زیر نوشتهها قرار دادهایم. (واترمارک را در مثال ۲ ببینید.) در این مرحله است که شما صرفه جویی در زمان، جوهر پرینتر و کاغذ را انجام دادهاید.
۶) حالا نوبت به مرحله مدیریت چاپگر است. در این جا مشخص میکنید که کدام چاپگر عملیات چاپ و گرفتن فایل خروجی را انجام دهد، فایل خروجی با توجه به نوع پرینترهای حقیقی و یا مجازی که بر روی کامپیوترتان نصب شدهاند متفاوت میباشند، بعضی از این چاپگرها عبارتند از:
ـ چاپگرهای مجازی خروجی فایل های PDF ، مانند:
Adobe PDF, PDF Factory, Jaws PDF Creator
ـ چاپگرهای مجازی خروجی فایل های تصویری مانند:
Zan Image Printer, SoftCopy, FinePrint
ـ چاپگر مجازی مایکروسافت با نام Microsoft Office Document Image Writer
ـ چاپگر مجازی خروجی فایل های Post Script مانند: AGFA-Avantra ۴۴SF
ـ چاپگرهای مجازی از نوع خاص که توانایی گرفتن خروجی از بسیاری از فرمت ها را دارند مانند SnagIt
ـ چاپگرهای واقعی سیاه و سفید و یا رنگی از نوع لیزری و یا جوهرافشان
۷) با توجه به سلیقه خود نوع چاپگر و خروجی فایل را انتخاب و روی دستور Print & Close کلیک کنید تا فرمان چاپ به چاپگر صادر شود و نرمافزار به طور خودکار بسته شود.
▪ مثال ۲ : قرار دادن یک متن بعنوان پس زمینه یا Watermark
بسیاری از شرکتهای خصوصی و یا اکثر سازمانهای دولتی بر روی برگهای سفید خود و یا سربرگ هایشان، آرم و لوگوی مؤسسه خود را حک میکنند تا احتمال سؤ استفاده از اسناد کاغذی چاپ شده را کم کنند و یا به حداقل برسانند. به به این آرم تجاری حک شده بر روی صفحات کاغذ که زیر نوشتههای اصلی قرار دارند و به عنوان پس زمینه روی متون قرار میگیرند در اصطلاح واترمارک (Watermark) میگویند.
اگرچه توسط Microsoft Office Word توانایی گذاشتن واترمارک به صورت کاملاً سفارشی را خواهید داشت، ولی با این حال نرمافزار FinePrint این قابلیت را به صورت خیلی ساده در اختیار شما قرار میدهد. برای گذاشتن واتر مارک بر روی نامهها و متون مراحل زیر را انجام دهید:
۱) از منوی فایل دستور Print را انتخاب کنید.
۲) نوع چاپگر را بر روی FinePrint قرار دهید و بر روی OK کلیک کنید.
۳) این بار قسمت Stationery را انتخاب کنید
۴) در جلوی مستطیل قرار داده شده میتوانید نوع فونت، اندازه آن و محل قرارگیری آن را مشخص کنید.
۵) اکنون واترمارک بر روی صفحه ظاهر میشود و میتوانید به هر صورت دلخواه از آن خروجی بگیرید.
با کمی دقت به این قابلیت برنامه FinePrint و تغییر در گزینههای آن میتوانید برای نامههای خود درجه اهمیت تعیین نمایید. همانطور که میدانید نامهها از نظر طبقه بندی اطلاعات به دستههای مختلف تقسیم میشوند. برخی از آنها عبارتند از نامههای عادی، محرمانه، فوق محرمانه. می توانید با کمک این برنامه این عناوین را برای همیشه به برنامه اضافه نمایید. برای اضافه کردن این نوع نوشته که میخواهید برای پس زمینه انتخاب شود مراحل زیر را انجام دهید.
ـ روی گزینه New کلیک نمایید.
ـ در پنجرهای که باز میشود یک نام (بعنوان مثال محرمانه) وارد نمایید.
ـ حال کرسر روی قسمت جلوی Watermark قرار دارد. در آنجا میتوانید جمله محرمانه را بنویسید.
از این پس این کلمه جز لیست واترمارکهای برنامه شده است.
● چند تنظیم دیگر
▪ قراردادن Header و Footer : همانطور که در شکل ۳ ملاحظه میکنید با انتخاب گزینه Header یا Footer از قسمت پایین صفحه میتوانید گزینههایی که در هدر یا فوتر میخواهید قید گردد را انتخاب نمایید.
▪ مقدار رنگ واترمارک: به شکل ۳ دقت کنید. در قسمت Shade هر چقدر عدد جلوی گزینه Shade را کمتر کنید رنگ واترمارک یا نوشته پس زمینه کمرنگتر خواهد شد و هرچه آن عدد بیشنر باشد رنگ پس زمینه بیشتر میشود.
▪ زاویه واترمارک : میتوانید با تغییر عدد جلوی Angle میتوانید زاویه واترمارک را تغییر دهید.
همان طور که در ابتدا اشاره شد، قرار بر این بود که ۱ یا ۲ نکته این نرمافزار را بعنوان مثال حضورتان بیان کنیم. حال مسؤلیت جستجو و کندوکاو در آن به منظور بررسی جزییات بیشتر با شما خواهد بود. ولی برای راحتی کار شما راهنمای نرمافزار و همچنین کرک آن را در سایت قرار دادهایم. بد نیست بدانید توسط این نرمافزار ترفندهای زیادی را میتوانید انجام دهید که در حالت عادی بدون داشتن این نرمافزار این امکانات را به هیچ عنوان نخواهید داشت.
● سخن پایانی:
همانطور که قبلاً نیز بارها به این نکته اشاره کرده ام، برای سادهترین دستورات و توابع مختلف ویندوز، نرمافزارهای محبوب و به نسبت حرفهای ساخته شده است که بعضی از آنها راهنماهای بسیار طولانی دارند. فقط کافیست کمی وقت مفید بگذارید و به صورت جدی در اینترنت به دنبال آنها بگردید و بعد از یافتن آنها به راحتی از کنارشان عبور نکنید. دقایقی بر روی آنها تأمل کنید، مطمئن باشید ارزش آن را دارند که اوقاتی را به آنها اختصاص دهید. در اینجا به برخی از آنها اشاره می کنم:
▪ نرمافزار Snag It برای تابع Print Screen ویندوز
▪ نرمافزار AI Roboform برای دستور Fill Forms & Submit
▪ نرمافزار VueScan Professionalبرای مدیریت اسکن
▪ نرمافزار Fine Print برای مدیریت چاپ که در این شماره به آن اشاره ای کوتاه داشتیم
▪ نرمافزار Registry Mechanic برای بهینه سازی رجیستری ویندوز
▪ نرمافزارهای مدیریت شروع ویندوز و سامان دهنده وظایف مانند نرمافزار Wintasks Professional
پیام طراوتی
منبع : رایانه خبر
ایران مسعود پزشکیان دولت چهاردهم پزشکیان مجلس شورای اسلامی محمدرضا عارف دولت مجلس کابینه دولت چهاردهم اسماعیل هنیه کابینه پزشکیان محمدجواد ظریف
پیاده روی اربعین تهران عراق پلیس تصادف هواشناسی شهرداری تهران سرقت بازنشستگان قتل آموزش و پرورش دستگیری
ایران خودرو خودرو وام قیمت طلا قیمت دلار قیمت خودرو بانک مرکزی برق بازار خودرو بورس بازار سرمایه قیمت سکه
میراث فرهنگی میدان آزادی سینما رهبر انقلاب بیتا فرهی وزارت فرهنگ و ارشاد اسلامی سینمای ایران تلویزیون کتاب تئاتر موسیقی
وزارت علوم تحقیقات و فناوری آزمون
رژیم صهیونیستی غزه روسیه حماس آمریکا فلسطین جنگ غزه اوکراین حزب الله لبنان دونالد ترامپ طوفان الاقصی ترکیه
پرسپولیس فوتبال ذوب آهن لیگ برتر استقلال لیگ برتر ایران المپیک المپیک 2024 پاریس رئال مادرید لیگ برتر فوتبال ایران مهدی تاج باشگاه پرسپولیس
هوش مصنوعی فناوری سامسونگ ایلان ماسک گوگل تلگرام گوشی ستار هاشمی مریخ روزنامه
فشار خون آلزایمر رژیم غذایی مغز دیابت چاقی افسردگی سلامت پوست