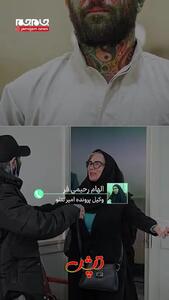دوشنبه, ۱۷ اردیبهشت, ۱۴۰۳ / 6 May, 2024
چگونه شبکه بی سیم راه اندازی کنیم

شما میتوانید برای به اشتراک گذاشتن اتصال اینترنت، فایلها، چاپگرها و امثالهم از یک شبکهی بیسیم استفاده کنید.
اگر بخواهیدتمام اعضای خانوادهتان از یک اتصال اینترنت، و یا از تنها چاپگری که در منزل دارید، و یا از فایلهایی که روی کامپیوتر شخصی خود دارید، مشترکاً استفاده کنند، میتوانید یک شبکهی بیسیم احداث کنید. به این ترتیب میتوانید حتا هنگامی که پای حوض منزلتان نشستهاید، به سیر و سیاحت در اینترنت مشغول شوید. بهعلاوه نصب چنین شبکهای از آن چه که فکر میکنید، خیلی سادهتر است.
برای عُلَم کردن هر شبکهی بیسیم، چهار مرحله وجود دارد:
۱) تجهیزات بیسیم خود را انتخاب کنید.
۲) مسیریابِ بیسیم خود را متصل کنید.
۳) مسیریاب بیسیم خود را پیکربندی کنید.
۴) کامپیوترهایتان را به هم متصل کنید.
هر چند سرویس پک۲ی ویندوز ایکسپی برای احداث این شبکهی بیسیم ضرورت ندارد، اما باعثٍ سهولت کار میشود. در عین حال، سرویس پک۲ ازشما در برابر هکرها، کرمها، و سایر تهدیدات اینترنتی نیز محافظت میکند. پس چه بهتر که قبل از بالازدنِ آستینتان، سرویس پک۲ را نصب کنید.(در مورد نصب سرویس پک۲ی ویندوز ایکسپی میتوانید به شمارهی ۹۱ مجلهی کامپیوتر مراجعه کنید. و یا سیدی ویندوز ایکسپی را که سرویسپک۲ نیز با آن عجین شده است، تهیه کنید!)
تجهیزات بیسیم خود را انتخاب کنید
۱) اولین قدم آن است که مطمئن شوید تجهیزات مورد لزوم را در اختیار دارید. در حینِ دیدزدن مغازهها، ممکن است متوجه شوید که تجهیزات بیسیم از سه استاندارد مختلف تبعیت میکنند: یعنی استانداردهای ۸۰۲.lla، ۸۰۲.llb، و ۸۰۲.llg. توصیهی ما به شما این است که طرفِ استاندارد ۸۰۲.llg را بگیرید، چرا که اولاً یک سرو گردن از دوتای دیگر بالاتر است و ثانیاً با هر دستگاه دیگری تقریباً سازگار است.
به این ترتیب، فهرست خریدتان باید شامل این سه قلم باشد:
▪ اتصال اینترنت پهنباند
▪ مسیریاب بیسیم
▪ یک کارت شبکهی بیسیم (یا کامپیوتری که شبکهی بیسیمِ سَرخود داشته باشد)
▪l مسیریاب بیسیم
وظیفهی مسیریاب بیسیم آن است که سیگنالهای وارده از اتصال اینترنتتان را به یک سیگنال پهنباندٍ بیسیم تبدیل کند، درست شبیه ایستگاه اصلی یک تلفن بیسیم .
حتماً باید حواس خود را جمع کنید که یک مسیریابِ بیسیم بخرید، نه یک نقطهگاه بیسیم.
▪ کارت شبکهی بیسیم
کارتهای شبکهی بیسیم، کامپیوتر شما را به مسیریابِ بیسیمتان متصل میکنند. اگر یکی از این کامپیوترهای کتابی جدید داشته باشید، به احتمال زیاد امکانات بیسیم از قبل روی آن سوار کردهاند. بنابراین دیگر لزومی ندارد که کارت شبکهی بیسیم تهیه کنید. اما اگر لازم دارید که برای یک کامپیوتر رومیزی، یک کارت شبکهی بیسیم خریداری کنید، یک کارت شبکهی بیسیم مبتنی بر یواسبی بخرید. اگر کامپیونر کتابی دارید، یک کارت شبکهی مبتنی بر کارتهای معمول کامپیوتری خریداری نمایید.
در هرحال، به ازای هر کامپیوتر موجود در شبکهتان، باید یک کارت شبکه نیز داشته باشید.
توجه! توجه! برای آنکه جفت وجور کردنِ شبکهتان به سادگی انجام شود، کارت شبکهای بخرید که سازندهاش همان سازندهی مسیریابِ بیسیمتان باشد. برای مثال، اگر دیدید قیمت مسیریاب فلان شرکت، مناسب است، کارت شبکه را نیز از همان شرکت بخریدتا مطمئن باشید که زبان هم را میفهمند!
برای آنکه خرید کردنتان از این هم راحتتر شود، میتوانید یک کیتِ کامل- که شامل کلیهی اقلام مورد نیاز برای نصب یک شبکهی بیسیم خانگی هستند- بخرید.
اگر یک کامپیوتر رومیزی دارید، مطمئن شوید که یکی از درگاههای یواسبی آن خالی است تا بتوانید کارت شبکهی بیسیم را در آن فرو کنید. اما اگر درگاههای آزاد یواسبی در کامپیوترتان پیدا نمیشود، باید یک هاب بخرید تا درگاههای اضافی در اختیارتان بگذارد.
▪ مسیریابِ بیسیم خود را متصل کنید.
اول از همه، مودم کابلی یا دیجیتالی خود را پیدا کرده و آن را بیرون بکشید تا خاموش شود. سپس، مسیریابِ بیسیم خودرا به مودمتان متصل نمایید. مودم شما باید مستقیماً به اینترنت وصل باشد. بعداً، وقتی همه را به هم وصل کردید، کامپیوترتان بدون سیم به مسیریابتان متصل خواهد شد، و مسیریاب نیز به نوبهی خود، سیگنالها را از طریق مودمتان به اینترنت ارسال خواهد کرد.
و اکنون، مسیریابتان را به مودم وصل کنید.
توجه! توجه! تصاویری که در زیر میبینید، ممکن است با درگاههای موجود روی مسیریاب شما فرق داشته باشند. بنابراین بهتر است مستنداتی را که همراه تجهیزاتتان بوده است مطالعه کنید تا بیشتر در جریان جزییات قرار بگیرید.
اگر در حال حاضر کامپیوترتان مستقیماً به مودم وصل است، کابل شبکه را از پشتٍ کامپیوتر بیرون آورده و آن را به درگاهی در پشت مسیریاب که برچسب Internet، WAN، و یا LAN خورده است، فروکنید.
اگر در حال حاضر کامپیوتری ندارید که به اینترنت متصل باشد، یکی از دو سر کابل شبکه را (که جزو ضمایمِ مسیریابتان بوده است)
به مودم خود وصل کرده، و سر دیگر ان را به درگاهی در پشت مسیریاب بیسیمتان که برچسبٍ Internet، WAN ، و یا LAN، خورده است، فروکنید.
اگر در حال حاضر، کامپیوترتان را به یک مسیریاب وصل کردهاید، کابل شبکهای را که در یکی از درگاههای واقع در پشت مسیریابِ فعلیتان فرورفته است، بیرون کشیده، و این سرِ کابل را به درگاهی در پشت مسیریاب بیسیمتان که برچسب Internet،WAN،LAN خورده است، فروکنید. سپس، هر کابل شبکهی دیگری که میبینید، بیرون آورده و آنها را به درگاههای موجود در پشت مسیریابِ بیسیمتان فرو نمایید. شما دیگر به مسیریاب فعلیتان احتیاج ندارید، زیرا مسیریاب بیسیم جدیدتان، جای آن را گرفته است. نگرانِ دلآزار شدنِ کهنهها هم نباشید!
سپس، مودم کابلی یا دیجیتالی خود را وصل کرده و آن را روشن کنید. چند لحظه به آن فرصت بدهید تا به اینترنت متصل شود، و پس از آن، مسیریابِ بیسیمتان را وصل نموده وروشن کنید. بعد از یک دقیقه، چراغ Internet، WAN، LAN روی مسیریاب بیسیمتان باید روشن شود، به این معنی که با موفقیت به مودمتان وصل شده است.
▪ مسیریاب بیسیمتان را پیکربندی کنید
با استفاده از کابل شبکهای که جزو ضمایم مسیریابِ بیسیمتان بوده است، میبایست گاهبهگاه کامپیوترتان را به یکی از درگاههای آزاد شبکه در پشتِ مسیریاب بیسیمتان متصل کنید (هر درگاهی که برچسب Internet،WAN ،و یا LAN نداشته باشد). اگر لازم است، کامپیوترتان را روشن کنید. در این حالت، کامپیوتر شما باید بهطور خودکار به مسیریابتان وصل شود.
سپس، مرورگر اینترنتتان را بازکرده و آدرس مربوط به پیکربندی مسیریاب را وارد کنید.
در اینجا ممکن است از شما یک اسم رمز خواسته شود. آدرس و اسم رمزی که به کار خواهید برد، بسته به نوع مسیریاب شما فرق خواهد کرد، بنابراین باید به دستورالعملهای داده شده در دفترچهی مسیریابتان رجوع کنید.
برای آنکه بهتر متوجه منظورمان شوید، آدرسها، شناسهی کاربری و اسم رمز چند مسیریابِ موجود در بازار را دراین جدول میبینید:
اسم رمز
شناسهی کاربری
آدرس
مسیریاب
admin
Admin
http://۱۹۲.۱۶۸.۱.۱
۳Com
Admin
Admin
http://۱۹۲.۱۶۸.۰.۱
D-Link
admin
Admin
http://۱۹۲.۱۶۸.۱.۱
Linksys
password
admin
http://۱۹۲.۱۶۸.۰.۱
NetGear
به این ترتیب، مرورگر اینترنت، صفحهی پیکربندی مسیریابتان را به نمایش در خواهد آورد. بیشتر تنظیمات کارخانهای به راحتی جواب میدهند، منتها سه چیز را خودتان باید تنظیم کنید:
۱) اسم شبکهی بیسیمتان، موسوم به SSTD. این اسم، معرّف شبکهی شماست. شما میبایست یک اسم خاص منحصربه فرد که کسی از همسایگانتان به کارنبرده باشد، انتخاب کنید.
۲) تعیین کردن یک گذرنامه برای محافظت از شبکهی بیسیمتان. در مورد بیشتر مسیریابها، میبایست یک جملهی قصار تعیین کنید تا مسیریابتان برای تولید کلیدهای متعدد از آن استفاده کند. یادتان نرود که جملهی قصارتان باید حتماً منحصر به فرد و دراز باشد. (احتیاجی نیست آن را از بَر کنید).
۳) تعیین یک اسم رمز سرپرستی، تا کل شبکهی بیسیمتان را زیر نظر بگیرید. درست مثل هر اسم رمزی، این اسم رمز نیز نباید کلمهای باشد که هرکس بتواند در فرهنگ لغات پیدایش کند. یک اسم رمزِ مطمئن، ترکیبی از حروف، اعداد و علایم است. باید مطمئن شوید که میتوانید این اسم رمز را به خاطر بیاورید، زیرا درصورتی که مجبور باشید یکی از تنظیمات مسیریابتان را تغییر دهید، به آن احتیاج پیدا میکنید.
مراحل دقیقی که باید برای پیکربندی این تنظیمات طی کنید، بسته به نوع مسیریابتان فرق میکنند. بعد از تنظیم هر پیکربندی، باید حتماً Save Settings، Apply،و OK را برای ضبط کردن تنظیماتتان کلیک کنید.
▪ اکنون، میبایست کابل شبکه را از کامپیوترتان قطع کنید.
کامپیوتر های خود را وصل کنید
اگر کامپیوترتان، شبکهی بیسیمِ سَرخود ندارد، کارت شبکهتان را در درگاه یواسبی فرو کنید، و آنتن را در بالای سر کامپیوترتان قرار دهید (درصورتی که کامپیوتر رومیزی داشته باشید)، و یا کارت شبکه را در یکی از چاکهای خالی پیسیکارت فرو کنید (درصورتی که کامپیوتر کتابی داشته باشید). خودِ ویندوز ایکسپی، کارتِ جدید را تشخیص داده، و ممکن است از شما بخواهد که سیدی مربوط به کارت شبکه را در اختیارش بگذارید.
دستورالعملهای داده شده از طریق نمایشگر، شما را درطولِ مرحلهی پیکربندی راهنمایی خواهند کرد.
توجه! توجه! مراتبِ زیر درصورتی صدق میکنند که سرویسپک۲ی ویندوز ایکسپی داشته باشید. اگر ویندوز ایکسپی شما هنوز سرویس پک۲ را زیارت نکرده است، باید در اسرع وقت آن را تهیه نموده و نصب کنید.
اینک، ویندوز ایکسپی باید شکلکی را در سینی سیستم به نمایش بگذارد مبنی بر این که یک شبکهی بیسیم پیدا کرده است.
این مراحل را دنبال کنید تا کامپیوترتان به شبکهی بیسیم مذکور وصل شود.
۱) در سینی سیستم- منطقهی واقع در گوشهی سمت راست پایین نمایشگر- روی شکلکٍ شبکهی بیسیم کلیک راست بزنید، وسپس از منوی متعاقبِ آن، گزینهی
View Available Wireless Networks را انتخاب کنید. درصورت برخورد با هر مشکلی، به دفترچهی راهنمای کارت شبکهی خود رجوع کنید. از اینکه به فروشندهتان زنگ بزنید و از آنها سؤال کنید، هیچ وقت تردید به خود راه ندهید.
۲) به این ترتیب، پنجرهی «اتصال شبکهی بیسیم» باید باز شود و شبکهی بیسیم خود را با همان اسمی که قبلاً انتخاب کرده بودید- در بین شبکههای موجود ببینید. اما اگر به هر دلیلی موفق به دیدنِ شبکهی خود نشدید، در صدر ستون سمت چپ، روی Refresh Network List کلیک کنید. اکنون روی شبکهتان کلیک کرده، و سپس در سینی سیستم (گوشهی تحتانی راست)، روی Connect کلیک کنید.
۳) در این وقت ویندوز ایکسپی از شما میخواهد که کلید زیر را وارد کنید. کلید رمزگذار همان کلیدی ست که پیش از این در هردو حوزهی Network Key و Confirm Network Key وارد کرده بودید. پس از آن روی Connect کلیک کنید.
۴) ویندوز ایکسپی مراحل پیشرفت کارش را در حین اتصال به شبکهی شما نشان میدهد. بعد از متصلشدنتان، میتوانید پنجرهی اتصال شبکهی بیسیم را ببینید. کارتان در این لحظه به اتمام رسید! مبارک است!
توجه! توجه! اگر پنجرهی اتصال شبکهی بیسیم همچنان در حال زورزدن برای پیدا کردنِ آدرس شبکه باشد، ممکن است در واردکردنِ شاهکلیدٍ رمزگذاری اشتباه کرده باشید
نویسنده زراعت پیشه
نمایندگی زیمنس ایران فروش PLC S71200/300/400/1500 | درایو …
دریافت خدمات پرستاری در منزل
pameranian.com
پیچ و مهره پارس سهند
تعمیر جک پارکینگ
خرید بلیط هواپیما
ایران رهبر انقلاب حج آمریکا مجلس شورای اسلامی دولت شورای نگهبان انتخابات حجاب دولت سیزدهم رسانه جنگ
هواشناسی تهران شهرداری تهران قتل فضای مجازی آموزش و پرورش سلامت شهرداری پلیس سازمان هواشناسی باران آتش سوزی
قیمت دلار ایران خودرو بانک مرکزی خودرو قیمت طلا قیمت خودرو بازار خودرو دلار حقوق بازنشستگان مسکن تورم بورس
تئاتر زنان محمدعلی علومی تلویزیون سریال سینما دفاع مقدس سینمای ایران نمایشگاه کتاب صدا و سیما مسعود اسکویی موسیقی
مغز دانش بنیان
اسرائیل رژیم صهیونیستی غزه حماس فلسطین جنگ غزه روسیه اوکراین طالبان نوار غزه نتانیاهو طوفان الاقصی
پرسپولیس فوتبال استقلال لیگ برتر نساجی رئال مادرید لیگ برتر ایران سپاهان جواد نکونام بازی بارسلونا باشگاه پرسپولیس
هوش مصنوعی اینترنت فناوری اپل مایکروسافت آیفون گوگل باتری سامسونگ ماهواره ناسا ویندوز
رژیم غذایی مواد غذایی زیبایی چای بیمه کاهش وزن آلرژی دندانپزشکی









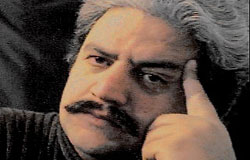

















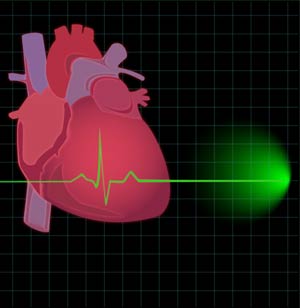







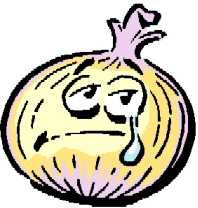












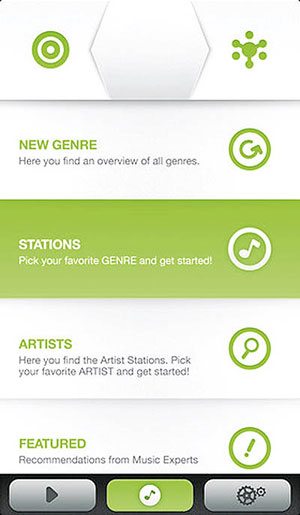







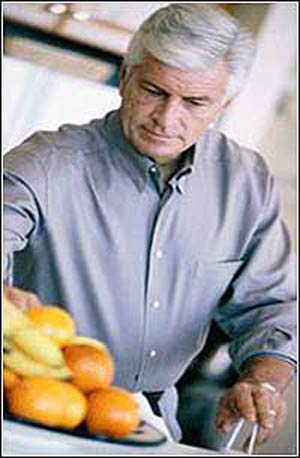




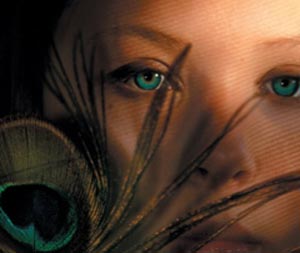














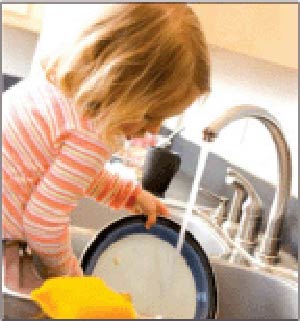
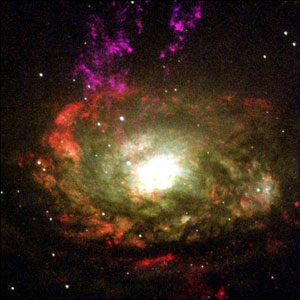
















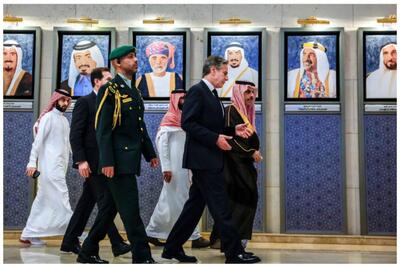
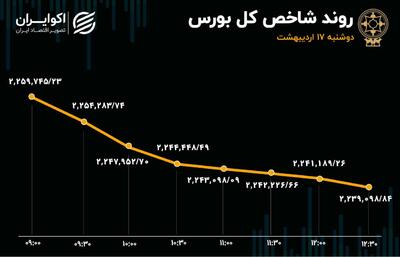























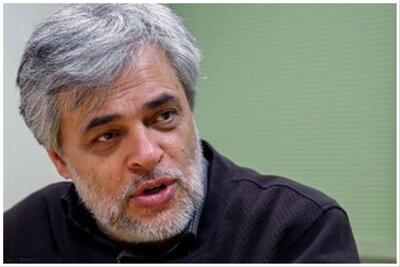





![بهترین گوشی ها برای تولید محتوا [اردیبهشت ۱۴۰۳] - زومیت](/news/u/2024-05-06/zoomit-ld09r.jpg)