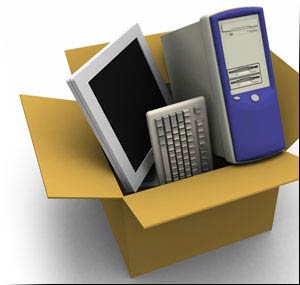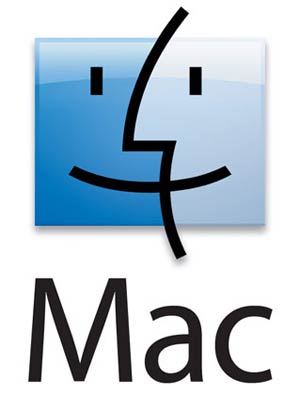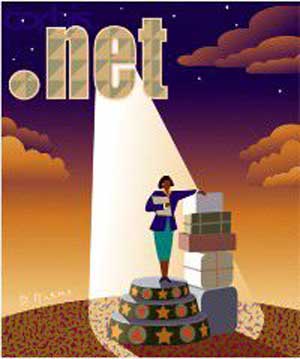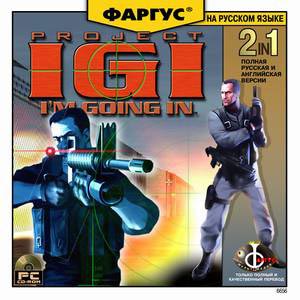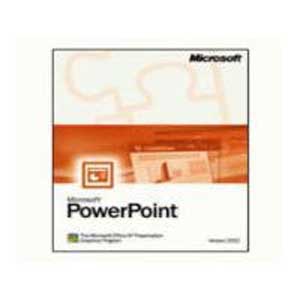جمعه, ۷ اردیبهشت, ۱۴۰۳ / 26 April, 2024
مجله ویستا
رایانه

در سمت چپ میزكار Windows ۹۵، تعدادی شمایل و نشانه (Icon) مشاهده میكنید كه بعدا" با آنها بیشتر آشنا خواهیم شد. در قسمت پایین میزكار نیز، نواركاری (Task Bar) دیده میشود كه از طریق این نوار، امكان انجام فعالیتهای مختلف را در محیط Windows ۹۵ به دست میآورید. در واقع كلید آغاز (Start) كه سمت چپ نوار كاری قرا گرفته است، كلید انجام هر فعالیتی است.
هر فعالیتی در Windows ۹۵ ، درون یك پنجره انجام میشود و علت نامگذاری این سیستم عامل به نام پنجرهها (Windows)نیز همین است.
▪ با ساختار پنجرهها نیز در این محیط آشنا شدهاید كه به طور خلاصه آن را یادآوری میكنیم:
۱) در قسمت بالای پنجره، نوار عنوانِ (Title Bar) پنجره قرار دارد كه در گوشهی سمت چپ آن، عنوان پنجره دیده میشود.
۲) در كنار عنوان پنجره، نشان كوچكی (شبیه به شمایل) قرار دارد كه نشان كنترل پنجره نامیده میشود و برای بستن پنجره میتوان روی آن دوبار كلیك كرد.
۳) در گوشه سمت راست نوار عنوان، سه كلید قرار دارد كه از آنها برای بستن (Close) ، به حداكثررسانی(Maximize) و به حداقل رسانی (Minimize) پنجره استفاده میشود.
حال كمی با پنجرهٔ كامپیوتر من (My Computer) بیشتر آشنا شویم. با دوبار كلیك روی شمایل آن، پنجره را باز كنید. برای مشاهدهٔ بهتر هم میتوانید روی كلید به حداكثر رسانی كلیك نمایید تا پنجره به اندازهٔ كل میز كار بزرگ شود. زیر نوار عنوان پنجره، قسمت دیگری مشاهده میكنید كه نوار منو(Menu Bar) نامیده میشود.
این نوار شامل چهار گزینهی View, Edit, File و Help است كه هر یك نمایانگر یك منو(لیستی از گزینهها) هستند. داخل پنجره، شمایل درایوهای ...,D,C,A را مشاهده میكنید. همان طور كه میبینید، شمایل مربوط به درایوA، درایوهای ...,D,C و همچنین شمایل مربوط به درایو CD-ROM (دیسك فشرده)با هم فرق میكند. علاوه بر اینها دو شمایل دیگر به نامهای Control Panel, Printers نیز در این پنجره میبینید كه فعلا" با آنها كاری نداریم.
حال، میخواهیم لیستی از اسامی پروندهها و فهرستهای موجود در درایو C را مشاهده كنیم...
درست حدس زدید! كافی است روی شمایل درایو C دوبار كلیك كنید تا پنجرهٔ مربوط به این درایو گشوده شود. پس از این عمل، داخل پنجره تعداد زیادی شمایل دیده میشود.
به دو دسته تقسیم میشوند:
۱) آن دسته از شمایلها كه به شكل پوشه و زرد رنگ میباشند، بیانگر فهرستها هستند. فهرستها در Windows ۹۵ پوشه (Folder) نامیده میشوند.
۲) دستهٔ دیگر شمایلها باعناوین و شكلهای مختلف میباشند كه بیانگر پروندههای موجود در دیسك C هستند.
برای مشاهدهٔ محتویات هر یك از پوشهها نیز فقط باید روی آن دوبار كلیك كنید. به عنوان مثال روی پوشهیWindows ۹۵ دوبار كلیك كنید و محتویات آن را مشاهده كنید.
در این پنجره نیز ابتدا پوشهها و سپس پروندهها به ترتیب الفبایی قرار گرفتهاند. تعداد پوشهها و پروندهها در Windows ۹۵بسیار زیاد است كه میتوانید تعداد آنها را در نوار زیرین پنجره به نام نوار وضعیت (Status Bar) مشاهده كنید. از آنجا كه تمامی پروندهها و پوشهها در پنجره جا نمیگیرند و نمیتوان همهی آنها را یك جا دید، برای مشاهدهٔ سایر پروندهها میتوانید از نوار پیمایش، در گوشه سمت راست پنجره استفاده كنید. برای مشاهدهٔ قسمتهای بالا یا پایین فهرست Windows ۹۵ از كلید پیمایش در گوشهی بالا و پایین كه در دو انتهای نوار پیمایش قرار دارند، استفاده میشود. برای حركت سریعتر میتوانید مستقیما" از جعبهی پیمایش كه داخل نوار پیمایش قرار گرفته است، استفاده كنید.
برای این منظور كافی است نشانگر موش را روی جعبهی پیمایش برده، كلید سمت چپ موش را پایین نگه دارید و جعبه را به بالا یا پایین حركت دهید. برای بستن پنجرهها كافی است روی نشان كنترل در سمت چپ عنوان پنجرهها دوبار كلیك كنید، یا روی كلید آنها كلیك نمایید.
حال، شما پنجرههای اضافی را ببندید و فقط پنجرهٔ كامپیوتر من (My Computer) را باز نگه دارید.
ممكن است برای شما این سؤال مطرح شود كه چگونه میتوان شیوهٔ نمایش محتویات پنجرهٔ كامپیوتر من (یا سایر پنجرهها) را تغییر دهید؟
تاكنون محتویات پنجرهٔ كامپیوتر من با شمایل بزرگ نمایش داده میشد. شما میتوانید این نحوهٔ نمایش اطلاعات را بهسادگی تغییر دهید.
از نوار منو، منوی View را فعال كنید. (روی آن كلیك نمایید.) در این منو كنار گزینهی Larg Icons دایرهٔ سیاهرنگی قرار گرفته است كه بیانگر شیوهٔ نمایش شمایلها در پنجره است.
● حال میتوانید گزینهی Small Icons را انتخاب كنید. چه تغییری رخ میدهد؟
اگر بخواهید جزییات بیشتری راجع به هر یك از شمایلها مشاهده كنید باید از گزینهی Details در همان منو استفاده كنید.
در صورتی كه بخواهید از امكانات موجود در منوهای نوار منو سریع استفاده كنید، كافی است نوار ابزار (ToolBar) را فعال كنید.
برای این منظور باید روی گزینهی ToolBar از منوی View كلیك كنید. در این صورت میبینید كه ابزارها، زیر نوار منو نمایان میشوند.
كلیدهای روی نوار ابزار، همان فرامین منوها هستند كه برای پی بردن به نوع عملكرد هر یك از كلیدها، كافی است نشانگر موش را روی كلید مورد نظر برده، نگه دارید (بدون كلیك) تا شرح كوتاهی در مورد آن دكمه ظاهر شود.
چهار كلید سمت راست نوار ابزار برای تغییر شكل نمایش محتویات پنجرهها استفاده میشود كه میتوانید هر یك را آزمایش كنید. البته شما در هرحالتی از نمایش كه قرار داشته باشید، كلید مربوط به آن حالت به صورت فشردهشده، دیده میشود.
همچنین مشاهده کنید
نمایندگی زیمنس ایران فروش PLC S71200/300/400/1500 | درایو …
دریافت خدمات پرستاری در منزل
pameranian.com
پیچ و مهره پارس سهند
خرید میز و صندلی اداری
خرید بلیط هواپیما
گیت کنترل تردد
ایران حجاب دولت رئیسی رئیس جمهور دولت سیزدهم سریلانکا توماج صالحی پاکستان کارگران مجلس شورای اسلامی سید ابراهیم رئیسی
کنکور تهران سیل آتش سوزی قم هواشناسی سازمان سنجش فضای مجازی پلیس شهرداری تهران سلامت اصفهان
قیمت خودرو خودرو قیمت طلا دلار تورم قیمت دلار بازار خودرو بانک مرکزی ارز ایران خودرو مسکن سایپا
خانواده موسیقی رهبر انقلاب تلویزیون فیلم ترانه علیدوستی سینمای ایران مهران مدیری بازیگر شعر تئاتر
کنکور ۱۴۰۳ عبدالرسول پورعباس
فلسطین رژیم صهیونیستی غزه اسرائیل آمریکا جنگ غزه روسیه حماس اوکراین طوفان الاقصی ایالات متحده آمریکا طالبان
پرسپولیس فوتبال استقلال آلومینیوم اراک جام حذفی بازی بارسلونا لیگ برتر انگلیس ژاوی باشگاه استقلال باشگاه پرسپولیس فوتسال
هوش مصنوعی بنیاد ملی نخبگان ربات تیک تاک ناسا فیلترینگ
مالاریا کاهش وزن زوال عقل سلامت روان داروخانه