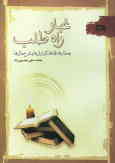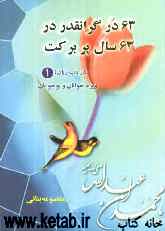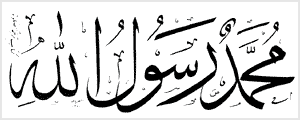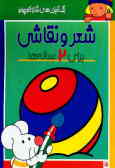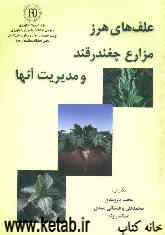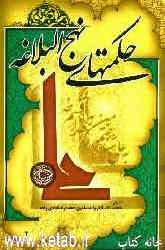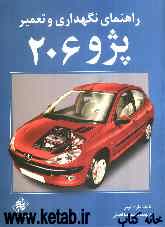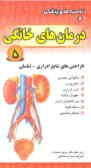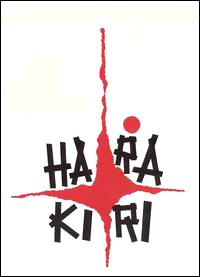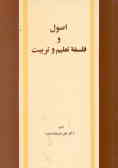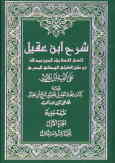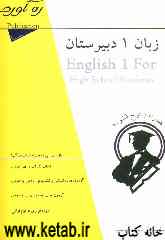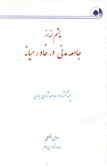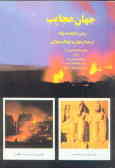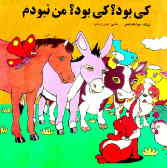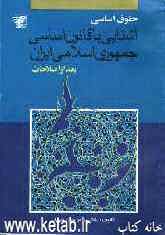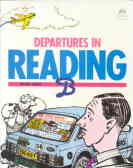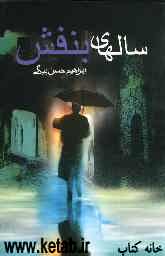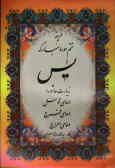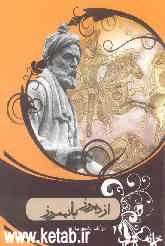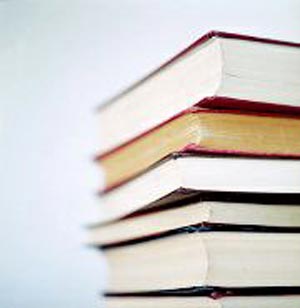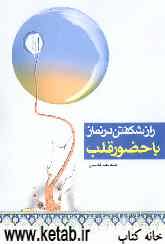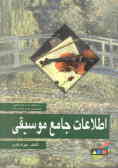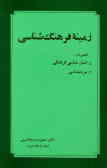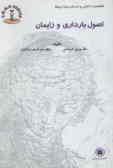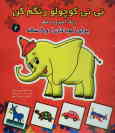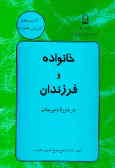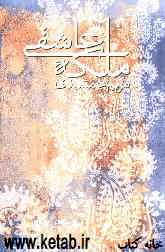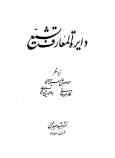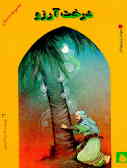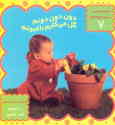شنبه, ۵ خرداد, ۱۴۰۳ / 25 May, 2024
مجله ویستا
اسرار هارد دیسک

به صورت مشابهی ، هارد دیسك كامپیوتر نیز عموماً به صبر و تحمل ادامه خواهد داد ، حتی اگر برای مدت مدیدی رسیدگی به آن را پشت گوش بیاندازید . لیكن اگر اوضاع چنین باشد ، می توانید مطمئن باشید كه كارآیی لازم را از كامپیوتر خود بدست نمی آورید . احتمالاً خودتان نیز تا به حال متوجه كندی حركات و رفتار كامپیوترتان شده اید . خبر خوب این است كه در چند گام ساده می توانید هارد دیسك خود را به نقطه اوج سطح كارآیی خود باز گردانید .
● انتخاب هارد دیسك ها
قبل از ورود به جزئیات این مطلب كه چگونه می توان كارایی دیسك موجود خود را بهبود بخشید ، بهتر است قدری راجع به انواع گوناگون دیسك های موجود و نحوه پیكربندی آن ها صحبت كنیم . تقریباً تمام كامپیوترهای خانگی از هارد دیسك های استاندارد IDE استفاده می كنند این دیسك ها عموماً ارزانتر بوده و به سادگی در هر بازار كامپیوتری در دسترس می باشند . سیستم های رده بالاتر (بخصوص آنهایی كه بعنوان سرور به فروش می رسند) غالبا ًاز دیسك های SCSI استفاده می كنند . این دیسك ها كارآیی بهتری را فراهم می آورند ، لیكن نیازمند آداپتور SCSI در درون سیستم بوده و معمولاً بطور قابل توجهی ارزانتر می باشند .
اگر در بازار بدنبال دیسك جدیدی می گردید ، مراقب باشید كه نوع صحیح آن را خریداری كنید . اگر مطمئن نیستید كه چه باید بخرید ، هر Device Manager و هم BIOS سیستم اطلاعات مورد نیاز را در اختیارتان خواهند گذاشت . در این مقاله فرض را بر این گذاشته ایم كه سیستم شما از دیسك های IDE استفاده می نماید ، لیكن تقریباً تمامی این راهنمایی های ارائه شده برای سیستم های مبتنی بر SCSI نیز قابل استفاده می باشند .
با فرض اینكه هارد دیسك IDE روی سیستم خود داشته باشید ، به احتمال زیاد دیسك مزبور از طریق پین های متصل به پشت آن بعنوان ابزار ارباب یا master پیكربندی شده و درایو CD یا DVD نیز بعنوان برده یا Slave به سیستم متصل شده است . این عمومی ترین نوع پیكربندی كامپیوترهای خانگی است كه در آن هر دو ابزار از یك كانال واحد بطور مشترك استفاده می نمایند . لیكن شیوع مزبور پیكربندی بهینه نیست ، زیرا دو ابزار از یك مسیر تكی سیستم كه به كابلی متصل است بصورت اشتراكی استفاده می نمایند . اگر عادت دارید كه بطور مرتب از درایو CD خود استفاده كنید ، ارزش آن را دارد كه از یك كابل IDE دوم استفاده كرده (این كابل معمولاً بسیار ارزان نیز می باشد) و درایو CD خود را به كانال IDE دوم در روی مادربرد خود متصل نمایید . كابل دوم ، تقریباً همیشه بلااستفاده است و این عمل موجب سطوح بهتری از توان پردازش داده ها شده و نهایتاً كارایی بهتری را جهت كامپیوتر موجب می گردد .
اگر خواستید چنین عملی را انجام دهید ، به یاد داشته باشید كه درایو CD خود را از ابزار Slave به ابزار master تغییر دهید ، وگرنه درایو CD شما درست عمل نخواهد كرد . در پشت اكثر درایو ها نموداری اضافه گردیده كه نشان دهنده نحوه مرتب سازی پین های اتصال آن ها می باشد .
● پارتیشن بندی
با در نظر گرفتن اینكه هارد درایوهایی كه امروزه به فروش می رسند معمولاً ظرفیتی بیش از ۱۵ گیگابایت دارند ، اغلب كاربران ترجیح می دهند دیسك خود را به چندین پارتیشن یا درایو منطقی تقسیم نمایند . گرچه پارتیشن بندی عموماً مربوط به سلیقه شخص می گردد ، لیكن به هیچ وجه فكر بدی نیست كه حداقل دو پارتیشن برروی دیسك در دسترس باشد .
البته چنانچه در نظر دارید كه سیستم های عامل چند گانه برروی كامپیوتر خود داشته باشید ، این مسئله امری ضروریست زیرا هر سیستم عامل نیازمند فضایی مختص به خود می باشد . لیكن علاوه بر این ، تقسیم یك دیسك به پارتیشن های چندگانه ، روشی فوق العاده جهت جداسازی داده ها از سیستم عامل و برنامه ها می باشد . برای مثال ویندوز ۹۸ یا XP و برنامه ها می توانند در پارتیشن دوم ذخیره نمود . فواید این روش بسیار فراتر از یك سازماندهی ساده است . اگر این شیوه بكار برده شود ، استفاده از یوتیلیتی ای مانند Norton Ghost جهت تصویر سازی (Imaging) نصب تازه ای از ویندوز كه همچنین شامل برنامه ها و پیكربندی های شما نیز باشد ، كار ساده ای است .
آنگاه ، اگر تصمیم بگیرید كه نیاز به برگشت به سیستمی پاك دارید ، فقط كافیست كه فایل تصویر (Imaging) مزبور را نصب نمایید و تمامی داده ها و تنظیمات شما دست نخورده خواهند ماند . این كار ، برگشت سیستم را در هنگام لزوم عملی سریع و تقریباً ۲۰ دقیقه ای خواهد نمود .
متأسفانه بسیاری از سیستم ها با یك پارتیشن بزرگ و محلی كه كلیه دیسك را اشغال نموده است از سازنده برای خریدار ارسال می گردند . اگر نمی خواهید این پارتیشن را حذف كرده و مجدداً از نقطه صفر شروع كنید ، می بایست از برنامه هایی مانند Partition Magic جهت تغییر اندازه پارتیشن موجود به اندازه ای كوچكتر و سپس ایجاد پارتیشن جدید بر روی فضایی كه به تازگی آزاد شده است ، استفاده نمایید . چنانچه در حال خرید كامپیوتری جدید از فروشنده ای محلی هستید ، از وی تقاضا كنید كه حداقل دو پارتیشن را از پیش بر روی آن تعیین نماید . این كار مقدار زیادی در وقت و تلاش های بعدی شما در آینده صرفه جویی خواهد نمود .
● سیستم های فایل
هنگامی كه پارتیشن تعیین شد ، نیازمند آن است تا با سیستم فایلی كه باید مورد استفاده قرار گیرد ، فرمت شود . بسته به سیستم عاملی كه نصب شده ، انتخاب های شما شامل DAT ، FAT۳۲ و NTFS می باشد . برای كلیه مقاصد و اهداف ، اگر ویندوز ۹۸ یا Me را اجرا می كنید به FAT۳۲ و اگر ویندوز XP را اجرا می كنید به NTFS اكتفا كنید . سیستم فایل قدیمی FAT از اندازه پارتیشن های بسیار كوچكتری پشتیبانی می نماید و فضای دیسك هنگامی كه پارتیشن های بزرگتری بر روی آن تعیین شده باشد به گونه ای ناكار آمد مورد استفاده قرار خواهد گرفت .
برای سیستم های XP ، استفاده از NTFS مزیت اضافی امكان تنظیم مجوزهای امنیتی بر روی فایل ها و پوشه های تكی را به همراه خواهد داشت . چنانچه قصد طراحی سیستمی با بوت دوگانه را دارید ، به خاطر بسپارید كه سیستم های ویندوز ۹X و Me از NTFS پشتیبانی نمی كنند لذا اگر قصد دارید این مسیر را انتخاب نمایید ، به FAT۳۲ اكتفا كنید .
در هنگام ایجاد یك پارتیشن جدید در ویندوز XP گزینه پیكربندی آنچه را كه به نام اندازه واحد تخصیص شناخته می شود را نیز در اختیار دارید . اگر چه سیستم عامل اندازه های تخصیص یافته پیش فرضی كه بر مبنای اندازه پارتیشن ، اندازه های تخصیص یافته پیش فرضی كه بر مبنای اندازه پارتیشن ، اندازه بهینه محسوب می شود را مورد استفاده قرار خواهد داد ، لیكن تنظیمات مزبور قابل تغییر نیز می باشند . بطور كلی ، چنانچه معمولاً فایل های كوچكی را روی دیسك خود ذخیره می نمایید اندازه واحد تخصیص كوچكتر بهتر می باشد و در هنگامی كه بیشتر فایل های بزرگ را ذخیره می كنید ، اندازه بزرگتر (كه معمولاً همان مقدار پیش فرض است) بهتر است .
واحد تخصیص انتخاب شده می تواند به نحو قابل ملاحظه ای بر روی فضای قابل دسترسی دیسك تأثیر بگذارد . بطور مثال اگر از اندازه ۳۲ كیلوبایت برای كلاسترها استفاده گردد ، ذخیره نمودن فایل ۱ كیلوبایتی موجب خواهد گردید كه ۳۱ كیلوبایت دیگر درون آن كلاستر از دسترس خارج گردند . با در نظر گرفتن ۴ كیلوبایت برای اندازه هر كلاستر ، همان فایل موجب اتلاف فقط ۳ كیلوبایت دیگر از فضای موجود خواهد شد . بعنوان قانونی كلی ، همیشه از همان اندازه پیش فرض كه ویندوز پیشنهاد می نماید ، پیروی كنید . اگرچه می توانید اقدام به تغییر و تنظیم دقیق تر این تنظیمات بر مبنای چگونگی استفاده از هر پارتیشن نیز بنمائید .
● یكپارچه سازی (Defrag كردن)
درست همانند تعویض روغن داخل موتور یك اتومبیل ، Defrag نمودن پارتیشن ها نیز یكی از واجبات است ، و نه یك گزینه اختیاری . بر روی سیستمی كه به طور سنگین مورد استفاده قرار می گیرد می بایست حداقل ماهی یكبار دیسك های خود را Defragment كنید تا بتوانید از عملكرد بهینه سیستم خود اطمینان حاصل نمایید . به یاد داشته باشید كه فایل ها بصورت كلاستر یا خوشه بر روی دیسك ذخیره می گردند . با گذشت زمان ، همراه با اضافه و حذف شدن فایل ها ، این كلاسترها نیز ممكن است بر روی دیسك باز چینی شده و یا در قطعاتی از فضای ناهمجوار ذخیره گردند . یك هارد دیسك به شدت چند پاره شده موجب كارآیی و عملكرد ضعیف خواهد شد ، زیرا درایو نیازمند بازسازی مجدد داده های ذخیره شده در كلاسترهای مزبور به هنگام باز شدن به هر فایل می باشد .اگر دیسك شما قدری كند بنظر می رسد ، ممكن است تنها چیزی كه نیاز داشته باشد یكپارچه سازی یا Defragment باشد شما می توانید از Disk Defragment جهت انجام این كار استفاده نمایید . برای كسانی كه بدنبال خودكار كردن عمل مزبور می باشند یا ویندوز XP حاوی یك یوتیلیی Defrag خط فرمان می باشد كه می تواند جهت برنامه ریزی انجام این پردازش بطور خودكار مورد استفاده قرار گیرد .
● Scandisk و Chkdsk
بر خلاف RAM ، هارد دیسك از قطعاتی متحرك تشكیل شده است و لذا مستعد بروز خطا است . با گذشت زمان ، كلاسترها ممكن است معیوب شده و یا بخش هایی از فایل ها امكان دارد مفقود شوند و با طیفی از سایر خطاها احتمال دارد بروز نمایند . ممكن است متوجه شده باشید كه چگونه ویندوزهای ۹۸/ME هنگامی كه عملیات Shutdown یا خاموش كردن كامپیوتر را بصورت صحیح بكار نمی بندید ، Scandisk را به اجرا می گذارند و یا چطور ویندوزهای ۲۰۰۰/XP در وضعیت هایی مشابه این Chkdsk را اجرا می نمایند . بسیاری از مردم ترجیح می دهند كه این كنترل ها را نادیده بگیرند ، آن هم عمدتاً به این دلیل كه این كنترل ها ممكن است وقت گیر باشند ، خصوصاً در مورد پارتیشن های بزرگ .
واقعیت این است كه می بایست وقتی را صرف اجرای هر دوی این برنامه ها ، حداقل بطور گاه به گاه بنمایید ، مخصوصاً اگر سیستم تان در حال قدیمی شدن است این كار می تواند مانع از دست دادن مقادیر زیادی از داده ها شده و در دراز مدت در وقت شما صرفه جویی نماید .
بطور كلی پیشنهاد می كنیم كه Scandisk با Chkdsk را حداقل یكبار در ماه بر روی سیستم های قدیمی تر اجرا نمایید . Scandisk در گروه برنامه های Tools System یافت می شود ، در حالیكه Chkdisk را می توان از فرمان Run با تایپ Chkdsk بر روی سیستم های XP اجرا نمود . اگر Scandisk را بر روی یك سیستم ویندوز ۹۸/ME مورد استفاده قرار می دهید ، مراقب باشید كه حتماً گزینه Thorough را انتخاب كنید ، زیرا این گزنیه سطح دیسك را برای یافتن هرگونه خطایی اسكن می نماید . البته ممكن است اجرای آن قدری وقت گیر باشد ، لذا اجرای آن را برای زمانی كه كارهای دیگری برای انجام دارید بگذارید .
●بازیابی اطلاعات از دست رفته
این اتفاق برای هر كسی ممكن است بیفتد . بطور تصادفی فایلی را حذف كرده ، Recycle bin را خالی نموده و اكنون بدون اینكه پشتیبانی تهیه كرده باشید ، همان فایل را دوباره نیاز دارید . خبر خوب این است كه بازیابی اطلاعات حذفی امكان پذیر است . ولی خبر بد هم این است كه بازیابی اطلاعات حذفی امكان پذیر است . ولی خبر بد هم این است كه نباید خیلی امیدوار باشید . هنگامی كه اطلاعاتی حذف یا Delete شد ، معمولاً می توان آن را با كمك تعدادی از یوتیلیتی های undelete بازیابی نمود ، لیكن فقط به شرطی كه داده های جدیدی برروی آن كلاسترها نوشته نشده باشند .
این خود دلیل فوق العاده دیگری جهت مد نظر قرار دادن ذخیره سازی داده ها در پارتیشنی جداگانه می باشد زیرا پارتیشنی كه سیستم عامل در آن نصب شده است غالباً در پشت پرده تحت بازنویسی مقادیر زیادی از داده ها مانند فایل های temporary یا موقت قرار می گیرد كه ممكن است در نهایت موجب غیر قابل بازیابی گردیدن داده های حذف شده شود .
بهترین كاری كه می توان انجام داد ، نصب یك برنامه Undelete قبل از اینكه نیازی به نگرانی در مورد چگونگی بازیابی داده ها ایجاد شود ، می باشد . زیرا نصب یك یوتیلیتی Undelete پس از حذف داده ها ، ممكن است دقیقاً همان چیزی باشد كه داده های مزبور را غیر قابل باز یافت نماید ، زیرا ممكن است یوتیلیتی مزبور درست همان فضای دیسك مختص به داده های حذف شده را مورد استفاده قرار دهد .
● حذف دائمی داده ها
اگر حتی قصد بركناری یك هارد دیسك و یا اهدای كامپیوتری كهنه را در آینده دارید ، توجه داشته باشید كه حتماً از این امر اطمینان حاصل نمایید كه هیچ یك از داه های روی آن دیسك دیگر هرگز قابل دسترسی نباشند . صرفاً فرمت كردن دیسك كافی نیست ، زیرا هنوز می توان از روش های متعددی جهت بازیابی داده های آن استفاده نمود . به جایی آن در یوتیلیتی ای مانند Diskwiper برای حصول اطمینان از اینكه كلیه داده ها بطور مطمئنی از روی دیسك حذف شده اند سرمایه گذاری كنید .
● دیده بانی دیسك ها
تنوع زیادی از برنامه های مختلف با هدف دیده بانی از سلامت داخلی هارد دیسك از جمله درجه حرارت عملیاتی و غیره موجود می باشند . اگر به نظر می رسد كه دچار یك خطای جدی دیسك شده اید و علت آن را نمی توانید پیدا كنید ، در اینصورت استفاده از یوتیلیتی ای مانند Active Smart را مد نظر قرار دهید . در پایان كار ، برنامه مزبور اطلاعاتی در مورد دیسك در اختیار شما قرار می دهد كه احتمالاً بیشتر از آن چیزی است كه اصلاً تمایلی به دانستن آن داشته باشید .
منبع : مرکز اطلاع رسانی خانواده شمیم
نمایندگی زیمنس ایران فروش PLC S71200/300/400/1500 | درایو …
پیچ و مهره پارس سهند
تعمیر جک پارکینگ
خرید بلیط هواپیما
سید ابراهیم رئیسی انتخابات ریاست جمهوری شهدای خدمت ایران سیدابراهیم رئیسی رئیس جمهور رئیسی سقوط بالگرد رئیسی انتخابات حسین امیرعبداللهیان ابراهیم رئیسی شهادت
تهران هواشناسی وزارت بهداشت مشهد سازمان هواشناسی شهرداری تهران بارش باران زمین پلیس آتش سوزی سیل قتل
دولت سیزدهم خودرو بورس قیمت طلا قیمت دلار قیمت خودرو حقوق بازنشستگان یارانه بازار خودرو تورم سهام عدالت مسکن
سینما تلویزیون سالار عقیلی ازدواج جشنواره کن دفاع مقدس سینمای ایران اصغر فرهادی سریال پایتخت سینمای جهان موسیقی کتاب
وزارت علوم
رژیم صهیونیستی روسیه غزه اسرائیل فلسطین جنگ غزه آمریکا حماس اوکراین چین ترکیه اتحادیه اروپا
پرسپولیس استقلال فوتبال استقلال خوزستان لیگ برتر جواد نکونام نساجی باشگاه پرسپولیس بارسلونا والیبال تیم ملی والیبال ایران باشگاه استقلال
هوش مصنوعی موبایل اپل سامسونگ گوگل مایکروسافت ایلان ماسک اینترنت واتس اپ بریتانیا کهکشان ناسا
استرس زوال عقل قلب روغن ماهی دیابت ویتامین پیری افسردگی