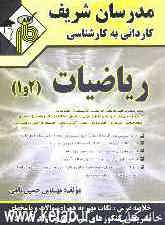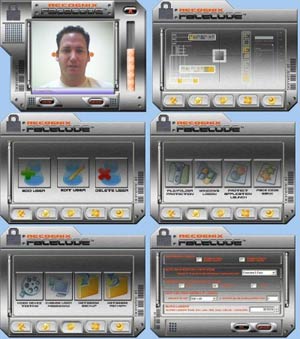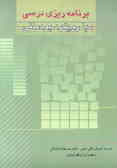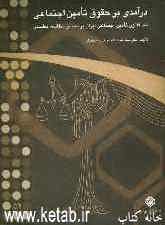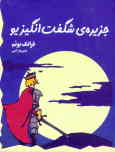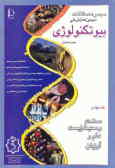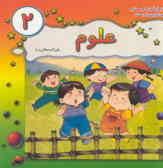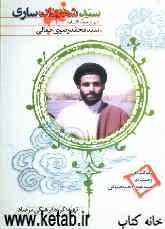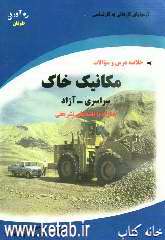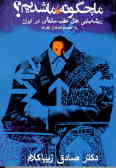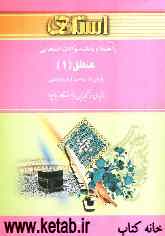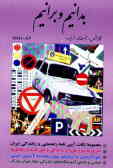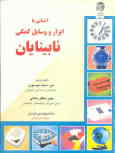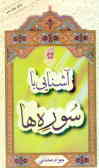دوشنبه, ۲۰ اسفند, ۱۴۰۳ / 10 March, 2025
مجله ویستا
استفاده از برخی امکانات شبکه در لینوکس

برخلاف پیکربندی کارت شبکه که معمولا برای کارت های رایج بدون دردسرانجام میشود مودم ها(خصوصا مودم های داخلی) در برخی موارد کاربران لینوکس را با مشکل مواجه می سازد.
درلینوکس برنامه شماره گیری به نام KPPP وجود دارد که ضمن کمک به تنظیم مودم عمل شماره گیری را فراهم می سازد برای این کار پس از اجرای این برنامه وانتخاب ISP به منظور اتصال به شبکه راه دور یا قسمت Setup به سراغ پنل Device می رویم ونوع اتصال مودم را انتخاب می کنیم در این قسمت گزینه های مختلفی وجود دارد که قابل انتخاب است مثلا اتصال ttys۰ همان پورتی است که کاربران ویندوزآن را بعنوان اولین پورت سریال یا Com۱ می شناسند یا ttys۱ معادل Com۲ است والی آخر هر کدام از این پورت ها که انتخاب شدند باید به ازای هر کدام از آن سری هم به پنل Modem زده ودگمه Qvery Modem رابزنیم تا اگر لینوکس موفق به کشف مودم در پورت مورد نظر شد پیغام Modem is ready نمایان شود.
● استفاده از امکانات شبکه
یکی از اولین فواید دسترسی به کامپیوترهای موجود در یک شبکه استفاده از فایل های موجود بر روی; آنهاست برنامه XSMBROWser یا همان سامبای مشهور این امکان را برای ما فراهم میسازد پس از اجرای این برنامه صفحه ای نمایان شده و از ما می خواهد تا با انتخاب شبکه مورد نظر کار خود را انجام دهیم در اینجا ابتدا به وسیله کلیک کردن بر روی دگمه Network یک شبکه را به سامبا معرفی می کنیم.
در این جا یک نام اختیاری برای آن انتخاب کرده و نوع ارتباط با آن شبکه را در قسمت Type مشخص می نماییم که می تواند یکی از دو حالت زیرباشد:
Broadcast(۱
در این حالت کامپیوتر اضافه شده به شبکه یک آدرس IP را بعنوان دامنه یا محدوده در شبکه رها می کند و هر کامپیوتری که آدرسش در این محدوده قرار گیرد به آن جواب می دهد ودرلیست کامپیوترهایی که برخی از فایل هایشان قابل دسترسی است قرار می گیرد مثلا اگر آدرس ۱۹۲.۱۶۸.۱۱۰.۲۵۵ را وارد کنیم کلیه کامپیوترهایی که با آدرس ۱۹۲.۱۶۸.۱۱۰.۰هستند به آنها جواب می دهند
Wins(۲
در این حالت کامپیوترهای موجود در شبکه از یک سرور با ویژگی; Wins استفاده می کنند و می توانند با رجوع به این سرور واحد با یکدیگر ارتباط برقرار کنند کافی است در این جا آدرس IP مربوط به سرور Wins را به همراه یک نام کاربر و رمز عبور معتبر دامنه شبکه وارد نماییم سرور Wins مسوول نگهداری لیستی از کامپیوترهای موجود در شبکه به همراه آدرس IP آنهاست و هر گاه کامپیوتری نیاز به ارتباط با کامپیوتردیگری داشته باشد آدرس IP آن را از سرور Wins درخواست می کند به هر صورت پس از انتخاب یکی از دو حالت فوق لیستی از کامپیوترهای شبکه نمایان میشود که با کلیک بر روی هر کدام می توان به فایل های به اشتراک گذاشته شده آنها دسترسی پیدا کرد.ه
● بررسی محیط های گرافیکی در لینوکس بخش اول
▪ محیط کاری GNOME
محیط های گرافیکی X شباهت زیادی با محیط کاری در ویندوز دارند. به همین خاطر، کار در آنها برای شما راحت تر و جذاب تر است.
یکی از محیط های گرافیکی که در ردهت وجود دارد، GNOME است. این محیط در ردهت به عنوان پیش فرض انتخاب شده است. به محیط های گرافیکی GUI ، X می گویند. GUI مخفف Graphical User Interface به معنی واسط گرافیکی کاربر است.
هنگامی که شما از Xwindows در GNOME استفاده می کنید، چندین آیتم می بینید از جمله :
محیط کاری (Desktop) : فضای اصلی کار شماست که بیشترین فضای صفحه را اشغال کرده است. کلیه پنجره ها روی این محیط قرار می گیرند. مدارک، پوشه ها، میانبرها و دیگر داده ها نیز روی این محیط قرار می گیرند.
▪ پنل (Panel) : میله بلندی است که سر تا سر پایین محیط کاری را پر کرده است. تعدادی از میانبرها و اپلت ها (Applet) روی آن قرار دارد.
Applet از کلمه mini application به معنی درخواستهای کوچک گرفته شده است.
▪ دکمه منوی اصلی : معمولا اولین دکمه از سمت چپ روی پنل است که به شکل یک جای پا است.(آرم GNOME) این منو شامل زیر منوها، اپلت ها و ابزارهای کاربردی است. بیشتر برنامه های لینوکس را نیز می توان از آنجا یافت. البته می توان چیزهایی نیز به آن افزود.
▪ میانبرها (Launchers) : آیکونهایی هستند که روی محیط های کاری می آیند و شما با یک کلیک روی آنها می توانید به برنامه یا محیط مربوطه دسترسی پیدا کنید. مثلا اگر روی آیکون Netscape کلیک کنید به این مرورگر وب دسترسی پیدا خواهید کرد.
▪ پوشه Home : این پوشه دسترسی شما را به فهرستهای مخصوص کاربران که در home/youruser/ قرار دارد، امکان پذیر می کند.
▪ پنل (Panel) : پنل، قابل تغییر و پیکربندی است. شما می توانید ابزارها و اپلت هایی را روی پنل بگذارید و از آنها استفاده کنید. در ضمن، می توانید با کلیک کردن روی علامتهای فلش مانند در دو طرف پنل، آنرا در سمت چپ یا راست پنهان کنید.
▪ اضافه کردن اپلت ها : روی پنل کلیک راست کنید و Applet را انتخاب کنید. در پنجره جدید، اگر روی ابزار مورد نظر خود کلیک کنید، آن ابزار به پنل اضافه خواهد شد.
▪ استفاده از راهنما (Help) : در روی پنل دکمه ای وجود دارد که یک علامت سوال (؟) روی آن دیده می شود. با کلیک روی آن می توانید به راهنمای GNOME دسترسی پیدا کنید. این راهنما یکی از مفیدترین ابزاری است که بسیار به شما کمک می کند.
▪ محیط کاری چندگانه : اگر صفحه کاری شما کمی شلوغ شد به طوری که شما را گیج می کرد، یعنی مثلا اگر در هنگام کار مجبور شدید چندین پنجره را با هم باز کنید، می توانید کارتان را در چندین صفحه کاری تقسیم کنید. در روی پنل در سمت راست، یک مربع وجود دارد که به چهار قسمت تبدیل شده است. با کلیک روی هر کدام از این قسمتها، به صفحه مربوطه می روید. در حقیقت، شما به طور پیش فرض، چهار صفحه کاری دارید که می توانید این تعداد را کم و زیاد کنید.
▪ سوییچ کردن بین محیط های کاری : در لینوکس ابزاری به نام switchdesk وجود دارد که این امکان را برای شما ایجاد می کند که در هنگام کار در یکی از محیطهای گرافیکی، به یکی از محیطهای دیگر بروید. مثلا شما در GNOME کار می کنید و می خواهید به KDE بروید. باید با استفاده از این ابزار، رابط گرافیکی را به KDE تغییر داده و از سیستم خارج شوید. حال اگر دوباره وارد سیستم شوید، خود را در رابط گرافیکی KDE خواهید یافت. برای اجرای این برنامه از منوی اصلی GNOME، گزینه Programs سپس گزینه System و سپس گزینه desktop switching tool را انتخاب کنید.
▪ پایان کار در GNOME : در منوی اصلی GNOME دکمه ای به نام Log Out وجود دارد که شما با استفاده از این دکمه می توانید عمل shutdown یا reboot کردن را انجام دهید. همچنین می توانید از محیط گرافیکی که در آن هستید خارج شوید.
فعلا بررسی این محیط کافیست. در درس بعدی، منتظر بررسی محیط گرافیکی KDE باشید
● بررسی محیط های گرافیکی در لینوکس بخش دوم
▪ محیط کاری KDE
یکی دیگر از محیط های گرافیکی لینوکس که محیط کاری بسیار جذابی دارد، KDE است. به این محیط به اختصار K هم می گویند. پروژه KDE قصد نزدیک کردن هر چه بیشتر لینوکس و یو نیکس را داشته و با محیط جذابی که دارد، بیشترین شباهتها را با یونیکس دارد. صدها طراح و برنامه نویس از سراسر جهان روی پروژه KDE کار کرده اند و این تلاش همچنان ادامه دارد.
حال بهتر است که یک دید کلی در مورد محیط KDE داشته باشیم :
شکل ظاهری آن تقریبا شبیه GNOME است. هنگام ورود به این محیط ، desktop, panel و... را می بینید. مفاهیم panel , desktop , محیط کاری چندگانه ، پوشه ها و... در درس قبل توضیح داده شد. این مفاهیم، دقیقا در مورد KDE هم صادق است.
پس در اینجا چند ویژگی متفاوت KDE را می گوییم :
▪ Trash , CD-Rom , Floppy : آیکونهایی هستند که بر روی صفحه کاری دیده می شوند. آیکون CD-Rom و Floppy دستیابی شما را به فلاپی درایو و سی دی آسان می سازند. یعنی با یک کلیک روی آنها می توانید محتویات CD یا Floppy را مشاهده کنید. آیکون Trash هم همان سطل آشغال KDE است که آن را در ویندوز با نام Recycle Bin می شناسید. برای حذف یک پوشه یا فایل، می توانید آنرا با ماوس گرفته و به درون سطل آشغال بیاندازید.
▪ آیکون منوی اصلی K : آیکونی روی پنل شما وجود دارد که یک حرف بزرگ K روی آن دیده می شود. در این منو می توانید انواع ابزارها و برنامه ها و زیرمنوهای موجود در KDE را بیابید. این برنامه ها و زیرمنوها قابل تغییرند یعنی قابل حذف و اضافه هستند.
▪ راهنمای KDE : همانند KDE ، GNOME هم یک راهنمای مفید و پرکاربرد دارد که می تواند کمک خوبی برای شما باشد. این راهنما شامل راهنمای اقسام مختلف KDE ، راهنمای پویش سیستم، سفارشی کردن محیط کاری و دیگر کارهای سیستم شماست.
▪ اضافه کردن میانبرها، اپلت ها و برنامه هایی به پنل : برای اضافه کردن چیزی به پنل هم می توانید مانند GNOME ، از روی پنل عمل کنید و هم می توانید از منوی اصلی K گزینه Panel سپس Add Application سپس برنامه مورد نظر را انتخاب کنید. با این انتخاب، این برنامه به پنل اضافه می شود.
▪ چند آیکون مهم منوی اصلی K :
KDE Control Center : مرکز کنترل KDE است که با استفاده از آن می توانید در محیط کاری تغییراتی بوجود آورید. در ضمن، بسیاری از اطلاعات مهم و اصلی مربوط به سیستم، تنظیمات سخت افزار و برنامه ها و... را در این مکان خواهید یافت.
▪ Disk Navigator : که امکان دیدن فایلها و فهرستهای روی سیستم را به شما می دهد.
▪ Logout , Lock Screen : با استفاده از Lock Screen می توانید صفحه کامپیوتر را قفل کنید و تا زمانی که رمز را وارد نکنید، صفحه به همان حالت باقی می ماند. Logout هم برای Shut Down و یا Reboot کردن کامپیوتر و یا خارج شدن از محیط KDE استفاده می شود.
● چند نکته :
▪ استفاده از ماوس در KDE و GNOME شبیه کار آن در ویندوز است مثلا کلیک راست روی یک آیکون، امکان هرگونه تغییرات روی آن و نمایش اطلاعات مربوط به آن را می دهد. یا می توانید جای آیکونهای روی دسکتاپ را با کشیدن و رها کردن آنها با ماوس تغییر دهید.
▪ یکی از تفاوتهای KDE با GNOME این است که برای اجرای یک برنامه که آیکون آن روی صفحه دسکتاپ بود در GNOME می بایست روی آن آیکون دوبار کلیک می کردید. اما در KDE ، تنها با یک بار کلیک روی هر آیکون، آن برنامه اجرا می شود.
▪ همانطور که گفتیم KDE هم مانند GNOME دارای صفحه کاری چندگانه می باشد. برای تعویض سریع این صفحه ها می توانید از ترکیب کلیدهای Ctrl Fx استفاده کنید.( منظور از Fx کلیدهای F۱ , F۲ , F۳ و... می باشد که باید به جای x ، شماره صفحه کاری را بزنید.) مثلا با استفاده از Ctrl F۲ می توانید به صفحه کاری ۲ بروید و به همین ترتیب برای رفتن به صفحات دیگر عمل کنید.
▪ اگر آیکون Help روی پنل نبود‚ میتوانید از منوی اصلی K و با انتخاب گزینه KDE Help آنرا اجرا کنید
● راهنمای از ویرایشگر وی آی بخش اول
در لینوکس غیر ممکن است که هر چند وقت یکبار به استفاده از یک ویرایشگر متنی نیاز پیدا نکنید. در صورتی که در محیط گرافیکی هستید میتوانید از gedit استفاده کنید. بیشتر کاربران پوسته فرمان در لینوکس از هر دو ویرایشگر متنی emacs و vi استفاده میکنند. مزیت استفاده از vi یا emacs در این است که میتوانید از آنها در پنجره ترمینال، ترمینال متنی و یا یک اتصال متنی روی شبکه (مانند telnet) استفاده کنید. هیچ رابط گرافیکی مورد نیاز نیست.
در این مقاله سعی خواهم کرد تا راهنمای مفیدی در مورد ویرایشگر vi در اختیار شما قرار دهم. پس از یادگیری Vi، هر جا به تغغیر فایلهای پیکربندی نیاز داشتید، میتوانید از آن استفاده کنید. ممکن است استفاده از vi در ابتدا دشوار به نظر برسد. ولی پس از مدتی میتوانید کارهای ویرایشی خود را با استفاده از آن با سرعتی بسیار انجام دهید. دستان شما هرگز نیاز ندارند تا از روی کیبورد جدا شده ماوس یا کلیدهای F را لمس کنند.
نکته : برای انجام تغییر در بسیاری از فایلهای پیکربندی که خارج از دایرکتوری خانگی شما قرار دارند، نیاز دارید تا بصورت کاربر ریشه وارد سیستم شده باشید. برای بدست آوردن مجوز سطح ریشه حتما لازم نیست تا از سیستم خارج شده و مجددا وارد شوید. میتوانید یک پنجره ترمینال باز کرده و با تایپ دستور su و سپس کلمه عبور ریشه، مجوز های کاربر ریشه را بدست آورده و فایل مورد نظر خود را ویرایش نمایید. برای خروج از حالت کاربر ریشه در ترمینال مورد نظر کافی است دستور exit را تایپ کنید.
● شروع کار با vi
به طور معمول کار با vi را با باز کردن یک فایل شروع میکنید. برای بازکردن فایلی به نام tmp/test دستور زیر را تایپ کنید:
$ vi /tmp/test
در صورتی که این یک فایل جدید باشد، چیزی مانند زیر را خواهید دید:
~
~
~
~
~
"/tmp/test" [New File
http://poroge.parsiblog.com/-۲۵۰۴۶۱.htm
ایران مسعود پزشکیان دولت چهاردهم پزشکیان مجلس شورای اسلامی محمدرضا عارف دولت مجلس کابینه دولت چهاردهم اسماعیل هنیه کابینه پزشکیان محمدجواد ظریف
پیاده روی اربعین تهران عراق پلیس تصادف هواشناسی شهرداری تهران سرقت بازنشستگان قتل آموزش و پرورش دستگیری
ایران خودرو خودرو وام قیمت طلا قیمت دلار قیمت خودرو بانک مرکزی برق بازار خودرو بورس بازار سرمایه قیمت سکه
میراث فرهنگی میدان آزادی سینما رهبر انقلاب بیتا فرهی وزارت فرهنگ و ارشاد اسلامی سینمای ایران تلویزیون کتاب تئاتر موسیقی
وزارت علوم تحقیقات و فناوری آزمون
رژیم صهیونیستی غزه روسیه حماس آمریکا فلسطین جنگ غزه اوکراین حزب الله لبنان دونالد ترامپ طوفان الاقصی ترکیه
پرسپولیس فوتبال ذوب آهن لیگ برتر استقلال لیگ برتر ایران المپیک المپیک 2024 پاریس رئال مادرید لیگ برتر فوتبال ایران مهدی تاج باشگاه پرسپولیس
هوش مصنوعی فناوری سامسونگ ایلان ماسک گوگل تلگرام گوشی ستار هاشمی مریخ روزنامه
فشار خون آلزایمر رژیم غذایی مغز دیابت چاقی افسردگی سلامت پوست