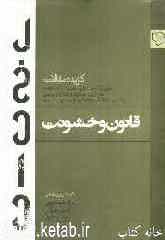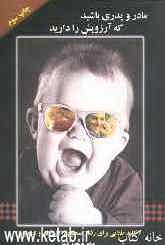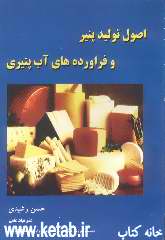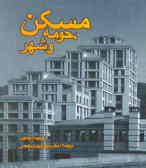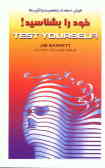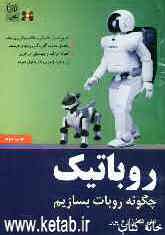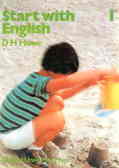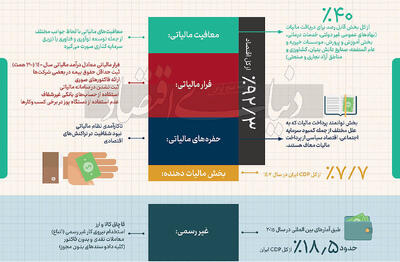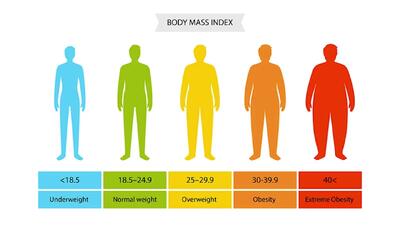دوشنبه, ۸ بهمن, ۱۴۰۳ / 27 January, 2025
مجله ویستا
چگونه از نوار ابزار گوگل استفاده کینم
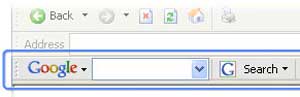
گوگل به عنوان بخشی از خدمات خود، نوار ابزاری ایجاد كرده است كه قابلیت كار با نسخههای ۵ و بالاتر IE تحت ویندوز را دارا میباشد. حال شما میتوانید جستجوی موردنظر خود را در هر مكانی از وب انجام دهید و دیگر مجبور نیستید برای این منظور به وب سایت گوگل بروید، و این كار مسیر شما را برای انجام جستجوی موردنظر یك قدم كوتاهتر میكند.
در واقع اگر جستجوی بهتر تنها كاری بود كه نوار ابزار گوگل انجام میداد، باز هم قابل توصیه به سایر كاربران بود، اما این ابزار توانایی انجام كارهایی فراتر از این مورد را نیز داراست. قابلیت جدید Browse by Name به شما این امكان را میدهد كه تنها نام موردنظر را در نوار آدرس IE تایپ كنید تا وب سایت موردنظر برای شما یافته شود. این قابلیت بهویژه هنگامی بهكار میآید كه وب سایتی كه به دنبال آن هستید آدرس دقیق و مشخصی ندارد.
اگر گزینه مناسبی پیدا نشود، صفحه نتایج جستجوی گوگل باز میشود كه در آن گزینههایی مشابه به نمایش در میآیند. علاوه بر جستجو در وب سایتها، از این نوار جهت جستجو در بخشهای مختلف گوگل مانند عكسها، گروهها و حتی froogle، سایت فروشگاه جدید گوگل، نیز میتوان استفاده كرد. این نوار ابزار بیشتر popupها را نیز متوقف میكند و آیكون موجود در نوار ابزار به شما میگوید كه آیا در صفحهای كه مشاهده میكنید popupای را متوقف كرده است یا خیر. با كلیك روی آیكون مذكور میتوانید در صورت تمایل آنها را نیز مشاهده كنید.
گزینه دیگر موجود در نوار ابزار، Auto fill است كه میتوان از آن جهت پر كردن فرمهای موجود در شبكه استفاده كرد. اطلاعاتی كه به هنگام پر كردن یك فرم وارد میكنید در كامپیوتر شما ذخیره میشود و هرگاه در یك فرم به فیلدی زردرنگ برخورد كردید میتوانید از گوگل بخواهید آن را برای شما پر كند. اگر استفاده از این قابلیت در یك فرم امكانپذیر باشد آیكون موجود در نوار ابزار فعال و در غیر اینصورت آیكون غیرفعال خواهد بود.
۱) بارگذاری نوار ابزار
اینترنت اكسپلورر نسخه ۵ یا بالاتر را باز كرده و به نشانی /http://toolbar.google.com بروید از لیست موجود زبان موردنظر خود را ا نتخاب كرده و كلیدDownload google toolbar را بزنید. در كادر محاو ره File Download، گزینهopen to install را انتخاب كنید. صبر كنید تا فایلها بارگذاری و اجرا شوند.
۲) تنظیمات
شرایط مندرج در كادر را خوانده و در صورت توافق كلید Agree را بزنید. در صفحه بعد باید مشخص كنید كه آیا میخواهید قابلیتهای پیشرفته فعال باشند یا خیر. سپس كلید next را بزنید. www.google.com را به عنوان سایت جستجوی خود انتخاب كنید. البته میتوانید برحسب تمایل گزینههای دیگر را انتخاب كنید. سپس كلید next را بزنید.
۳) شروع به كار نوار ابزار
چنانچه برنامه از شما درخواست كرد، IE را ببندید. مرتبه بعدی كه IE را باز كنید نوار ابزار گوگل را در صفحه خواهید دید. در آینده، میتوانید از طریق منوی view گزینه Toolbars و سپس google مشخص كنید كه آیا میخواهید نوار ابزار نمایش داده شود یا خیر.
۴) فقط اسم را تایپ كنید
در نوار ابزار گوگل قابلیت جدیدی موسوم به Browse by Name وجود دارد. به عنوان مثال برای مشاهده وب سایت دانشگاه MIT كافیست عبارت MIT University را در نوار آدرس (به جای نوار جستجوی گوگل) تایپ كنید و كلیدEnter را فشار دهید.
۵) جستجوهایی سریعتر
چنانچه قابلیت فوق نتواند وب سایتهایی را با اسم موردنظر شما پیدا كند، صفحه جستجوی گوگل را كه حاوی تعدادی لینك است به نمایش در میآورد و شما میتوانید از بین آنها انتخاب كنید.
۶) جستجو در اینترنت
برای جستجو در اینترنت با استفاده از google، متن موردنظر را در قسمت جستجوی نوار ابزار وارد كرده كلیدEnter را بزنید. صفحه نتایج گوگل به نمایش درخواهد آمد. برای استفاده از <یا شانس و یا اقبال>(I&#۰۳۹;m feeling lucky) میتوانید این گزینه را از لیست search web انتخاب كنید. در واقع اگر جستجوی بهتر تنها كاری بود كه نوار ابزار گوگل انجام میداد، باز هم قابل توصیه به سایر كاربران بود، اما این ابزار توانایی انجام كارهایی فراتر از این مورد را نیز داراست.
۷) پیدا كردن متن
برای پیدا كردن مواردی از متن مورد جستجوی خود در صفحه وب میتوانید از دكمههایی كه به این منظور در سمت راست نوار ابزار تعبیه شده استفاده كنید. با كلیك روی هر یك از دكمهها میتوانید محل آن متن را در صفحه مشاهده كنید.
۸) جستجوی محلی
برای مشاهده نتایج به صورت محلی (مثلاً در uk)، متن مورد جستجوی خود را وارد كرده و از لیست
search the web، گزینه search uk را انتخاب كنید. جهت تنظیم نوار ابزار برای به خاطر داشتن نوع جستجوی شما، از منوی options، گزینه more tab را انتخاب كرده سپس گزینه Remember the search type را فعال نمایید.
حسام الدین محمدی
منبع : ماهنامه شبکه
ایران مسعود پزشکیان دولت چهاردهم پزشکیان مجلس شورای اسلامی محمدرضا عارف دولت مجلس کابینه دولت چهاردهم اسماعیل هنیه کابینه پزشکیان محمدجواد ظریف
پیاده روی اربعین تهران عراق پلیس تصادف هواشناسی شهرداری تهران سرقت بازنشستگان قتل آموزش و پرورش دستگیری
ایران خودرو خودرو وام قیمت طلا قیمت دلار قیمت خودرو بانک مرکزی برق بازار خودرو بورس بازار سرمایه قیمت سکه
میراث فرهنگی میدان آزادی سینما رهبر انقلاب بیتا فرهی وزارت فرهنگ و ارشاد اسلامی سینمای ایران تلویزیون کتاب تئاتر موسیقی
وزارت علوم تحقیقات و فناوری آزمون
رژیم صهیونیستی غزه روسیه حماس آمریکا فلسطین جنگ غزه اوکراین حزب الله لبنان دونالد ترامپ طوفان الاقصی ترکیه
پرسپولیس فوتبال ذوب آهن لیگ برتر استقلال لیگ برتر ایران المپیک المپیک 2024 پاریس رئال مادرید لیگ برتر فوتبال ایران مهدی تاج باشگاه پرسپولیس
هوش مصنوعی فناوری سامسونگ ایلان ماسک گوگل تلگرام گوشی ستار هاشمی مریخ روزنامه
فشار خون آلزایمر رژیم غذایی مغز دیابت چاقی افسردگی سلامت پوست