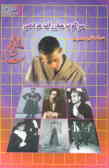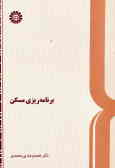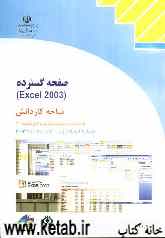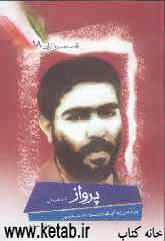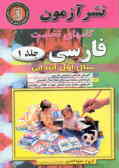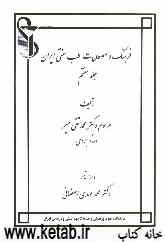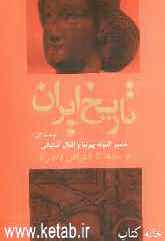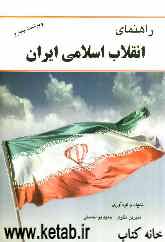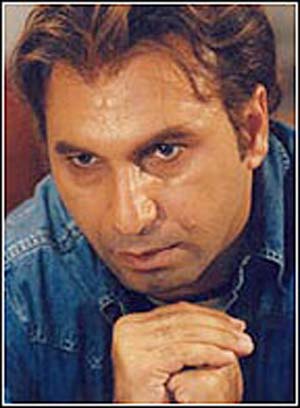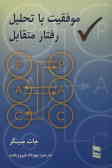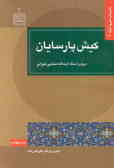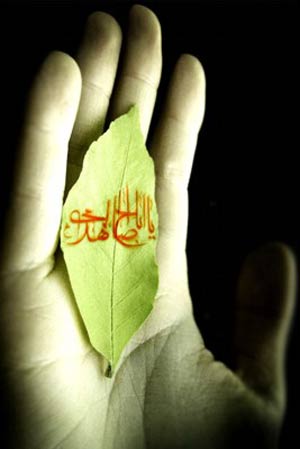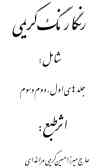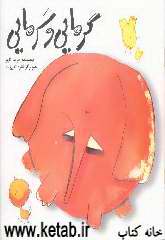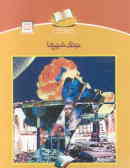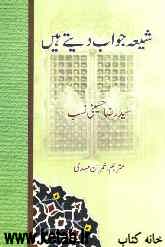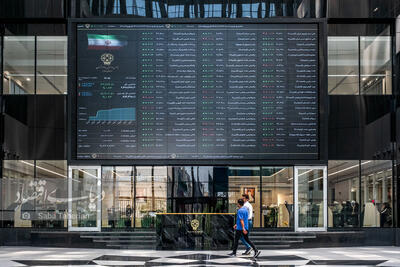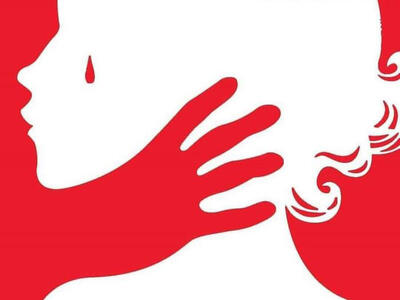چهارشنبه, ۱۷ بهمن, ۱۴۰۳ / 5 February, 2025
مجله ویستا
معرفی nmap و NMapWin

این نرمافزار مجموعه ابزارهای footprinting مثل پورت اسکن، آیپی اسکن، تشخیص سیستمعامل کامپیوتر مورد نظر (OS detection) و … را گرد هم آورده است.
▪ بررسی ظاهر برنامه
شکل ظاهری برنامه چهار قسمت دارد:
۱- Network Section :
بالاترین قسمت پنجره برنامه است که محلی برای ورود ip یا ip ها دارد به نام Host. بعد از وارد کردن ip و تنظیم کردن پارامترها، دکمه Scan را کلیک میکنیم تا کار اسکن شروع شود.
اگر قرار باشد بیش از یک ip وارد شود، این کار را میتوان به صورتهای مختلف انجام داد. مثلا: *.*.۱۹۲.۱۳۰ یعنی تمام ip هایی که با ۱۹۲.۱۳۰ شروع میشوند ولی دو عدد بعدی هرچیزی میتواند باشد. و نوشتن به صورت ۱۵-۱۹۲.۱۳۰.۱۲۰.۱۲ یعنی عدد آخری میتواند از ۱۲ تا ۱۵ باشد.
۲- Option Folder :
این قسمت در واقع محل تنظیمات است و به کمک آن مشخص میکنیم که از برنامه میخواهیم که چهکاری انجام دهد که مفصلا در موردش صحبت خواهم کرد. در این قسمت، برگههایی با نامهای Option , Discover , Scan , ... وجود دارد.
۳- Log Output :
محل ظاهر شدن نتایج است. در حالتی که اسکن شروع نشده باشد، خالی است.
۴- Status bar :
پایینترین بخش پنجره برنامه است و دو بخش مهم دارد:
قسمت سمت چپ نشان میدهد که اگر بخواهیم در nmap همین کار رو انجام بدیم، چه سویچهایی را باید بکار بریم ( دقت کنید که nmap برخلاف NMapWin گرافیکی نیست ). هر تغییری که در قسمت Option Folder اعمال کنیم، در این قسمت تغییری را مشاهده میکنیم و توصیه میکنم که حتما به این قسمت توجه ویژهای داشته باشید.
اما در سمت راست آن، یک مربع کوچک مشاهده میشود که میتواند به رنگهای سبز یا قرمز باشد. سبز یعنی اینکه برنامه آماده برای اجرای دستورات شماست و قرمز یعنی در حال انجام دستورات وارد شده است و فعلا دستور جدید نمیپذیرد.
▪ شروع کار با NMapWin
فرض کنید که میخواهم سایت far۳۰.com رو میخواهم مورد بررسی قرار دهم. برای اینکار ابتدا ip رو بدست آورده (۶۳.۱۴۸.۲۲۷.۶۵) و در قسمت Host تایپ میکنیم. حالا فعلا بدون اعمال تغییری در قسمت Option Folder ، دکمه Scan رو کلیک میکنیم. اسکن شروع میشود و بعد از چند دقیقه، نتایج زیر در قسمت Log Output ظاهر میشود:
Starting nmap V. ۳.۰۰ ( www.insecure.org/nmap )Interesting ports on (۶۳.۱۴۸.۲۲۷.۶۵):(The ۱۵۸۳ ports scanned but not shown below are in state: closed)Port State Service۲۱/tcp open ftp ۲۵/tcp open smtp ۳۱/tcp open msg-auth ۵۳/tcp open domain ۸۰/tcp open http ۱۱۰/tcp open pop-۳ ۱۳۵/tcp open loc-srv ۱۴۳/tcp open imap۲ ۴۴۳/tcp open https ۴۴۵/tcp open microsoft-ds ۱۰۲۵/tcp open NFS-or-IIS ۱۰۲۶/tcp open LSA-or-nterm ۱۰۵۰/tcp open java-or-OTGfileshare ۱۴۳۳/tcp open ms-sql-s ۳۳۷۲/tcp open msdtc ۳۳۸۹/tcp open ms-term-serv ۶۶۶۶/tcp open irc-serv ۷۰۰۷/tcp open afs۳-bos Remote operating system guess: Windows ۲۰۰۰/XP/MENmap .... -- ۱ IP address (۱ host up) scanned in ۱۵۶ seconds
در همینجا سه نوع اطلاعات قابل دسترسی است:
۱- لیست پورتهای باز روی کامپیوتر سرور و کاربرد آن پورتها
۲- تشخیص سیستم عامل که Windows ۲۰۰۰/XP/ME حدس زده شده است (سطر ماقبل آخر)
۳- و سطر آخر میگوید که این ip روشن (up) است.
▪ بررسی برگه Scan از قسمت Option Folder
این برگه خود ۲ بخش دارد:
+> بخش Mode :
در درسهای قبلی گفتم که اسکنینگ انواع مختلفی داره، و اینجا جایی است که نوع اسکنینگ رو مشخص میکنیم:
▪ Connect : اسکن از نوع TCP connect scan است که قبلا در درس هفتم دربارهاش بحث کردهام.
▪ SYN Stealth : در درس هفتم درباره این هم گفتهام. - پیشفرض هم همین است
▪ Null Scan , Xmas tree , FIN Stealth : برای سرورهای غیر از ویندوز کار میکنند.
▪ UDP Scan : برای اسکن کردن پورتهای udp است.
▪ Ping Sweep : برای عمل ip scanning است که بدانیم که از بین یک سری ip کدامها فعال هستند.
▪ List Scan : همان Ping Sweep است ولی به طوری که ip مان لو نرود.
▪ ACK Scan : معمولا برای تشخیص فایروالها کاربرد دارد.
▪ Window Scan : همان ACK Scan است ولی کاملتر
▪ RCP Scan : جزو کاملترین حالتهای اسکنینگ است با اطلاعات فراوان.
+> بخش Scan Options :
این قسمت شش گزینه دارد که فقط یکیشان به درد میخوره:
▪ Port Range : مشخص میکند که چه پورتهایی باید اسکن شود: اگر خالی بماند، یعنی همه پورتها ، اگر یک عدد نوشته شود یعنی فقط آن پورت و اگر بهصورت n-m نوشته شود (که n و m عدد هستند) یعنی از پورت n تا پورت m اسکن شود.
▪ بررسی برگه Discover از قسمت Option Folder
این برگه دارای چهار گزینه است:
▪ TCP Ping : برای بررسی فعال بودن کامپیوتر مورد نظر میتواند بهکار رود.
▪ ICMP Ping : پینگ فقط از نوع ICMP باشد.
▪ TCP+ICMP : برای بررسی فایروالها مناسب است (پیشفرض)
▪ Don"t Ping : پینگ نکند.
▪ بررسی برگه Options از قسمت Option Folder
این برگه خود ۲ بخش دارد:
+> بخش Options :
▪ Fragmentation : اگر بخواهیم در اسکنینگهایی از نوع Null, Xmas, FIN, SYN تا حدودی تغییرات اعمال کنیم تا حداقل خطر را برای ما داشته باشند، میتوان این گزینه را انتخاب کرد. ولی باید توجه داشت که گاهی با انتخاب این گزینه اسکنینگ موفقیت آمیز نخواهد بود.
▪ Get Idented Info : اگر بخواهیم اسکنینگ از نوع connect صورت دهیم، با انتخاب این گزینه گاه اطلاعات ذیقیمتی برای ما به ارمغان میآورد.
▪ Resolve All : در حالت پیشفرض، این نرمافزار روی ip هایی که up هستند، عمل Reverse Whois را انجام میدهد (یعنی از روی ip، به دنبال اسم DNS مربوطه میگردد). اگر Resolve All را انتخاب کرده باشیم، روی همه ip ها، چه up و چه down عمل Reverse Whois انجام خواهد شد.
▪ Don"t Resolve : هرگز Reverse Whois نخواهد کرد.
▪ OS Detection : از جمله مهمترین گزینههای این نرمافزار است که اگر انتخابشده باشد، برنامه سعی میکند که سیستمعامل کامپیوتر مقابل را حدس بزند.
▪ Random Host : به صورت تصادفی ip هایی را تست میکند، و هرگز هم به پایان نمیرسد.
+> بخش Debug :
▪ Debug : اگر مارک شده باشد، نتایج دیباگ مرحله به مرحله در خروجی نشان داده میشود.▪ Verbose : اگر انتخابشده باشد، پیشرفت کار را نشان میدهد.
▪ Very Verbose : پیشرفت کار را با نهایت جزئیات نشان میدهد.
▪ بررسی برگه Timing از قسمت Option Folder
این برگه خود ۲ بخش دارد:
+> بخش Throttle :
در این بخش هرچه گزینههای بالاتر را انتخاب کنید، کار کندتر و دقیقتر است و احتمال detection (لو رفتن) شما کمتر است و هرچه پایین تر برعکس. به نظر میرسد، Normal بهترین انتخاب باشد.
+> بخش Timeouts :
▪ Host Timeout : حداکثر زمانی را مشخص میکند که برای یک ip میتواند صرف شود.
▪ Max RTT : حداکثر زمانی را مشخص میکند که برای یک probe میتواند صرف شود. پیشفرض، ۹۰۰۰ است (یعنی ۹ ثانیه)
▪ Min RTT : برای هر probe حداقل به این اندازه صبر میکند.
▪ Initial RTT : این گزینه خصوصا در ip هایی که فایروال دارند، مفید است.
▪ Parallelism : اگر در مورد acw_spscan دقت کرده باشید، این برنامه هر بار فقط یک پورت را پروب میکند و نه بیشتر ( به همین خاطر است که اول اسم آن simple دارد ). ولی محصولات واقعی باید همزمان تعدادی پورت را تست کنند. در این قسمت میتوان حداکثر تعداد پورتهایی که میتواند همزمان پروب شوند را مشخص میکنیم.
▪ Scan Delay : بین هر اسکن، حداقل به این میزان صبر میکند.
▪ بررسی برگه Files از قسمت Option Folder
این برگه خود ۲ بخش دارد:
+> بخش Input :
برای اینکه روند کارها را سریعتر کنیم، میتوان از این بخش استفاده کرد. در این حالت ورودی از یک فایل خوانده میشود.
+> بخش Output :
این قسمت برای آن است که نتایج را در یک فایل ذخیره کنیم. این فایل میتواند بهصورت Normal (متنی معمولی)، Grep (که الان دیگه بهکار نمیره)، XML و یا All (هر سه مورد) باشد.
▪ بررسی برگه Service از قسمت Option Folder
فرض کنید میخواهید اول هر هفته فلان ip رو تست کنید و کارهایی از ایندست... این برگه برای همینجور کارهاست (میشه گفت یک نوع اتوماسیون)
▪ بررسی برگه Win۳۲ از قسمت Option Folder
این برگه دو بخش دارد به نامهای Options , Commands که فقط Options رو بررسی میکنم:
▪ No Pcap : وقتی که NMapWin را نصب میکنیم، Pcap هم نصب میشود ( که فقط روی سیستمهای ویندوز ۲۰۰۰ و xp میتواند نصب شود) و کارها را برعهده میگیرد. اگر بخواهیم که از آن استفاده نشود و بهجای آن از Raw Socket استفاده شود، این گزینه را مارک میکنیم.
▪ No IP HLP Api : مثل بالایی فقط اینکه بین ارسال هر پکت، ۱۵ ثانیه منتظر میماند.
▪ No Raw Sockets : با انتخاب آن Raw Socket بهکار نمیرود.
▪ Force Raw Socket : باعث میشود که فقط Raw Socket بهکار رود.
▪ Win Trace : برای سیستمهای Win۳۲ کمی اطلاعات بیشتری بهدست میدهد.
● استفاده از NMapWin برای تعیین نوع سیستم عامل
اگر مهمترین کاربردهای nmap را بخواهیم بدانیم، یکی port scanning و دیگری OS detection (تشخیص سیستمعامل مقابل) است که ویژگی دوم به قدری مهم است که گاه nmap را با همین ویژگی میشناسند. برای اینکه نوع سیستمعامل را تعیین کنیم، باید در برگه Options از NMapWin، گزینه OS detection انتخاب شده باشد.
حالا چند مثال را بررسی میکنیم (شما خودتان این ip ها و ip های دیگر را تست و تمرین کنید) :
۱۹۴.۲۲۵.۱۸۴.۱۵
Remote operating system guess: Windows ۲۰۰۰ server SP۲
۱۹۵.۲۱۹.۱۷۶.۵
Remote operating system guess: Linux Kernel ۲.۴.۰ - ۲.۵.۲۰
۲۰۶.۱۰۴.۲۳۸.۲۰۸
Remote operating system guess: Linux ۲.۱.۱۹ - ۲.۲.۲۰
۲۱۷.۶۶.۱۹۹.۶
(Remote operating system guess: Cisco router running IOS ۱۲.۱.۵-۱۲.۲(۶a
۶۳.۱۴۸.۲۲۷.۶۵
Remote operating system guess: Windows ۲۰۰۰/XP/ME
۱۹۴.۲۲۵.۱۸۴.۲
No exact OS matches for host (If you know what OS is running on it, see http://www.insecure.org/cgi-bin/nmap-submit.cgi).
در این مورد میبینید که nmap موفق به تعیین نوع سیستمعامل نشده است. ممکن است دلیلش این باشد که ip در آن لحظه up نبوده است.
نکتهای که باید در نظر داشت این است که گاه باید از یک سری اطلاعات فنی هم استفاده کرد تا به جواب قطعی رسید :
▪ مثلا ip ماقبل آخر که نتیجه آن به صورت Windows ۲۰۰۰/XP/ME ظاهر شده است، متعلق به sazin.com است که چون یک سایت است و باید در یک سرور باشد و هیچ سروری نمیتواند ME یا XP باشد، پس سیستمعامل آن Win ۲۰۰۰ خواهد بود.
▪ یا یک حالت دیگر موردی است که ببینید صفحات یک وب سایت با asp یا asp.net درست شده است (مثلا اسم صفحه به صورت zzzzzz.asp یا zzzzzz.aspx باشد، که نمونه آن سایت far۳۰.com است که اسم همین صفحه default.asp است). در این حالت سرور آن حتما سروری از محصولات مایکروسافت است مثل Win NT و یا Win ۲۰۰۰ و نمیتواند Linux یا Unix یا Sun Solaris و... باشد.
● چگونه از nmap استفاده کنیم؟
قبلا با نرمافزار NMapWin آشنا شدید که نسخه گرافیکی nmap برای ویندوز بود. nmap در واقع نرمافزار اصلی است که هم برای یونیکس (لینوکس) و هم برای ویندوز نسخههایی را دارد. nmap برخلاف NMapWin، حالت خط فرمانی (command prompt) دارد. در این قسمت میخواهیم با nmap مخصوص ویندوز آشنا شویم. برای داونلود این نرمافزار اینجا را کلیک کنید. (اگر قبلا NMapWin را نصب نکردهاید، باید از یک نسخه دیگر از nmap که اصطلاحا nmap installer نام دارد، استفاده کنید. این نسخه nmap را میتوانید از اینجا داونلود کنید. )
همانطور که میدانید، در نرمافزارهای خط فرمانی، باید از پارامترها استفاده کنیم. با توجه به اینکه پارامترهای nmap بسیار زیاد و یادگیری آنها مشکل است، ما برای پیدا کردن پارامترهای درست برای یک عمل خاص ( که معمولا ip scanning یا port scanning است) از NMapWin استفاده میکنیم. به این ترتیب که در NMapWin تنظیمات را انجام میدهیم و بعد در پایین پنجره آن مشاهده میکنید که در قسمت :CMD لیست پارامترها را به دست میآوریم. این مراحل را با دو مثال شرح میدم:
۱- میخواهیم برای پورتهای ۱ تا ۲۰۰ در کامپیوتری که ip آن ۶۳.۱۴۸.۲۲۷.۶۵ است، یک پورت اسکننیگ انجام دهیم. برای اینکار در NMapWin، برگه Scan را درحالت SYN Stealth تنظیم میکنیم و Port Range را مینویسیم: ۲۰۰-۱ و بعد برگه Discover باید در حالت TCP+ICMP باشد و اگر بخواهیم نوع سیستمعامل را هم مشخص کنیم، در برگه Options، گزینه OS detection را در حالت انتخاب شده قرار میدهیم. ip را هم در بالای پنجره، ۶۳.۱۴۸.۲۲۷.۶۵ مینویسیم. حالا آماده اسکن هستیم ولی ما میخواهیم این کار را با nmap انجام دهیم، پس فقط باید قسمت CMD را از پایین پنجره ببینید، ملاحظه میکنید که نوشته شده:
CMD: -sS -PT -PI -p ۱-۲۰۰ -O -T ۳ ۶۳.۱۴۸.۲۲۷.۶۵
با حذف کلمه :CMD به عبارت زیر میرسیم:
-sS -PT -PI -p ۱-۲۰۰ -O -T ۳ ۶۳.۱۴۸.۲۲۷.۶۵
اینها پارامترهایی است که باید در nmap استفاده کنید. به این صورت که مینویسید:
nmap -sS -PT -PI -p ۱-۲۰۰ -O -T ۳ ۶۳.۱۴۸.۲۲۷.۶۵
و بعد از اجرای دستور و صبر کردن برای چند دقیقه، نتایج را میبینیم.
بعد از مدتی که با nmap کار کنید، این پارامترها را میآموزید و دیگه نیازی به NMapWin نخواهید داشت. مثلا همین O- یعنی OS detection، و ۲۰۰-p ۱ یعنی پورتهای ۱ تا ۲۰۰ میباشد. بعدها خودتان میبینید که کار کردن با nmap بسیار دلچسبتر از NMapWin است.
۲- میخواهیم یک ip scanning انجام دهیم برای ۱۹۵.۲۱۹.۱۷۶.۰ تا ۱۹۵.۲۱۹.۱۷۶.۱۰ . برای اینکار در NMapWin، در برگه Mode، گزینه Ping Sweep را انتخاب میکنیم. در برگه Discovery، گزینه ICMP Ping را انتخاب کرده و در برگه Options، گزینه OS detection را در حالت انتخاب نشده قرار میدهیم. برای نوشتن ip ملاحظه میفرمایید که ۱۹۵.۲۱۹.۱۷۶ در هر دو مشترک است، پس مینویسیم: ۱۰-۱۹۵.۲۱۹.۱۷۶.۰ .حالا میبینیم که پارامترها به صورت زیر است:
▪ sP -PI -T ۳ ۱۹۵.۲۱۹.۱۷۶.۰-۱۰
پس ما مینویسیم:
nmap -sP -PI -T ۳ ۱۹۵.۲۱۹.۱۷۶.۰-۱۰
منبع : شبگرد
ایران مسعود پزشکیان دولت چهاردهم پزشکیان مجلس شورای اسلامی محمدرضا عارف دولت مجلس کابینه دولت چهاردهم اسماعیل هنیه کابینه پزشکیان محمدجواد ظریف
پیاده روی اربعین تهران عراق پلیس تصادف هواشناسی شهرداری تهران سرقت بازنشستگان قتل آموزش و پرورش دستگیری
ایران خودرو خودرو وام قیمت طلا قیمت دلار قیمت خودرو بانک مرکزی برق بازار خودرو بورس بازار سرمایه قیمت سکه
میراث فرهنگی میدان آزادی سینما رهبر انقلاب بیتا فرهی وزارت فرهنگ و ارشاد اسلامی سینمای ایران تلویزیون کتاب تئاتر موسیقی
وزارت علوم تحقیقات و فناوری آزمون
رژیم صهیونیستی غزه روسیه حماس آمریکا فلسطین جنگ غزه اوکراین حزب الله لبنان دونالد ترامپ طوفان الاقصی ترکیه
پرسپولیس فوتبال ذوب آهن لیگ برتر استقلال لیگ برتر ایران المپیک المپیک 2024 پاریس رئال مادرید لیگ برتر فوتبال ایران مهدی تاج باشگاه پرسپولیس
هوش مصنوعی فناوری سامسونگ ایلان ماسک گوگل تلگرام گوشی ستار هاشمی مریخ روزنامه
فشار خون آلزایمر رژیم غذایی مغز دیابت چاقی افسردگی سلامت پوست