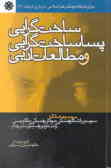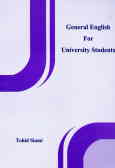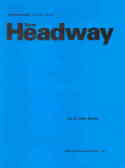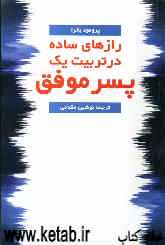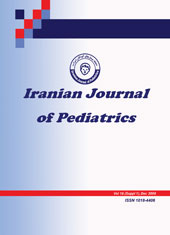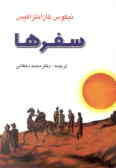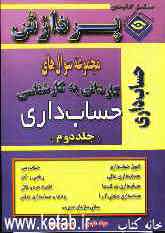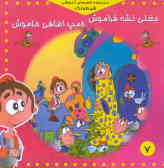پنجشنبه, ۲۳ اسفند, ۱۴۰۳ / 13 March, 2025
مجله ویستا
آشنایی با نرم افزار partitionMagic
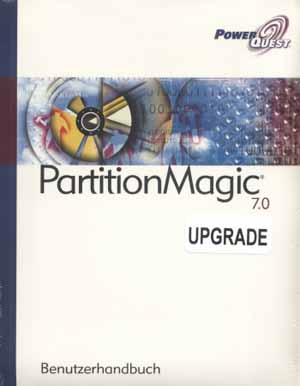
create, یا ساختن پارتیشن
delete, یا پاك كردن یك پارتیشن
merge, یا به هم چسباندن دو پارتیشن و یكی نمودن آنها
Resize, یا اضافه یا كم نمودن ظرفیت پارتیشن
Split, یا دو تیكه نمودن پارتیشن
convert file systems of partitions یا تبدیل سیستم فایل یا Fat یك پارتیشن به یك سیستم فایل یا « فت » دیگر .
بعلاوه با ایجاد پارتیشنهای مختلف می تواند هارد دیسك شما را برای نصب سیستم های عامل مختلف آماده سازد تا شما بتوانید كامپیوتر خود را مولتی اوپراتینگ سیستم كنید .
این نرم افزار با ایجاد یك منوی PQBoot for Windows به شما كمك می كند تا بتوانید از داخل ویندوزتان به یك سیستم عامل دیگر كه بر روی یك پارتیشن دیگر نصب شده است Restart كنید ! و . . .
قبل از پرداختن به این نرم افزار و آشنایی با آن لازم است اندكی با ساختار هارد دیسك ها آشنا شوید .
هارد دیسك یا هارددرایو از اصلی ترین و سریعترین راههای ذخیره سازی و دسترسی به اطلاعات و داده ها می باشد . امروزه همه كامپیوترها دارای درایو هارد برای ذخیره سازی اطلاعات و یا نصب سیستم های عامل می باشند .
هارد دیسك از چند بخش عمده ی ؛ صفحه های دیسك ، هد و بازوی نگهدارنده ی آن ، شاسی یا پایه و قاب اصلی ، چرخاننده هد ، كنترلر هارد و موتور چرخاننده هارد دیسك .
به طور كلی نوشتن و یا خواندن اطلاعات با كمك و همكاری این مجموعه امكان پذیر می باشد ، ولی محل اصلی ذخیره سازی اطلاعات همان صفحات دایره ای شكل می باشند كه برروی هم و با اندكی فاصله چیده شده اند . این صفحه ها توسط موتور چرخاننده هارد دیسك با سرعت زیاد ( ۵۴۰۰ یا ۷۲۰۰ دور در دقیقه RPM ) می چرخند و امكان دستیابی به اطلاعات در نقاط مختلف صفحه را به كمك كنترلر هدها به نوكهای خواننده یا نویسنده اطلاعات می دهند .
هر یك از صفحات هارد شامل مؤلفه های زیر می باشد : تراك ها كه عبارت است از یك دایره نازك كامل بر روی هر صفحه ، سكتورها كه به بخش كوچكی از تراك می گویند و سیلندرها كه به مجموعه تراكهای هم قطر برروی هر صفحه می گویند .
با توجه به اینكه برای خواندن اطلاعات از روی دیسك كه در حقیقت بر روی سكتورها نوشته شده است و هر سكتور در داخل تراكها قرار دارد و هارد دیسك باید یك یا چند دور كامل بزند و از طرفی در صورتی كه اطلاعات بر روی هارد به صورت پراكنده وجود داشته باشد ( كه در اغلب موارد به دلیل دفراگ نشدن هارد چنین است ) نیاز است كه هد چندین و چند بار جابجا شده و هارد دیسك نیز به دور خود بچرخد . محدود نمودن این محوطه یا به بخشهای كوچك تقسیم نمودن آن نه تنها دسترسی به اطلاعات را سریعتر می نماید بلكه از استهلاك سریع هارد دیسك نیز جلوگیری می كند ، بعلاوه موجبات طبقه بندی اطلاعات و نصب چندین سیستم عامل بر روی یك هارد دیسك را فراهم می كند و … .
برای راحتی تصور پارتیشن بندی هارد دیسك می توانید یك كیك تولد دایره ای شكل را مجسم كنید كه آن رابا چاقو تكه تكه می كنید تا به هركسی یك تكه از آن را بدهید . این عمل بر روی هارد دیسك توسط برنامه های پارتیشن بندی از جمله PartitionMagic انجام می شود .
▪ نكته : در ابتدای كار توجه شما را به یك نكته اساسی جلب مبكنم و آن تفاوت بین نرم افزار PartitionMagic و Fdisk میباشد.در این باره باید گفت جدا از پوشته گرافیكی و جذاب پارتیشن مجیك و امكانات اضافه و خلاق آن ، مهمترین تفاوت بین این دو برنامه در این است كه Fdisk همواره قبل از نصب سیستم عامل وارد معركه شده و اقدام به پارتیشن بندی میكند.اما PartitionMagic از آنجایی كه یك برنامه تحت ویندوز محسوب میشود طبیعتا پس از نصب ویندوز بر روی سیستم نصب شده و میتواند كلیه نیاز های شما را در رابطه با مدیریت و پارتیشن بندی هارد دیسك به انجام برساند.ضمنا در Fdisk همه چیز بصورت دستی بوده و در واقع این شما هستید كه پس از پارتیشن بندی توسط Fdisk می بایست كامپیوتر را بوت كرده و سپس عملیات مربوط به فرمت كردن كلیه پارتیشن های ایجاد شده را تك تك انجام دهید.در حالی كه در پارتیشن مجیك ، پس از تعیید نهایی ( Apply ) و آغاز مرحله شروع عملیات ،كلا سیستم وزمام و اختیار آن در اختیار پارتیشن مجیك قرار گرفته و كلیه امور مربوط به راه اندازی مجدد كامپیوتر بطور كل، پروسه عملیات شامل فرمت سیستم و غیره تماما توسط پارتیشن مجیك انجام گرفته و شما صرفا ناظر انجام مراحل عملیات هستید و نه چیزی بیشتر!
برای نصب PartitionMagic ۸.۰ به موارد ذیل نیاز دارید :
الف) حداقل ۷۰ مگابایت فضا خالی بر روی هارد دیسك
ب) سی دی رام ( هر سرعتی )
ج) دو عدد فلاپی دیسكت برای ایجاد ریسك دیسك در صورت نیاز ( این دو عدد فلاپی كه در پایان نصب نرم افزار ساخته می شود به عنوان دیسكتهای BootAble برای پارتیشن بندی بدون داشتن سیستم عامل بر روی هارد دیسك می باشد )
د) VGA با رزولوشن ۸۰۰ x ۶۰۰ pixels
هـ) سیستم عامل ویندوز ، با شرایط زیر :
سیستم های عامل Windows ۹۵b - Windows ۹۸ SE Windows Me – Windows NT ۴.۰ - با حداقل حافظه یا رم۳۲ MB* Pentium/ و پردازنده ۱۵۰ MHz
سیستم عامل Windows XP - Windows ۲۰۰۰ Professional با حداقل رم ۱۲۸MB و پردازنده Pentium/۲۳۳MHZ ( حداقل رم برای ویندوز ۲۰۰۰ به میزان ۶۴MB )
در صورتی كه از سی دی BootAble اورجینال PartitionMagic ۸.۰ یا از فلاپی BootAble آن استفاده می كنید شما براحتی می توانید تحت هر سیستم عاملی از این نرم افزار استفاده نمایید .
برای ساختن فلاپی دیسكت بوت ، می توانید در هنگام نصب نرم افزار با پاسخ مثبت به درخواست برنامه برای ساختن دیسكت بوت موافقت نمایید یا اینكه بعد از نصب از طریق منوی
Start _ Programs _ PowerQuest PartitionMagic ۸.۰ _ PartitionMagic ۸.۰ Tools _ Create Rescue Disks .
این كار را انجام دهید . اما اگر ویندوز ندارید در این صورت در محیط Command Prompt در داخل دایركتوری EnglishDOSMAKE فرمان MAKEDISK A: را صادر كنید .
قبل از استفاده از برنامه لازم است نكاتی زیر را مدّ نظر قرار دهید :
۱) قبل اجرای برنامه كلیه برنامه فعال خود را ببندید و ذخیره سازی های خود را انجام دهید .
۲) از اطلاعات مهم خود ذخیره و پشتیبان بگیرید زیرا امكان از دست دادن اطلاعات وجود دارد .
۳) از عدم وجود برنامه های Scheduled Tasks یا برنامه های TSR نظیر Screen Saver یا همان برنامه هایی كه در زمان مشخص اجرا می شوند مطمئن شده و یا آنها را غیر فعال نمایید .
۴) حتماًدیسكت بوت بسازید .
۵) در صورتی كه وسط برنامه برق قطع شود و یا كامپیوتر به هردلیلی خاموش یا Reset شود ممكن است هارد دیسك شما لطمات جبران ناپذیری ببیند و جدول پارتیشن آن به طور كلی پاك شود .
۶ ) در هنگام استفاده بی نهایت دقت كنید قبل از اجرای تغییرات ( Apply ) كاملاً از اقدامات انجام شده مطمئن شوید .
پس از ورود به برنامه پنجره اصلی آن هویدا می شود : این پنجره به دو صورت ظاهر می شود ؛ یكی پنجره ای كه برای برنامه اصلی كه تحت ویندوز اجرا شده است ظاهر می شودو دیگری پنجره ای كه بواسطه استارت كامپیوتر با دیسكت بوت Partition Magic ظاهر می شود .
در واقع وقتی كه با دیسكت بوت ، كامپیوتر خود را لود می كنید پنجره شماره دو ظاهر می شود این پنجره امكانات كمتری نسبت به پنجره اصلی برنامه دارد اما می توان اكثر كارهای اساسی را با آن انجام داد . چون محتویات این پنجره در پنجره اصلی برنامه نصب شده تحت ویندوز وجود دارد ، ما همان پنجره اصلی را برای شما توضیح می دهیم . مطمئناً پس از یادگیری آن ، این دانسته ها را نیز می توانید در باره پنجره ای كه در هنگام بوت با فلاپی ظاهر می شود و همچنین گزینه هایی كه در هنگام كلیك راست بر روی پارتیشن ها و یا نام دیسك (ها) هویدا می شود نیز به كار ببرید .
پنجره اصلی برنامه شامل تمام تولبار و شورتكاتها و تسك ها یا وظایف و نقشه دیسكها و لیستی از پارتیشنهای موجود در دیسك انتخاب شده می باشد . اگر كامپیوتر شما دارای دو هارددیسك باشد در هر زمان می توانید با انتخاب یكی مدیریت مربوط به آن هارد دیسك را انجام دهید.
در بالای صفحه منوبارها و تولبارها قرار دارند .
در بخش دیسك مپ ( Disk Map ) شما می توانید میزان فضای اشغال شده توسط هر پارتیشن را به طور تقریبی ببینید كه هر یك از آنها در صورت اختلاف بین سیستم فایلی آنها به رنگی متفاوت با دیگری دیده می شود . اگر هارددیسك كامپیوتر شما علاوه بر پارتیشن اولیه دارای پارتیشن گسترده ( Extended ) نیز باشد درایوهای منطقی ( Logical ) نیز در داخل آن مشخص خواهد شد . ( در یك پارتیشن بندی عادی هارد دیسك دارای یك پارتیشن اولیه كه همان درایو C است و معمولاً این درایو به صورت اكتیو نیز می باشد و یك پارتیشن گسترده ( Extended ) می باشد كه شامل پارتیشن های منطقی بوده و به نامهای D و E و … شناخته می شوند .)
در بخش لیست پارتیشنها ، تعداد پارتیشنهای موجود دیسك انتخاب شده را با توضیحات كامل تر می بینید .
علامت ستاره در بعضی از پارتیشنها دالّ بر این است كه آن پارتیشن ، دارای یكی از شرایط زیر است :
۱) یا پارتیشن گسترده است . ( Extended )
۲) یا پارتیشن مخفی است . ( Hidden ) {پارتیشن های مخفی پارتیشنهایی هستند كه نام درایو ( Drive letter ) ندارند و كاربران نمی توانند به آن دسترسی داشته باشند. البته در ویندوز ایكس پی و ۲۰۰۰ حرفه ای این پارتیشنها می توانند نام درایو بگیرند . تمام پارتیشنها بجز پارتیشن اكتیو می توانند مخفی شوند }
۳) یا پارتیشنی است كه سیستم فایل آن توسط سیستم عامل فعال پشتیبانی نمی شود . به عنوان مثال اگر برنامه تحت ویندوز ۹۸ اجرا شده باشد پارتیشن هایی كه سیستم فایل آنها NTFS یا EXT۲ , ۳ می باشند ستاره دار خواهند بود .
۴) یا اینكه بخشی از هارد دیسك است كه هنوز پارتیشن بندی نشده است .
در بخش Partition Operation شما می توانید اعمال مربوط به پارتیشن منتخب را انجام دهید .
بخش پایین پنجره اصلی Legend ها را می بینید كه راهنمای خوبی برای رنگ نوع سیستم فایل پارتیشنها می باشد .
تمام این بخشها و گزینه ها بجز منوی اصلی برنامه را می توانید از طریق منوی View از پنجره اصلی برداشته و یا اضافه نمایید .
در منتهی الیه پنجره اصلی بخش Status Bar را می بینید كه با عبور ماوس از روی هر گزینه ای توضیحی درباره آن گزینه در این قسمت ظاهر می شود .
با توجه به اینكه تولبارها میانبرهایی برای گزینه های داخل منوهای اصلی می باشند و از طرفی با كمی مكث بر روی هر تولباری نام مربوط به آن تولبار به وسیله یك تول تیپ ظاهر می شود لذا برای جلوگیری از توضیح اضافی در مورد تولبارها خودداری می گردد و صرفاً زیر منوها توضیح داده می شوند و به تبع آن مسلماً شما عزیزان با تولبارها نیز آشنا خواهید شد .● منوی General : ( اولین منو از سمت چپ ) (Apply Changes Ctrl + A )
با انتخاب این گزینه تمام كارهایی كه انجام داده اید اعمال می گردد ، البته در صورتیكه به پرسش برنامه پاسخ مثبت دهید . در اغلب بخشها برنامه از ما پرسش برای تأیید اقدامی كه می خواهیم انجام گردد می پرسد تا از اقدام ما مطمئن گردد .
Undo Last Change ( Ctrl +z)
آخرین عمل انجام شده را بر می گرداند .
Discard All Changes ( Ctrl + D)
تمام اعمال انجام شده را بر می گرداند . ( انگار هیچ اقدامی صورت نگرفته است ) البته این دو مورد اخیر زمانی امكان پذیر است كه گزینه Apply Changes انجام نشده باشد .
▪ Pereferences
تیك مربوط به Allow ۶۴K FAT Clusters for Windows NT/Windows ۲۰۰۰/XP هر چند كه خود برنامه هم آن را پیشنهاد نكرده است اجازه می دهد كه ما پارتیشنهایی با كلاسترهای ۶۴ KB درست كنیم كه در اینصورت بنا بر توضیح خود برنامه در ویندوزهای NT , ۲۰۰۰ , XP قابل دسترسی می باشد .
در پنجره مربوط به Skip Bad Sector Checks در صورتیكه گزینه ای تیك خورده باشد آن هارد دیسك در هنگام اجرای اعمال Resize/Move, Create, Copy, Format برنامه از پرداختن به كنترل و بررسی بدسكتورهای موجود در هارد دیسك جلوگیری می كند و در نتیجه اعمال ذكر شده سریعتر انجام می شود و لی در عوض ممكن است در صورت وجود بدسكتورهای احتمالی و عدم نشانه گذاری آنها توسط برنامه در آینده در هنگام استفاده از این پارتیشن امكان خرابی داده های ذخیره شده در این بخش وجود داشته باشد .
در پنجره دیگر شما می توانید هارد دیسك خود را به صورت ReadOnly درآورید تا از امكان بروز تغییرات احتمالی در آن جلوگیری به عمل آورید . با ReadOnly نمودن یك دیسك اقدامات مربوط به آن دیسك منتفی می گردد و هیچ عملی را نمی توانید بر روی هارد دیسك مورد نظر انجام دهید .
▪ Set Password
در این بخش شما می توانید برای جلوگیری از سوء استفاده احتمالی از برنامه و یا جلوگیری از استفاده افراد ناشی از برنامه برای برنامه خود پسورد بگذارید .
▪ Exit
با این گزینه از برنامه خارج می شوید . در صورتیكه عملی را Apply ننموده باشید برنامه از شما برای خروج اجازه خواهد خواست
● منوی View
همانطور كه قبلاً نیز اشاره شد از این منو برای كاستن یا افزودن تولبارها و یا تغییر منظره دید پنجره استفاده می شود . در این منو در مورد آخرین زیرمنو Operations Pending كمی توضیح خواهیم داد : در این بخش تمام اعمالی كه بر روی هارد دیسك انجام داده شده است به ترتیب نشان داده شده است ( در حقیقت شبیه تاریخچه History می باشد ) شما از طریق همین بخش می توانید كارهای انجام شده را اِعمال كنید یا از بین ببرید .
● منوی Disk
زیر منوهای این منو با انتخاب نام دیسك ( Disk ۱ یا Disk۲ ) در بخش لیست پارتیشنها فعال می گردد .
منوی اول Delete All Partitions.. تمام پارتیشن های دیسك انتخاب شده را پاك می كند .
منوی دوم Properties اطلاعاتی در مورد دیسكت انتخاب شده به ما می دهد . در اینجا هم می توانید گزینه هایی همانند گزینه های موجود در بخش Pereferences را مشاهده نمایید .
● منوی Partition
Browse از طریق این گزینه شما می توانید بدون خروج از برنامه از اطلاعات موجود در پارتیشن انتخاب شده مطلع شوید .
Move / Resize از طریق گزینه شما می توانید اندازه پارتیشن انتخاب شده را بوسیله نوار لغزنده بالای صفحه یا وارد نمودن اعداد مشخص در فیلدهای مربوط كم یا زیاد كنید . ( قبل از انجام این كار ، باید از طریق گزینه Windows Defragmenter در منوی Partition عمل دفراگ درایوهای مورد نظر را انجام دهید . )
برای Move نمودن یك پارتیشن باید فضایی كه برای پارتیشن دیگری اختصاص داده نشده باشد در نزدیكی پارتیشن مذكور وجود داشته باشد . اگر چنین چیزی موجود نباشد پارتیشنی را دارای فضای خالی می باشد كوچكتر نمایید و آنگاه پارتیشنی را كه می خواهید Move كنید به آن قسمت خالی كه با كوچك نمودن پارتیشن حاصل شده است انتقال دهید . حتماً در نظر داشته باشید كه عمل Move را در مورد پارتیشن BOOT یا Active انجام ندهید .
بخش انتخاب مربوط به Cluster size فقط برای سیستم فایل های ۱۶ و ۳۲ می باشد . Cluster size سیستم فایل های NTFS را از طریق منوی Partition . Advanced . Resize Clusters. انجام دهید .
▪ Copy : از طریق این گزینه شما می توانید یك پارتیشن دیگری عیناً و همانند پارتیشن انتخاب شده بسازید . برای این كار شما به فضایی هم اندازه یا بیشتر از فضای پارتیشن انتخاب شده نیاز دارید .
در پنجره مربوطه و در لیست پایین رو دیسكی را می خواهید كار كپی را برروی آن انجام دهید مشخص نمایید .
اگر چنانچه پارتیشنی كه كپی نموده اید ظرفیت آن كمتر از ظرفیت فضای آزاد بر روی دیسك است می توانید یكی از گزینه های Beginning of free space ( از ابتدای فضای آزاد ) یا End of free space( از انتهای فضای آزاد ) را به دلخواه خود انتخاب نمایید ، ( پیش فرض برنامه از ابتدای فضای آزاد می باشد ) . اگر چنانچه گزینه مذكور را از انتهای فضای آزاد انتخاب نمودید حتماً باید از نوع سیستم فایل و درست بودن پارتیشن خود مطمئن شده و مقدار فضای باقی مانده نیز قابل دسترسی باشد . در بخش لیست پارتیشنها نیز پارتیشن مربوط را كلیك كنید و كلید Ok را بزنید .
▪ Create :با این گزینه شما می توانید فضای خالی روی دیسك را پارتیشن بندی نمایید .
▪ گزینه Creat as : كه یك لیست پایین رو می باشد دارای دو گزینه Logical Partition ( پارتیشن منطقی ) و Primary Partition ( پارتیشن اولیه ) می باشد .
پارتیشن اولیه برای نصب سیستم های عامل و پارتیشن منطقی برای هر منظوری اعم از ذخیره سازی داده ها و نصب برنامه ها و … می باشد .
(شما می توانید سیستم های عامل خود را بر روی پارتیشن منطقی هم نصب كنید یعنی اینكه اگر پارتیشن اولیه داشتید و خواستید بقیه پارتیشنها را در پارتیشن گسترده به صورت منطقی تقسیم بندی كنید مشكلی برای نصب چند سیستم عامل پیش نخواهد آمد . )
▪ گزینه Partition Type : نیز یك لیست پایین رو می باشد . توسط این گزینه شما می توانید نوع سیستم فایل پارتیشن را مشخص نمایید .
▪ Fat : قابل تشخیص توسط تمامی سیستم عاملها
▪ Fat۳۲ : قابل تشخیص توسط سیستم عامل ویندوز ۹۸ و بالاتر
▪ NTFS : قابل تشخیص توسط ویندوز های ۲۰۰۰ و XP ( NTFS . ۰۴ توسط ویندوز NT قابل شناسایی است )
▪ EXT۲ , ۳ - swap : سیستم فایل های مخصوص سیستم عامل لینوكس
▪ UnFormatted : یعنی ساختن پارتیشن تنها و اختصاص فضایی برای یك پارتیشن بدون سیستم فایل
در جعبه مخصوص Label می توانید یك لیبل یا نام برای پارتیشن می توانید انتخاب نمایید . این نام می تواند تا ۳۲ كاراكتر الفبایی برای NTFS و ۱۶ كاركتر الفبایی برای EXT۲ , ۳ و ۱۱ كاراكتر الفبایی برای سایر پارتیشنها باشد .
در بخش SizeBox می توانید اندازه پارتیشن خود را به واحد مگابایت وارد نمایید یا اینكه در روبروی آن درصد فضایی را كه می خواهید به پارتیشن مذكور اختصاص دهید را بنویسید .
در بخش Cluster size سعی كنید همان سایز Default را رعایت نمایید تا خود برنامه بر اساس استاندارهای همان سیستم فایل اندازه كلاسترها تعیین نماید .
در بخش Drive Letter نام درایو مربوطه را وارد نمایید یا همان پیش فرض سیستم را قبول كنید .
در فریم مربوط به Position می توانید مشخص نمایید كه پارتیشن شما از انتهای فضای خالی تقسیم بندی شود یا از ابتدای فضای خالی .
▪ Delete : از این گزینه برای پاك كردن یك پارتیشن استفاده می شود .
▪ UnDelete : در صورت پشیمانی از پاك كردن یك پارتیشن می توانید از UnDelete استفاده نمایید .
اگر در جعبه گفتگوی ظاهر شده گزینه Delete and Secure Erase را علامت زده باشید ، آن پارتیشن دیگر قابلیت Unerase یا UnDelete خود را كه همان بازگرداندن پارتیشن پاك شده می باشد را ازدست خواهد داد . با انتخاب این گزینه تمام آنچه كه در پارتیشن مذكور وجود دارد ( داده ها ) از بین خواهد رفت و قابل بازیابی و برگشت نخواهد بود .
▪ Label : توسط این گزینه لیبل و نامی را برای پارتیشن خود انتخاب نموده یا تعویض نمایید .
▪ Format : با این گزینه می توانید یك پارتیشن را با سیستم فایل انتخابی خودتان فرمت نموده و یك نام یا لیبل نیز برای آن انتخاب نمایید .
▪ Convert : با این گزینه می توانید نوع سیستم فایل پارتیشن منتخب را به سیستم فایل دیگر تبدیل نمایید . شما می توانید سیستم فایل های پایین تر را به بالاتر Convert نمایید . اگر بخواهید پارتیشنی را كه سیستم فایل آن NTFS می باشد به FAT۳۲ تبدیل كنید باید ابتدا آن پارتیشن را پاك كنید سپس مجدداً با FAT۳۲ پارتیشن بندی نمایید .
▪ Merge : با این گزینه می توانید دو پارتیشن را با هم یكی كنید و به هم پیوند دهید تا یك پارتیشن شوند .
قبل از توضیح درباره پنجره های مربوط به این گزینه ، لازم به چند نكته مهم توجه نمایید :
ـ شما می توانید Fat را با Fatr۳۲ به هم پیوند دهید و NTFS را هم با NTFS با هم متصل نمایید ، یعنی نمی توانید NTFS را به Fat یا FAT۳۲ پیوند دهید . اگر بخواهید یك Fat۳۲ را Ntfs به هم پیوند دهید ابتدا باید Fat۳۲ را به NTFS تبدیل ( Convert ) نمایید سپس Merge كنید . ضمناً نسخه های NTFS هم باید یكی باشد یعنی نمی توانید NTFS . ۰۴ ویندوز NT را با NTFS جدید ویندوز های ۲۰۰۰ و XP پیوند دهید .
ـ با توجه به میزان داده های موجود در پارتیشنهایی كه قرار است با پیوند بخورند ممكن است انجام این عمل طولانی شود حتی بیش از یك ساعت نیز طول بكشد . لذا در صورت طولانی شدن عمل ، هرگز كامپیوتر خود را خاموش یا ری استارت ننمایید تا عمل پیوند تمام شود .
ـ هرگز پارتیشنی را كه حاوی فایلهای سیستمی می باشد و یا اینكه Compressed ( فشرده شده ) می باشد را با پارتیشن دیگر پیوند ندهید .
ـ پارتیشن های NTFS باید دارای یك ویرایش ( Version ) و ظرفیت كلاستر برابر باشند . برای اطلاع از این وضعیت می توانید با كلیك راست بر روی پارتیشنهای مذكور و انتخاب گزینه Properties ( تب NTFS info ) این دو مورد را با هم بسنجید .
سپس در مرحله اجرا ، در فریم Merge Options پارتیشنی را كه می خواهید پیوند بخورد را مشخص نمایید . با انتخاب هر پارتیشن اطلاعات آن پارتیشن در یك پوشه جداگانه بر روی یك درایو دیگر ذخیره خواهد شد كه شما می توانید این پوشه یا فولدر را در فریم پاینیی به عنوان NewFolder وارد نمایید . در فریم آخر نوع سیستم فایل پارتیشن جدید را مشخص نمایید و OK را كلیك كنید .▪ Split : این گزینه برعكس گزینه Merge عمل می كند . با این گزینه شما می توانید یك پارتیشن بزرگ را به دو یا چند پارتیشن دیگر تقسیم نمایید . توجه داشته باشید كه این عمل را در مورد پارتیشنی كه اكتیو است و یا دارای فایلهای سیستم عامل می باشد انجام ندهید . (قبل از انجام این كار نیز همچون گزینه Move/Resize ، باید از طریق گزینه Windows Defragmenter در منوی Partition عمل دفراگ درایو مورد نظر را انجام دهید . )
در جعبه گفتگو حاصل از كلیك گزینه Split در تب Data شما می توانید فایلها یا فولدرهایی را كه می خواهید در پارتیشن جدید قرار گیرند را به پنجره طرف راست ( New Partition ) منتقل كنید . در بخش فوقانی همین قسمت نیز دو گزینه دیگر وجود دارد كه می توانید نام لیبل و نوع پارتیشن خود را اعم از Primary یا Logical را انتخاب نمایید .
در تب Size نیز سایز و ظرفیت مربوط به پارتیشن جدید را مشخص نمایید و Ok را كلیك كنید . به یاد داشته باشید كه میزان اطلاعات موجود برروی پارتیشن فعلی با پارتیشن هایی كه بعداً ساخته خواهد شد سازگاری داشته باشد . یعنی به اندازه معقول باشد كه اطلاعات در آن به راحتی جای گیرد .
▪ Properties : پنجره ای كه با انتخاب این گزینه گشوده می شود صرفاً اطلاعاتی درباره پارتیشن انتخابی است كه می تواند برایتان مفید باشد .
▪ Check for errors : از طریق این گزینه می توانید از اشكالات و ایرادات احتمالی موجود در پارتیشن انتخاب شده مطلع شوید .
▪ MS_ScanDisk : بوسیله این گزینه می توانید برنامه ScanDisk ویندوز خود را برای كنترل اشكالات احتمالی موجود در پارتیشنها فعال نمایید .
▪ Windows Defragmenter: با انتخاب این گزینه می توانید برنامه DiskDefragmenter ویندوز را برای دفراگ نمودن یك پارتیشن فعال نمایید . ( این گزینه را حتماً قبل از اجرای Move/Resize یا Split اجرا نمایید )
▪ Advanced : این گزینه دارای زیر مجموعه چندگانه می باشد كه عبارتند از :
۱) Bad Sectors Retest : برای كنترل مجدد بدسكتورهای احتمالی موجود در پارتیشن .
۲) Hide Partition : برای مخفی نمودن پارتیشن .
۳) Resize Root Directory : این گزینه وقتی فعال می شود كه شما پارتیشن هایی به صورت Fat۱۶ كه مخصوص سیستم عامل منسوخ شده DOS۶۲۲ می باشد، بر روی هارد دیسك خود داشته باشید . عددی كه در New Capacity وارد می شود خودبخود برای مطابقت با سایز كلاسترها روند می شود .
۴) Set Active : برای فعال و اكتیو نمودن یك پارتیشن به كار می رود . معمولاً این كار را برای پارتیشنهای از نوع Primary انجام می دهند تا قابلیت بوت داشته باشند .( مخصوصاً درایو C: )
۵) Resize Clusters : با این گزینه می توانید سایز كلاسترها را كم یا زیاد كنید .( كلاستر نوعی واحد ذخیره سازی است . هر كلاستر از تعداد ثابتی سكتور ( ۲ تا ۸ عدد ) تشكیل می گردد . كلاستر كوچكترین واحدی است كه سیستم عامل می تواند آن را مدیریت كند هرچند كه خود از سكتور تشكیل گردیده است . )
● منوی Tools :
گزینه اول این منو Drive Mapper می باشد . این گزینه هیچ اقدامی درباره ساخت یا پاك نمودن و یا … پارتیشنها ندارد . مهمترین كاری كه انجام می دهد این است كه در صورتیكه پارتیشنی ( درایوی ) كم یا زیاد گردد مشخصاً برنامه هایی كه در آن درایو با نام مشخص نصب شده اند توسط سیستم عامل قابل دسترسی نخواهند بود . زیرا یا درایو جدیدی به مجموعه درایوها اضافه شده است و یا درایوی كم شده است بنابراین نام بعضی از درایو ها تغییر یافته است . اصلاح این آدرسها توسط Drive Mapper انجام شده و آدرس اخیر به آن داده می شود . به عنوان مثال درایو سی دی رام شما G: می باشد . اگر شما پارتیشنی به هارددیسك خود اضافه نمایید مسلماً درایو CD_ROM شما H: خواهد شد . برنامه هایی كه از درایو CD_ROM برای استفاده می كنند و یا سیستم عامل برای تغذیه فایلهای سیستمی خود هنگام نصب برنامه های جدید از درایو مربوط می خواهد حتماً باید آدرس آنها تعویض شود و این كار سنگین توسط Drive Mapper انجام می گردد و یا مثال دیگر اینكه . فرضاً شما تعدادی از برنامه ها را در درایو E: نصب نموده اید و از طرفی درایو D: را با برنامه PartitionMagic به قسمت تقسیم نموده اید (Split ). با این كار نام درایو E: به F: تبدیل می شود و برنامه های نصب شده در این درایو توسط سیستم عامل در آدرس درایو E:… قابل دسترسی نخواهد بود . بازسازی و بروز آوری این آدرسها توسط Drive Mapper انجام می شود .
گزینه دوم BootMagic Configuration می باشد . برای فعال شدن این گزینه باید آن را جداگانه از روی سی دی نصب برنامه MaigicPartition ۸.۰ در دایركتوری BTMagic setup setup.exe نصب كنید . با این گزینه شما می توانید برای اجرای چند سیستم عامل بر روی سیستم خود اقدام كنید . این كار به كمك پنجره اصلی برنامه كه ساده و گویا است انجام می شود . BootMagic برنامه ای همانند SYSTEM COMMANDER می باشد كه كار مدیریت بوت چندگانه را با ایجاد منوهای بوت انجام داده و حق انتخاب سیستم عامل دلخواه را به كاربر می دهد .
گزینه سوم Creat Rescue Disks می باشد كه بوسیله آن می توانید دیسكت استارت آپ یا ریسك دیسك BootAble برای خود بسازید تا در مواقع مورد نیاز از آن استفاده نمایید .
● منوی Tasks :
اغلب گزینه های این منو قبلاً توضیح داده شده است . فقط به گزینه هایی كه قبلاً توضیح داده نشده بسنده می كنیم .
▪ گزینه Creat New Partition یعنی ساختن یك پارتیشن جدید .
▪ گزینه Creat Backup Partition برای ساختن یك پارتیشن مخصوص برای گرفتن پشتیبان از داده ها استفاده می شود . با ساختن این پارتیشن Datat Keeper برنامه بطور اتوماتیك در پشت صحنه اجرا شده و از اطلاعات شما در درایو Backup پشتیبان نگه می دارد .
▪ گزینه Install Another Operating System برای نصب یك سیستم عامل دیگر به كار می رود .
▪ گزینه Resize Partitions برای تغییر دادن اندازه پارتیشنها به كار می رود .
▪ گزینه Redistribute Free space برای این است كه شما بخواهید فضای خالی باقیمانده را بین پارتیشنهای ایجاد شده به طور مساوی تقسیم بندی نمایید .
▪ گزینه Merge Partitions برای پیوند دادن دو یا چند پارتیشن به كار می رود .
▪ گزینه Copy Partition برای ایجاد یك پارتیشن همسان با یك پارتیشن ایجاد شده به كار می رود .
● منوی Help :
از این منو می توانید همانند Help سایر برنامه ها استفاده نمایید .
قابل توجه است بدانید كه در صورتی كه تحت یك سیستم عامل به نحوی از برنامه استفاده كنید كه تمام پارتیشنهای هارد دیسك ( حتی پارتیشن ACTIVE ) را نیز پاك كرده و از نو پارتیشن بندی نموده باشید پس از عملی ( APPLY ) نمودن تغییرات ، برنامه از شما Restart نموده و به صورت اتوماتیك كامپیوتر را بوت نموده و تغییرات را ایجاد خواهد كرد .
یادآور می شود كه بعضی از گزینه هایی كه شرح داده شد در هنگام كلیك راست بر روی پارتیشنها نیز ظاهر می گردد .
نكته آخر این كه در هنگام استفاده از این نرم افزار هرگز بدون فكر و تأمل اقدامی را انجام ندهید زیرا فوق العاده خطرناك است اما در صورت موفقیت نتایج بسیار بسیار شیرینی خواهد داشت .
منبع : دنیای کامپیوتر و اینترنت
ایران مسعود پزشکیان دولت چهاردهم پزشکیان مجلس شورای اسلامی محمدرضا عارف دولت مجلس کابینه دولت چهاردهم اسماعیل هنیه کابینه پزشکیان محمدجواد ظریف
پیاده روی اربعین تهران عراق پلیس تصادف هواشناسی شهرداری تهران سرقت بازنشستگان قتل آموزش و پرورش دستگیری
ایران خودرو خودرو وام قیمت طلا قیمت دلار قیمت خودرو بانک مرکزی برق بازار خودرو بورس بازار سرمایه قیمت سکه
میراث فرهنگی میدان آزادی سینما رهبر انقلاب بیتا فرهی وزارت فرهنگ و ارشاد اسلامی سینمای ایران تلویزیون کتاب تئاتر موسیقی
وزارت علوم تحقیقات و فناوری آزمون
رژیم صهیونیستی غزه روسیه حماس آمریکا فلسطین جنگ غزه اوکراین حزب الله لبنان دونالد ترامپ طوفان الاقصی ترکیه
پرسپولیس فوتبال ذوب آهن لیگ برتر استقلال لیگ برتر ایران المپیک المپیک 2024 پاریس رئال مادرید لیگ برتر فوتبال ایران مهدی تاج باشگاه پرسپولیس
هوش مصنوعی فناوری سامسونگ ایلان ماسک گوگل تلگرام گوشی ستار هاشمی مریخ روزنامه
فشار خون آلزایمر رژیم غذایی مغز دیابت چاقی افسردگی سلامت پوست