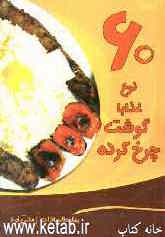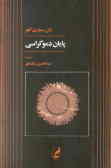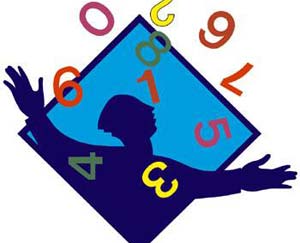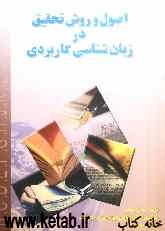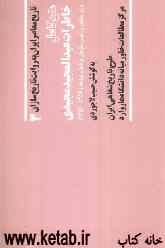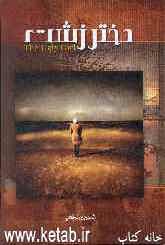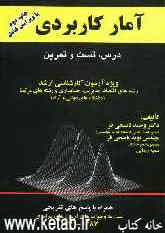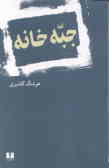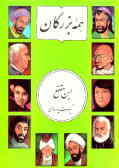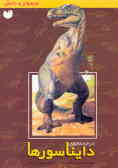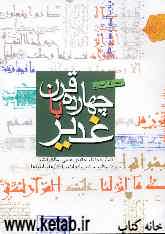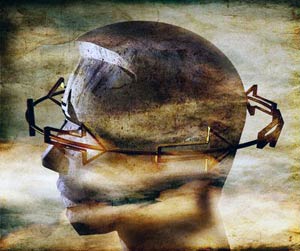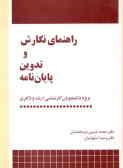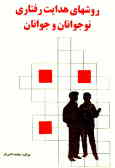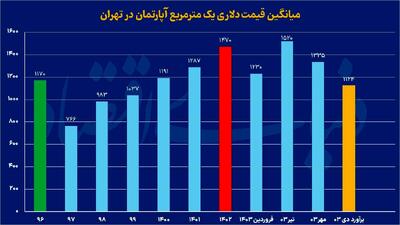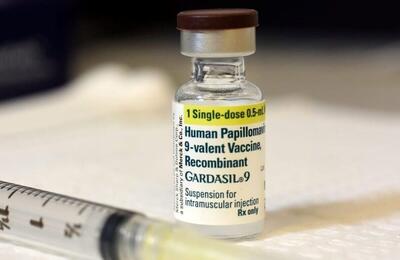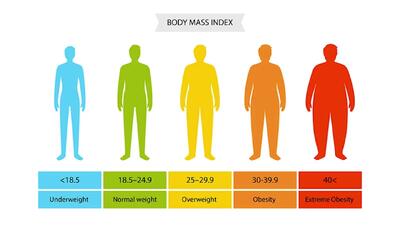دوشنبه, ۸ بهمن, ۱۴۰۳ / 27 January, 2025
مجله ویستا
آموزش کامل و جامع استفاده از مرورگر internet explorer

استفاده از برنامه internet explorer ، به حدی آسان است که به ندرت نیاز به یک کتاب مبانی ، و حتی به این فصل دارید .
اگر بدانید که چگونه یک برنامه را در ویندوز XP حرفه ای می توان باز کرد ، پس می دانید که چگونه برنامه internet explorer را باز کنید ، و به آسانی با کلیک بر روی لینک ها ، می توانید فورا گشت و گذار خود را شروع کنید .
بنابراین من قصد دارم در این فصل تمام کار هائی را که عموما با internet explorer انجام می دهید را فورا به شما انتقال دهم . همانند گذشته ، به تعدادی از ویژگی های جدید نسخه ، اشاره خواهم کرد و نشان می دهم که چگونه می توان چیزها یی را که به طور طبیعی می آیند ، گسترش داد . مثلا احتمالا می دانید که برای دستیابی به یک منبع اینترنتی باید در قسمت منوی آدرس ، URL آن منبع را وارد کنید . این کار در مواردی مانند www.microsoft.com خیلی آسان است اما در مورد
http://finance.yahoo.com/q?s=msft+brka+csco+ald+mmm+sci+۱hsp+yhoo&d-v۱?
چطور ؟ در این فصل خواهید دید که در برنامه internet explorer حد اقل نیم دو جین راه و روش وجود دارد ، تا به یک URL مفصل و تولانی دست پیدا کنید و حتی می توان بدون تایپ کردن به URL دسترسی پیدا کرد .
خبر خوب این روزها این است که قیمت کامپیوتر های شخصی در حال سقوط است و مرورگرهائی مانند internet explorer آسان تر استفاده می شوند و قدرتمند ترند . تنها خبر بد این است که بیشتر ما معمولا در طول روز وقت کافی نداریم تا به ظواهر و فروانیهای اینترنت نگاهی بیندازیم . اگر چه ، شما می توانید در اینجا مهارتهائی را کسب کنید تا فعالیتهایتان را کار آمد کرده و از وقتتان استفاده بیشتری ببرید .
۱ – شروع کار با internet explorer
۲ – گردشی در internet explorer
۳ – حرکت در وب
۴ – پیدا کردن آنچه شما در اینترنت می خواهید
۵ – شفارشی کردن برنامه internet explorer
● شروع کار با INTERNET EXPLORER
وقتی شما مرورگر internet explorer را اجرا می کنید ، البته بعد از نصب ویدوز XP ، صفحه شروعی را خواهید دید . بعدا در این فصل خواهید دید که چگونه می توان هر صفحه ای را به عنوان صفحه شروع مشخص کرد . در بخش بعد ، من اجزای internet explorer را شناسایی کرده و توضیح می دهم .
▪ از طریق میز کار ( DESKTOP )
از طریق میز کار ، به دو روش می توان مرورگر internet explorer را اجرا کرد :
۱ – از منوی start گزینه internet explorer را انتخاب کنید .
۲ – مسیر start > all programs > internet explorer را انتخاب کنید .
▪ از طریق یک فرا پیوند ( HYPERLINK )
اگر مرورگر شما به طور پیش فرض internet explorer است ، می توانید از هر سندی در برنامه ویندوز که شامل یک فراپیوند است ، برای اجرا کردن internet explorer استفاده کنید . مثلا ، اگر شما E-mail ی را دریافت کردید که در بدنه پیام یک URL بود ، به سادگی با کلیک بر روی URL ، مرورگر Internet Explorer را در آن صفحه باز کنید . یک فراپیوند می تواند متن یا یک تصویر باشد و معمولا زیر خط دار است و با یک رنگ متفاوت از متن معمولی نشان داده می شود .
▪ نکته : اگر شما فقط یک مرورگر نصب شده ، مثلا Internet Explorer دارید ، این مرورگر پیش فرض است . اگر بیش تر از یک مرورگر را نصب کرده باشید ، نیاز دارید تا یکی را به عنوان پیش فرض مشخص کنید . در این فصل به شما خواهم گفت که چگونه این مار را انجام دهید .
▪ از طریق برنامه WINDOWS EXPLORER
در برنامه Internet Explorer فایل های HTML بوسیله آیکون Internet Explorer شناسایی می شوند و وقتی شما بر روی چنین فایلی دو بار کلیک می کنید ، ان فایل در Internet Excplorer باز می شود . شما همچنین می توانید با انتخاب گزینه open از منوی file هر فایلی را بر روی درایو سخت، فلاپی درایو یا شبکه تان باز کنید . اگر فایل از نوع HTML نباشد ، آن فایل توسط برنامه مرتبطی باز خواهد شد .
▪ راهنمایی گرفتن (HELP)
برای گرفتن راهنمایی از برنامه Internet Explorer ، چند راه ساده دارید . به عنوان ساده ترین روش ، از منوی Help گزینه Contents and index را انتخاب کنید . بر روی برگه index یا Search لیک نید و کلمه یا عبارتی را که می خواهید جستجو کنید ، وارد کنید . اگر می خواهید وب را برای کمک گرفتن جستجو کنید ، از منوی HELP گزینه Online Support را انتخاب کنید . اگر به اینترنت وصل هستید ، به صفحه خدمات پشتیبانی محصولات مایکروسافت به آدرس http://support.microsoft.com/directory خواهید رفت . اگر به تازگی شروع به کار با Internet Explorer کرده اید ، اما قبلا از netscape navigator استفاده می کردید ، از منوی Help گزینه for netscape users را انتخاب کنید تا به لیستی از راهنماییها و اصطلاحات متناظر دست پیدا کنید .
● گردشی سریع در Internet Explorer
پنجره Internet Explorer مانند دیگر پنجره های برنامه های ویندوز است . نمایش میله های پیمایشی افقی و عمودی ضروری است . شما می توانید با کلیک کردن و کشیدن ( drag) ، اندازه قسمتی از پنجره را تغییر دهید ، و با قرار دادن اشاره گر ماوس بر روی هر آیتمی ، توضیحی در مورد آن ایتم ببینید . در بالای سمت راست پنجره دکمه های minimize ، restore و close وجود دارد .
در این بخش ما به طور گذرا به اجزای پنجره Internet Explorer نگاهی می کنیم و در بخش بعد به تعدادی از اجزای اص نگاه می کنیم ، تا با استفاده از آنها تجربه خود در مرور وب را تکمیل کنید .
▪ نوار عنوان ( title bar ) : نام صفحه وب جاری یا فایل دیگری که در پنجره Internet Explorer نمایش داده شده است را نمایش می دهد .
▪ نوار منو ( menu bar ) : شامل مجموعه ای از منوها است ، که تعدادی از آنها در دیگر برنامه های ویندوز نیز ظاهر می شوند .
▪ نوار استاندارد ( standard toolbars ) : شامل تعدادی دکمه ، مربوط به آیتم های موجود در نوار منو است ، مانند دکمه های جهت یابی .
▪ نوار آدرس ( address bar ) : شامل یک کادر کشویی است که می توانید منبعی را که می خواهید ، وارد کرده یا انتخاب کنید .
▪ نوار لینک ها ( links bar ) : شامل لیست کوتاهی از فراپیوند ها می باشد و می توانید به این لیست مواردی را اضافه کنید .
▪ راهنمای فعالیت ( activity indicator ) : وقتی Internet Explorer در حال دریافت و ارسال داده است ، این قسمت فعال است .
▪ پنجره اصلی ( main window ) : منابعی که اخیرا بیشتر به انها دستیابی شده ، مانند صفحه وب ، فایل سندی ، عکس و غیره را نمایش میدهد
▪ نوار وضعیت ( status bar ) : اطلاعاتی درباره وضعیت جاری Internet Explorer را نشان می دهد که در زیر به انها اشاره شده است :
۱ – وقتی شما فرمان منویی را انتخاب می کنید ، نوار وضعیت ، توضیحی درباره آنچه انجام شده را نشان می دهد .
۲ – وقتی شما بر روی یک فراپیوند اشاره می کنید ، منوی وضعیت URL ان را نمایش می دهد .
۳ – وقتی شما بر روی یک فراپیوند کلیک می کنید تا صفحه دیگری باز شود ، نوار وضعیت یک سری پیغام های وابسته به روند آن پردازش را نمایش میدهد.
▪ ( security zone ) : ناحیه امنیتی را که در حال حاضر فعال است نمایش می دهد . من در این بخش به شما نشان خواهم داد که چگونه نواحی امنیتی را انتخاب کنید .
● حرکت در وب
این روزها توضیح اینکه شما چه چیزهایی در وب پیدا خواهید کرد ، تمرین ی کار عبث و بیهوده است آنچه سال قبل حدس می زدید ، امروز امری پیش پا افتاده است . و آنه امروز به نظر می اید که در اینده خوب باشد ، ممکن است فردا دست نیافتنی باشد . شما می توانید تقریبا هر کالایی را بخرید یا بفروشید ، انبار بزرگی از اطلاعات موجود در جهان را جستجو کنید ، blackjack بازی کنید و با شخصی در قاره دیگر گپ بزنید ، شاهد تولد یک کودک باشید ، یک خویشاوند گم شده خود را پیدا کنید ، در اینترنت گشت و گذاری داشته باشید و با فرصتهای تجاری جدید روبرو شوید – و این لیست به راستی که بی پایان است .
آیتم های موجود در نوار ابزار Internet Explorer بهترین دوستان شما در این پروژه و جستجو هستند و در این بخش ما به استفاده های اص و نه ضروری نگاهی می یندازیم .
▪ رفتن به سایت های اختصاصی
البته شما می دانید که برای رفتم به یک سایت ، باید URL آن را در منوی ادرس وارد کرده و کلید Enter را فشار دهید . احتمالا آگاه هستید که می توانید بر روی فلش پایین دو در شمت منوی آدرس کلیک کرده و از لیست موجود یک URL را انتخاب کرده و کلید Enter را فشار دهید . ( بای فشار کلید Enter بر روی دکمه GO کلیک کنید ) . وقتی شما یک URL را در منوی آدرس وارد می کنید ، Internet Explorer فرض می کند که می واهید به یک صفحه web یا سند HTML دیگری بروید . بنابراین وقتی آدرس www.sybex.com یا http:/www.sybex.cm وا وارد کنید ، به سایت وب شرک sybex وارد خواهدی شد . اگر بخواهید به نو ع دیگری از منابع دسترسی یدا کنید مانند آرشیو FTP ، میزبان Telnet یا سرور Gopher ، نیاز دارید که URL کامل را وارد کنید . مثلا FP://FTP.ARCHIVE.EDU :
تذکر : اگر می خواهید که فقط قسمتی از یک آدرس را که هم اکنون در نوار آدرس نمایش داده شده ، ویرایش کنید ، مکان نما را به نوار آدرس برده و کلید CTRL را پایین نگه دارید و کلید جهت دار چپ یا راست را فشار دهید ، تا نسبت به کاراکتر دا کننده بعدی عقب یا جلو بروید
شما همچنین می توانید یک برنامه را از منوی آدرس اجرا کنید ( مثلا C:program files rontpage.exe ) و کلید Enter را فشار دهید . برای پیدا کردن یک فایل با استفاده از نوار آدرس ، حرف درایو مربوطه را وارد کنید ( مثلا D: ) و Enter را فشار دهید . بر روی لینک show the contents of this drive کلیک کنید و Internet Exlporer یک پنجره باز می کند .
به علاوه ، شما می توانید از نوار آدرس برای جیسجو استفاده کنید . کلمه یا عباراتی که می خواهید پیدا کنید وارد کرده و دکمه Search را کلیک کنید . بعدا در این فصل به جزئیات عمل جستجو نگاهی می اندازیم .
● استفاده و مدریت لینک ها
اصطلاح لینک خلاصه و کوتاه شده hyperlink ، یک اصطلاح ، یک عبارت ، یک تصویر یا یک شناسه است که ارتبطی را با منبع دیگری بر قرار می کند ، که این منبع می تواند روی کامپیوتر محلی شما ، شبکه محلی شما یا روی اینترنت باشد . شما همچنین ممکن است ارتباطی که به hot links و hypertext و hypermedia ارجاع داده می شود را شنیده باشید . همه انها یک معنی را می دهند و کلیک بر روی هر یک از آنها دسترسی به منبع مورد نظر را می دهد . لینک ها قلب و روح اینترنت هستند و در روز های آغازین گسترش مرورگر ، باعث ایجاد بحث های سنگینی درباره ساختار کتابها ، فیلم و سخنرانی در مقابل شکل خطی Worled wide web ( وب جهان گسترده ) شدند .
امروزه ما بندرت درباره لینک ها بحث می کنیم و فقط آنها را به طور صحیح انتخاب کرده و کلیک می زنیم . در Internet Explorer لینک های متنی ، زیر خط دار هستند و معمولا رنگ انها متفاوت از رنگ متن عادی است . بعد از اینکه لینکی را کلیک کردید تا به منبعی بروید و سپس به صفحه ای که آن لینک قرار دارد بازگشتید ، می بینید که لینک رنگ دیگری خواهد داشت که نشان می دهد شما از آن لینک دیدن کرده اید . برای اینکه بفهمید یک تصویر یا یک نشانه ، یک لینک هست یا نه ، اشاره گر ماوس را بر روی آن قرار دهید ، اگر اشاره گر به صورت دستی با انگشت اشاره در آمد ، ان یک لینک است.
▪ حرکت به جلو و عقب
در گذشته ، به آسانی می توانستید لینک های پشت سر هم را گم کنید . هنوز هم وقتی که شما بی توه اینترنت را مرور می کنید ، می توانید راهتان را گم کنید . اما Internet Explorer تعدادی ابزار تدارک دیده است که به شما کمک می کند تا قدمهایتان را در ذهن خود مرور کنید . با لیست کشویی قسمت نوار آدرس کار را شروع کنید . حتی ساید دکمه های Back و Forward دم دست تر باشند . دکمه back را کلیک کنید تا به صفحه ای که قبلا باز کرده این ، بازگردید . فلش پایین رو کنار دکمه back را کلیک کنید تا صفحات قبلی را که بازدید کرده اید انتخاب کنید . دکمه Forward را کلیک کنید تا به صفحه ای بازگردید که قبل از کلیک دکمه back از ان بازدید کردید . فلش پایین رو کنار دکمه Forward را کلیک کنید تا به صفحات گذشته ای را که بازدید کرده این انتخاب کنید .
▪ لینک های خود را به نوار لینک اضافه کنید
یک راه دیگر برای مرور لینک هایی که دنبال کرده اید و می خواهید دوباره از انها دیدار کنید ، اضافه کردن انها به نوار لینک است . وقتی شما در ابتدا ویندوز حرفه ای XP را نصب می کنید ، نوار لینک شامل موارد زیر است :
۱ – customize links ، شما را به صفحه microsoft می برد که به شما اطلاعاتی در مورد چگونگی اضافه کردن ، خارج کردن و مرتب کردن آیتم ها در نوار لینک می دهد .
۲ – free hotmail ف شما را به صفحه ای می برد که می توانید در ان یک ایمیل Hotmail را به دست آورید .
۳ – Windows ، که شما را به سایت Microsoft Windows می برد .
۴ – Windows Media ، که شما را به سایت Windowsmedia.com میبرد.برای اضاف کردن یک لینک ، به سادگی آن را از صفحه وب به طرف نوار لینک بکشید . برای خارج کردن یک لینک ، بر روی ان راست کلیک کرده و گزینه Delete را از منوی میانبر انتخاب کنید .
برای مرتب کردن آیتم های روی نوار لینک ، بر روی آیتم لیک کرده و سپس آن را به محل جدید بکشید . راه سریع و آسان دیگری برای مرور صفحاتی که می خواهید دوباره دیدار کنید ، این است که انها را به نوار Favorites اضافه کنید و ما در بخش بعد به چونگی این کار نگاهی می اندازیم .
▪ مرور سایت های مورد علاقه
همان طوری که اشاره کرده ام ، Internet Explorer تعدادی وسیله تدارک دیده است ، تا با استفاده از آنها از گم شدن در فضای اینترنت جلوگیری نید . یکی از آن وسیله های مفید نوار favorites است . برای باز ردن ان بر رو دمه favorites در نوار ابزرا استاندارد کلیک کنید ، یا از نوار منو گزینه favorites را انتخاب کنید .
▪ اضافه کردن یک سایت به لیست FAVORITES
بر روی آیتمی در Favorites کلیک کنید تا شما را به ان منبع ببرد . در ابتدا عناوین زیر را در منوی Favorites یا در نوار Favorites خواهید دید :
۱ – Links ، لیستی همانند آنچه در نوار links دیدید ، باز می کند .
۲ – MSN.COM ، شما را به صفحه خانگی mns.com می برد .
۳ – Radio Station Guide ، شما را به صفحه ای می برد که می توانید با کلیک بر روی دکمه ای ، اخبار رادیویی را از دستگاهی مانند BBC و NPR بشنوید .
▪ نکته : بر روی تعدادی از صفحات وب ، پیشنهادی می بینید که از شما می خواهد که این صفحه را علامت گذاری کنید . netscape و دیگر مرورگرهای وب به لیستی از سایت هایی که می خواهید دوباره از آنها دیدن کنید ، به عنوان یک لیست علامت دار ، اشاره می کنند .
برای اضافه کردن یک سای به لیست Favorites مراحل زیر را دنبال کنید :
۱ – به سایتی که می خواهید ان را اضافه کنید ، بروید .
۲ – بر روی Favorites کلیک کنید تا نوار Favorites باز شود .
۳ – دکمه Add را کلیک کنید تا کادر محاوره Add Favorites باز شود .
۴ – اگر می خواهید این صفحه در بالاترین سطح منو Favorites قرار بگیرد ، بر روی دکمه OK لیک کنید . اگر می خواهید آن را به پوشه موجود اضافه کنید ، creat in را کلیک کنید و یک پوشه را انتخاب کرده و OK را کلیک کنید . اگر می خواهید یک پوشه جدید را برای این آیتم ایجاد کنید ، New Folder ر کلیک کنید و نامی را برای پوشه وارد کنید و OK را کلیک کنید .
۵ – در کارد محاوره Add Favorites ، Internet Explorer نامی برای سایت مورد علاقه شما تدارک دیده است . برای دادن نامی دیگر به سایت ، در لیست Favorites ، نام پیش فرض را با نام دیگری جایگزین کنید .
۶ – دکمه OK را کلیک کنید .
شما همچنین می توانید آیتم ها را به روش های دیگری به لیست Favorites اضافه کنید :
۱ – بر روی لینک راست کلیک کرده و از منوی میانبر گزینه Add to Favorites را انتخاب کنید .
۲ – بر روی صفحه جاری و در خارج از لینک راست کلیک کنید و از منوی میانبر گزینه Add to Favorites را انتخاب کنید تا به آن صفحه اضافه شود .
۳ – لینک موجود در صفحه وب را بشید و در دکمه Favorites موجود در نوار ابزار استاندارد رها کنید .
● اداره لیست FAVORITES
شما به زودی خواهید دید که لیست Favorites تان به سرعت رشد خواهد کرد و قبل از اینکه عنوان های آن زیاد شود ، واضح است که باید با مال تاسف سایت هایی ر که بی اهمیت می باشند پاک کنید . به علاوه ممکن است شما آنقدر آماده نباشید تا از آنچه در سایت learn۲.com اتفاق می افتد ، مراقبت کنید . برای اینکه لیستتان را قابل کنترل نگه دارید ، نیاز دارید تا تعدادی از کار های خانه داری را به طور متناوب انجام دهید ، آنچه را نمی خواهید دور بریزید و آنچه را که می خواهید نگه دارید مرتب کنید و به آن عنوان مناسب دهید ، به طوری که با معنی باشد .
پاک کردن یک سایت از لیست Favorites آسان است . نوار Favorites را باز کنید ، در لیست راست کلیک کنید و گزینه Delete را از منوی میانبر انتخاب کنید . برای حرکت دادن یک آیتم به محل دیگری در لیست یا پوشه دیگر ، به آسانی روی آن کلیک کرده و آن را بکشید . برای ایجاد یک پوشه جدید بر روی Organize کلیک کنید تا کادر محاوره Organize Favorites باز شود و بر روی Creat Folder کلیک کنید .
برای تغییر نام یک آیتم ، بر روی آن راست کلیک کنید و از منو میانبر گزینه rename را انتخاب کنید . نام جدید را تایپ کنید و کلید Enter را فشار دهید .
▪ نکته : شما همچنین می توانید از طریق انتخاب گزینه Organize Favorites از منوی Favorites ف لیست Favorites را شازمان دهی کنید و با این انتخاب کادر محاو ره Organize Favorites باز می شود .
▪ بازگشت به جایی که بودید
راه دیگر مرور جاهایی که قبلا بودید و دیدار دوباره و سریع سیاستهای مورد علاقه ، لیست History است . برای نمایش آن ، بر روی دکمه History موجود در نوار ابزار استاندارد کلیک کنید . شما نوار History ( تاریخچه ) را باز خواهید کرد . به سادگی بر روی یک لینک کلیک کنید تا به ان صفحه بروید . بر روی یک پوشه کلیک کنید تا صفحاتی از ان سایتی ک لینکی را در لیست History دارد ، را مشاهده نمایید .
برای مشخص کردن تعداد روزهایی که می توانید لینک ها را در لیست History نگهدارید ، از منوی Tools گزینه Internet Options را انتخاب کنید و در برگه General تعداد روز های نگه داری صفحه در ادر History ر ا تغییر دهید .
شما می توانید ایتم ها را در لیست تاریخچه بر اساس تاریخ ، سایت ، بیشترین دیدار و بر اساس سایت هایی که امروز دیدار کرده اید ، نمایش دهید . بر روی فلش پایی روی کنار view کلیک کنید تا ترتیبی را انتخاب کنید . اگر می خواهید چیزی را در لیست تاریخچه جستجو کنید ، بر روی Search کلیک کنید و کلمه یا عباراتی را وارد کنید و بر روی دکمه Search Now کلیک کنید . برای پاک کردن آیتمی از لیست تاریخچه ، بر روی آن راست کلیک کنید و از منوی میانبر گزینه Delete را انتخاب کنید . برای اینکه لیست تاریخچه درا کاملا پاک کنید ، دکمه Clear History واقع در برگه Genral کادر محاوره Internet Option را کلیک کنید .
▪ تذکر : اگر می خواهید سریعا به سایت وبی دسترسی پیدا کنید ، بر روی میز کار ی میانبر برای آن ایجاد کنید . در فضای خالی صفحه راست کلیک کنی و گزینه Creat Shortcut را انتخاب کنید . وقتی میانبر بر روی صفحه میز کار جای می گیرد پیغامی را می بینید ، OK را کلیک کنید . حالا شما نیاز دارید تا Internet Explorer را باز کنید و با دو بار کلیک کردن بر روی میانبر به صفحه مورد نظر وصل شوید .
▪ خواندن نامه و اخبار و به اشتراک گذاشتن صفحات
اگر در حال گشت و ذار در اینترنت باشید و صدای بوق Got Mail را شنیدید ( رسیدن نامه ) ، فورا صندوق پستی خود را در برنامه outlook express باز کنید و دکمه Mail واقع در نوار ابزار استاندارد را کلیک کرده و Read Mail را انتخاب کنید . برای کنترل گروه های خبری ، دکمه Mail را کلیک کرده و گزینه Read News را انتخاب کنید . برای فرستادن پیغامی به صورت نامه الکترونیکی ( E-mail ) ، دکمه Mail را کلیک کرده و گزینه New Message را انتخاب کرده تا پنره New Message باز شود . برای فرستادن یک لینک این مراحل را دنبال کنید :
۱ – صفحه را باز کنید .
۲ – دمه Mail را کلیک کرده و گزینه Send a Link را انتخاب کنید . پنجره New Message ب لینکی در بدنه پیغام و عنوان سایت در خطوط Subject and Attach باز می شود .
۳ – به پیغام خود ادرسی بدهید و با لیک به روی دکمه Send ، پیغام خود را بفرستید .
اگر گیرنده به اینترنت وصل شده باشد یک مرورگر وب داشته باشد ، فقط نیاز دارد تا بر روی لینک موجود در پیغام کلیک کرده تا آن صفحه باز شود . برای فرستادن خود صفحه ، همین مراحل را دنبال کنید ، اما گزینه Send page را انتخاب کنید . صفحه جاری را که شما می بینید ، در بدنه پیغام ظاهر می شود .
هشدار : قبل از اینکه تصمیم بگیرید تا صفحات وب را در نامه الکترونیکی خود ( E-mail ) قرار دهید ، مطمئن شوید که گیرندتان می تواند پیغام HTML را کنترل کند .
▪ استفاده از نوار MEDIA
نوار مدیا ( Media ) یک ویژگی جدید در برنامه Internet Explorer می باشد و می توانید با استفاده از آن موزیک ، ویدیو یا یک فایل چند رسانه ای را اجرا کنید . شما همچنین می توانید به ایستگاه های رادیویی اینترنتی گوش دهید .
برای باز کدن نوار مدیا ، بر روی دکمه Media در نوار ابزار استاندارد کلیک کنید .
نوار Media زیر مجموعه برنامه Media Player ویندوز می باشد و دکمه های کنترلی ان همانند برنامه Media Player ویندوز هستند . به یک دکمه کنترلی اشاره کنید ، تا توضیحی در مورد کاری که نجام می دهد ببینید . شما می توانید از تصاویر موجود در نوار Media به شکل زیر استفاده کنید :
۱ – بر روی لینکی در بخش Music Videos کلیک کنید تا صفحه ای برای آن آیتم باز شود . شما می توانید لینکی را مطابق با سرعت ارتباط اینترنتی تان کلیک کنید تا آن آیتم اجرا شود .
۲ – بر روی لینکی در Movie Preview کلیک کنید تا پیش نمایشی از آن باز شده و سپس اجرا شود .
۳ – نوار پیمایش موجود در بخش Audio and Video را پایین بکشید تا انتخاب های دیگری از موزیک ، فیلم ، رادیو و موزیک MSN نمایش داده شود .
▪ ذخیره و چاپ صفحات وب
اگر می خواهید همیشه نسخه جاری یک صفحه وب را ببینید ، احتمالا مایلید که لینکی از آن را در نوار Links یا روی نوار Favorites قرار دهید . اگر چه ، در بعضی موارد مایلید که آن را روی درایو سخت محلی تان یا روی دیسک درایو شبکه تان ذخیره کنید . مثلا من مایلم که به اسانی به تعداد زیادی از اسناد ایالات متحده دسترسی پیدا کنم . در این مورد ، اسناد ، نوشته شده و بر روی اینترنت توزیع شده اند و تغییر نمی کنند . من ان را در شبکه محلی ام ذخیره کرده ام ، به طوری که می توانم به سرعت بدون اینکه به اینترنت وصل باشم ، به آنها دسترسی پیدا نمایم .
▪ ذخیره صفحه جاری
برای ذخیره کردن صفحه جاری ، ای مراحل را دنبال کنید :
۱ – برای باز کدن کادر محاوره Save Web Page از منوی File گزینه Save As را انتخاب کنید .
۲ – پوشه ای را انتخاب کنید ، تا صفحه در آن ذخیره شود و در کادر File Name نامی را وارد کنید .
۳ – در کادر کشویی Save As Type ، فرمتی را انتخاب کنید تا صفحه مطابق آن ذخیره شود .
۴ – دکمه Save را کلیک کنید .
اگر یک صفحه وب ، لینک ایش نمایش داده شده اند ، می توانید بدون باز کردن آن ، این صفحه را ذخیره کنید . این مراحل را دنبال کنید :
۱ – بر روی لینک راست لیک کنید و از منو میانبر گزینه Save Target As را انتخاب کنید . یک کادر محاوره ای را خواهید دید که به شما صفحه ای را که دریافت شده است ، نشان می دهد .
۲ – در کادر محاوره Save As ، پوشه ای را انتخاب کنید و نامی را برای فایل مشخص کنید .
۳ – دکمه Save را کلیک کنید .
▪ ذخیره بخشی از یک صفحه
شما می توانید فقط بخشی از یک متن ، صفحه وب یا تصویر را ذخیره کنید . برای اینکه بخشی از متن را ذخیره کنید ، تا در سند دیگری از آن استفاده کنید ، متن را انتخاب کنید و کلیدهای ترکیبی Ctrl + C را فشار دهید .
سند دیگر را باز کنید و نقطه ای را که می خواهید متن در ان درج شود را مشخص کنید و کلیدهای ترکیبی Ctrl + v را فشار دهید . برای ذخیره یک تصوی این مراحل را دنبال کنید :
۱ – بر روی تصویر راست کلیک کنید و از منوی میانبر گزینه Save Picture As را انتخاب کنید تا کادر محاوره Save Picture باز شود .
۲ – یک پوشه ، یک نام فایل و یک نوع فایل را انتخاب کنید و دکمه Save ر کلیک کنید .
برای ذخیره یک تصویر به عنوان کاغذ دیواری ( Wallpaper ) ، بر روی تصویر راست کلیک کنید و گزینه Set As Background را از منوی میانبر انتخاب کنید . برای اینکه مشخص کنید که چگونه می خواهید کاغذ دیواری نمایش داده شود ، بر روی تصویر موجود در میز کار راست کلیک کنید و گزینه Properties را از منوی میانبر انتخاب کنید تا کادر محاوره Display Properties باز شود . بر روی برگه Desktop کلیک کنید و گزینه ای را از کادر کاشویی Position انتخاب کنید.
▪ چاپ صفحه جاری
گر می واهید به سرعت صفحه جاری را چاپ کنید ، به سادگی بر روی دکمه Print در نوار ابزار استاندارد کلیک کنید . اگر می خواهید کنترل بیشتری بر روی آنچه چاپ شده است داشته باشید ، از منوی File گزینه Print را انتخاب کنید تا کادر محاوره Print باز شود . در بیشتر موارد کادر محاوره استاندارد Print ویندوز این چنین است . تفاوت در برگه Options این است که می توانید با استفاده از آن چگونگی چاپ فریم ها و لینک ها را مشخص نید .
در زیر مشخصات این بخش توضیح داده شده است :
۱ – در بخش Print Frames بر روی صفحه Options گزینه As Laid Out را انتخاب کنید تا ذصفحه وبی که دقیقا بر روی صفحه تان نمایش داده شده است را چاپ کنید.
۲ – گزینه Only the Selected Frame را انتخاب کنید تا فقط فرمی که قبلا انتخاب کردید ، چاپ شود ( برای انتخاب ی فریم ، در یک فضای خالی کلیک کنید . به عبارت دیگر ، نه بر روی لینک ) . اگر می خواهید هر فریم را روی یک برگه صفحه جداگانه چاپ کنید ، گزینه All Frames Individually را انتخاب کنید . اگر می خواهید صفحاتی را که به صفه جاری لینک شده اند را چاپ کنید ، گزینه Print All Linked Documents را انتخاب کنید.۳ – اگر می خواهید جدولی را چاپ کنید که شامل لیستی از لینک هایی برای صفحه موجود در دانتهای سند می باشد ، گزینه Print Table of Links را انتخاب کنید .
وقتی همه گزینه هایتان را انتخاب کردید ، دکمه Print را کلیک نید تا سند چاپ شود . برای چاپ مقصد هر لینک ، بر روی لینک راست کلیک کنید و از منوی میانبر گزینه Print Target را انتخاب کنید تا ادر محاوره Print باز شود .
▪ تذکر : به طور پیش فرض ، ویندوز رنگها و تصاویر پیش زمینه ( Background ) صفحات وب را چا نمی کند . اولا خروجی چاپ شده می تواند نا خوانا باش . دوما ، برای ای کار شما باید یک چاپگر قوی داشته باشید ، چاپ کردن می تواند واقعا خیلی کند باشد . اگر شما به هر دلیلی می خواهید یا نیاز دارید تا پس زمینه را چاپ کنید ، از منوی tools گزینه internet را انتخاب کنید تا کادر محاوره internet options باز شود . بر روی گزینه advanced کلیک کنید . در لیست تنظیمات بخش printing نوار پیمایش را پایین بکشید و کادر انتخاب print background colors and images را علامت بزنید و دکمه OK را کلیک کنید .
● کار در حالت offline
همان طور که پیش تر در این فصل اشاره کردم ، اگر می خواهید صفحات وب را در زمانی که به اینترنت وصل نیستید ببینید و به روز بودن آنها اهمیتی ندارد ، به سادگی می توانید آنها را بر روی درایو دیسک سخت محلی تان ذخیره کنید .
اگر به روز بودن آنها مهم است ، می توانید " Work Offline " را انتخاب کنید . برای اینکه صفحه جاری در زمان مشاهده Offline در دسترس باشد ، این مراحل را دنبال کنید :
۱ – در نقطه ای بر روی صفحه Internet Explorer راست کلیک کنید و گزینه Add to Favorites را انتخاب کنید تا کادر محاوره Add Favorite باز شود .
۲ – بر روی کادر انتخاب Make Available Offline کلیک کنید .
۳ – اگر می خواهید در زمان Offline فقط مطالب مشخصی را ببینید ، بر روی دکمه Customize کلیک کنید ، تا میزارد Offline Favorites شروع شود . دستور العملهای روی صفحه را دنبال کنید . با استفاده از این وسزارد می توانید یک جدول زمانی برای به روز کردن صفحه ایجاد کنید . وقتی کارتان تمام شد ، دکمه Finish را کلیک کنید .
۴ – قبل از اینکه ارتباط با اینترنت را قطع کنید ، از منوی tools گزینه synchronize را انتخاب کنید تا مطمئن شوید که به روز ترین مطالب صفحه را در زمان Offline می بینید .
برای دیدن صفحات به صورت Offline از منوی File گزینه Work Offline را انتخاب کنید و در نوار Favorites صفحه ای را که می خواهید ، انتخاب کنید .
▪ آنچه را از اینترنت می خواهید ، دقیقا پیدا کنید
دنبال کردن فرا پیوند ها و کلیک کردن بر روی آنها ، ممکن است برای شا در زمانی که در حال خوردن ساندویچ تن یا چیپس هستید ، یا در یک بعد از ظهر بارانی کاملا احساس تنبلی می کنید کافی باشد ، اما در بیشتر اوقات که به اینترنت وصل می شوید ، هدف مشخصی در ذهنتان دارید و می دانید دنبال چه چیزی هستید . بی توجه به آنچه شما در حال جستجوی آن هستید – اطلاعاتی در مورد یک موضوع ، یک نامه الکترونیکی یا آدرس پستی ، تجارت ، یک صفحه وب و غیره – راه پیدا کرد مطالب استفاده از دمات جستجو است . خدمات جستجو ( search service ) یک اصطلاح جدید برای آنچه ما در گذشته به آن موتور جستجو ( search engine ) می گفتیم ، می باشد . یک برنامه که می تواند ، یک فایل ، یک پیگاه داده ، یا اینترنت را با کلمات کلیدی و بازیابی اسنادی که کلمات کلیدیشان مثال پیدا شده است را جستجو کند . مثال هایی از این خدمات جستجو که ممکن است شما ستفاده کرده باشید ، شامل سایت های yahoo ، alta vista ، Google ، Hotbot می باشد . برای جستجو با یکی از این خدمات ، به سایت مورد نظری می روید ( مثلا www.yahoo.com ) .
به صورت کاملا اختیاری ، موضوعی را انتخاب کنید و یک کلمه کلیدیشان یا عباراتی را وارد کنید و دکمه Search را کلیک کنید ( یا دکمه ای شبیه آن). شما همچنین می توانید از طریق Internet Explorer به خدمات جستجو دسترسی پیدا کنید . بایایید یک جستجو ساده را انجام دهیم ، تا چگونگی این کار ها را مشاهده نمایید .
● اجرای یک جستجوی ساده
این مراحل را دنبال کنید تا یک جستجوی ساده را انجام دهید :
۱ – در برنامه Internet Explorer بر روی دکمه Search در نوار ابزار استاندارد کلیک کنید ، تا نوار Search Companion باز شود .
۲ – یک اصطلاح یا سؤالی را در کادر متن وارد کنید و دکمه Search را کلیک کنید .
نتایج جستجویتان را در پنجره کوچک سمت راست ، خواهید دید . بر روی یک لینک کلیک کنید تا به آن صفحه بروید .
▪ توسعه و گسترش یک جستجو
نوار Search Companion ، گزینه هایی دارد تا جستجویتان را گسترش داده یا اصلح کنید . بر روی لینکی کلیک کنید تا جستجوی شما به پیش رود . به طور پیش فرض MSN Search ، خدمات جستجوی شماست . اگر دوست دارید جستجوی خود را با دیگر خدمات جستجو انجام دهید ، بر روی لینک Automatically and send your search to Other Search Engines کلیک کنید و از آنچه نمایش داده می شود یکی از خدمات جستجو را انتخاب کنید ، یا برای اینکه دیگر سرویس های جستجو نمایش داده شوند ، بر روی لینک Send Search to More search Engines کلیک کنید .
▪ تذکر : بر روی نوار پیمایش عمودی کلیک کنید ، تا همه گزینه های موجود در نوار Search Companion را مشاهده نمایید .
برای اصلاح چگونگی کار نوار Search Companion بر روی لینک Change Preferences کلیک کنید تا لیست How DO You Want to Use Search Companion باز شود . بر روی لینکی که مطابق نحوا جستجوتان است کلیک کنید . اگر می خواهید با گزینه های بیشتری روبرو شوید ، دستور العمل های روی صفحه را دنبال کنید .
▪ تذکر : شما می توانید با استفاده از نوار آدرس نیز جستجوی سریعی را انجام دهید . فقط اصطلاح و عبارت جستجو را وارد کرده و دکمه Enter را فشار دهید .
● سفارشی کردن INTERNET EXPLORER
در ویندوز XP حرفه ای ، می توانید به دو روش گزینه های پیکر بندی مربوط به Internet Explorer را ببینید یا تغییر دهید :
۱ – در قسمت Control Panel از گزینه Internet Options استفاده نمایید .
۲ – در برنامه Internet Explorer گزینه Internet Options را از منوی Tools انتخاب کنید .
بدون توجه به اینکه کدام روش را انتخاب کرده اید ، کادر محاوره ای یکسانی را مشاهده خواهید کرد . اگر چه اگر آن را از داخل Control Panel باز نمایید ، Internet Properties نامیده می شود و اگر ان را از داخل Internet Explorer باز کنید ، Internet Options نامیده می شود .
● پیکر بدی برگه GENERAL
برگه General ، شامل این گروه از تنظیمات است :
▪ Home Page : اجازه می دهد که صفحه وبی را انتخاب کنید ، تا هر زمان که به اینترنت وصل شدید ، آن صفحه باز شود . یک صفحه خانگی (Home Page ) ، صفحه وبی است که وقتی شما Internet Explorer را شروع می کنید ، با این صفحه شروع می شود . بر روی گزینه Use Current کلیک کنید تا صفحه جاری ، صفحه خانگی شما شود ( اگر به اینترنت به صورت online متصل هستید ) . بر روی گزینه Use Default کلیک کنید تا به تنظیمات پیش فرض بازگردید . بر روی گزینه Use Blank لیک کنید تا هر بخش اینترنت با یک صفحه خالی شروع شود . برای استفاده از صفحه وب دیگری ، به عنوان صفحه خانگی تان ، در کادر آدرس ، URL آن صفحه را تایپ کنید .
▪ فایل های انتخابی اینترنتی ( Temporary Internet File ) : اجازه می دهند تا صفحات وبی را که بر روی درایو هاردتان ذخیره کرده اید ، مدریت کنید ، تا سرعت دسترسی در زمان Offline بالا رود . اگر این فایل ها فضای زیادی از درایو سختتان را اشغال کرده اند ، دکمه Delete file یا Delete Cookies را کلیک کنید تا آنها را حذف نمایید ( من در مورد جزئیات مربوط به کوکی ها بعدا در این فصل توضیح خواهم داد ) . برای کنترل چگونگی ذخیره این فایل ها بر روی درایو سخت ، بر روی دکمه Setting کلیک کنید . کادر محاوره Settings باز می شود . بر روی گزینه ای کلیک کنید که وقتی به کار گرفته می شود که می خواهید Internet Explorer نسخه های جدید تر این صفحات وب ذخیره شده را کنترل کند . شما می توانید از یک میله لغزنده ، برای تعیین اینکه چه مقدار از فضای دیسک برای فایل های موقتی اینترنت اختصاص داده شود ، استفاده کنید . اگر می خواهید از پوشه متفاوتی برای نگه داری فایل های موقتی اینترنت استفاده کنید ، بر روی گزینه Move Folder کلیک کنید . به یاد داشته باشید که بعد از انجام این تغییرات ، کامپیوترتان را راه اندازی مجدد کنید ، تا پوشه جدید در مکان پیش فرض مورد استفاده قرار گیرد . برای اینکه پنجره مرورگر با لیستی از همه فایل های گرافیکی و وب داخل پوشه باز شود ، بر روی View File کلیک کنید یا برای اینکه پنجره یک مرورگر با لیستی از دیگر فایل های مرتبط با وب مانند کنترل های ActiveX و فایل های مرتبط با Java باز شود ، بر روی View Objects کلیک کنید .
▪ History ( تاریخچه ) : شامل لیستی از لینک هایی است که قبلا از آنها دیدار کرده اید ، به طوری که به سرعت می توانید به آنها بازگردید و به آسانی از دکمه History موجود در نوار ابزار Internet Explorer استفاده کنید . شما می توانید تعداد روز هایی را که می خواهید این صفحات را در پوشه نگه دارید ، مشخص کنید . اگر فضای درایو سخت شما کم شده است ، بررسی کنید و این تعداد را کاهش دهید . برای پاک کردن همه اطلاعات جاری در پوشه تاریخچه ، دکمه Clear History را کلیک کنید .
▪ Colors ( رنگها ) : این دکمه کادر محاوره Colors را باز می کند ، که می توانید رنگهایی را به عنوان پشت صفحه ، لینکها و متن ، برای صفحات وبی که نویسنده اصلی رنگی برایشان مشخص نکرده است ، انتخاب کنید . به طور پیش فرض گزینه Use Windows Colors انتخاب شده است .
▪ تذکر : شما می توانید همواره رنگهای پنجره ها را تغییر دهید . در Control Panel ، بر روی Display کلیک کنید و سپس نوار Appearance را انتخاب کنید .
▪ Font ( فونت ) : این دکمه کادر محاوره Font را باز می کند که می توانید نوع فونت و اندازه متن را در صفحات وبی که نویسنده اصلی این ویژگی را برایش تعیین نکرده ، مشخص کنید .
▪ Languages ( زبانها ) : این دکمه کادر محاوره Language Preference را باز می کند که می توانید در آن مجموعه کاراکتر هایی را انتخاب کنید تا در صفحات وبی که بیشتر از یک زبان را پیشنهاد می کنند ، استفاده کنید . انگلیسی رایج ترین زبان در اینترنت است ، بنابر این ممکن شما از این گزینه استفاده نکنید.
▪ Accessibility ( قابلیت دسترسی ) : این دکمه کادر محاوره Accessibility را باز می کند که می توانید چگونگی نمایش اطلاعات مشخصی را در برنامه Internet Explorer مانند فونت ، رنگها و اندازه متن را انتخاب نمایید . شما همچنین می توانید نوع شیوه نگارشی ( Style sheet ) که استفاده می کنید را ، نیز مشخص کنید .
● نگاهی به برگه SECURITY
وقتی شما به اینترنت وصل می شوید ، فورا به یک سری موضوعات برخورد می نمایید که قبلا با آنها سر و کار نداشته اید . امنیت ( Security ) و خصوصی سازی ( parivacy ) . مبحث امنیت ، شامل حمایت از کامپیوتر شما در مقابل نرم افزارهای نا مطمئن است . مبحث خصوصی سازی شامل حمایت از اطلاعات حویتی شماست . برای پیکر بندی تنظیمات امنیت در Internet Explorer ، در کادر محاوره Internet Options بر روی برگه Scurity کلیک کنید که ما در این بخش به آن نگاهی می کنیم . برای پیکر بندی تنظیمات خصوصی سازی از برگه Privacy استفاده کنید که ما در بخش آینده به ان نگاهی می کنیم .
برگه Security به شما اجازه می دهد که برای چهار ناحیه یک سطح کلی امنیت را مشخص کنید . هر ناحیه به طور پیش فرض محدودیتهای امنیتی مختص به خودش را دارد . که به Internet Explorer می گوید که چگونه محتوای صفحات وب ، مانند کنترل های ActiveX و اپلتهای جاوا را به طور پویا مدریت کند . این نواحی به صورت زیر هستند :
▪ Internet : سایت هایی که شما دیدن کرده اید و در یکی از دسته بندی ها قرار ندارند ، امنیت پیش فرض بر روی Medium ( متوسط ) تنظیم شده است .
▪ Local Internet : سایت هایی که شما می توانید در اینترنت شرکتتان به آنها دسترسی پیدا کنید ، امنیت پیش فرض بر روی Medium – low تنظیم شده است .
▪ Trusted Sites : سایت های وبی که درجه بالایی از اطمینان را دارند و برای شما مطالب زیان اور نمی فرستند ، امنیت پیش فرض بر روی Low تنظیم شده است .
▪ Restricted Sites : سایت هایی که از انها دیدن می کنید ، اما مطمئن نیستید . امنیت پیش فرض بر روی High تنظیم شده است .
برای تغییر سطح جاری امنیت یک ناحیه ، ناحیه را انتخاب کنید و دکمه Default Level را کلیک کنید و سپس میله لغزنده را به ناحیه امنیتی جدیدی که می خواهید استفاده کنید ، منتقل کنید:
▪ High : مانع از ورود هر گونه مطالبی که به سیستم تان آسیب می رساند ، می شود . کوکی ها مختل می شوند ، بنابراین تعدادی از سایت های وب مورد نظرتان کار نواهد کرد.
▪ Medium : یک کادر محاوره هشدار دهنده را در Internet Explorer ، قبل از اینکه ActiveX یا اپلت های جاوا در سیستم تان اجرا شوند باز می کند . این یک تنظیم نسبتا مطمئن است که برای استفاده روزمره خوب است و پیش فرض انتخاب شده است.▪ Medium – low : مانند Medium است ، اما بدون اینکه هشداری را بدهد .
▪ Low : هیچ هشداری نمی دهد ، اما ActiveX و اپلت های جاوا را به طور خود کار اجرا می کند . این گزینه تنظیمی با کمترین امنیت است .
بر روی دکمه Custom Level کلیک کنید تا تنظیمات خود را در کادر محاورهSecurity Settings ایجاد کنید . شما می توانید طبقه بندی های مشخصی را که می خواهید مدریت کنید ، به طور مجزا پیکر بندی کنید ، مانند کنترل های Active و Plug – ins ها ، اپلت های جاوا ، اسکریپت ها ، فایل ها و فونت های دریافت شده و اعتبار سنجی کاربر .
● استفاده از برگه PRIVACY
وقتی از سایتی در اینترنت دیدن می کنید ، ان سایت می تواند اطلاعاتی درباره شما را در یک فایل ذخیره کند ، که این فایل بر روی کامپیوتر شما جای می گیرد . این فایل Cookie ( کوکی ) نامیده می شود که ممکن است شامل نام ، آدرس پست الکترونیکی ، و اطلاعات شخصی دیگری که شما عرضه می کنید و هر میل و سلیقه ای که در هنگا دیدار از سایت ارائه می کنید ، باشد . وقتی مجددا از آن سایت دیدن می کنید ، سایت به کوکی دسترسی پیدا می کند تا سایت را برای دیدار شما سفارشی کند . مثلا ، شما ممکن است پیغامی را دریافت کنید که با نام شما به شما خوش آمد گویی می کند .
وقتی سایتی یک کوکی را بر روی کامپیوتر شما ذخیره می کند ، فقط همان سایت وب می تواند به کوکی دسترسی پیدا کند ، برای دیگر سایت های وب آن کوکی قابل دسترسی نیست . به علاوه ، سایتی که کوکی را ایجاد کرده ، نمی تواند به دیگر اطلاعات ذخیره شده بر روی کامپیوترتان دسترسی پیدا کند .
● انواع کوکی ها
با استفاده از تنظیمات برگه Privacy کادر محاوره Internet Options می توانید به همه سایت های وب اجازه دهید تا کوکی ها را بر روی کامپیوترتان ذخیره کنند ، یا فقط برخی سایت ها این کار را انجام دهند ، یا اینکه هیچ سایتی نتواند این ار را انجام دهد . قبل از اینکه به این تنظیمات نگاهی بکنیم ، بهتر است با انواع کوکی ها آشنا شویم :
▪ Persistent cookies : یا کوکی های سمج و دائمی که بر روی کامپیوتر شما ذخیره می شوند و بعد از اینکه Internet Explorer را بستید ، در انجا باقی می مانند . شما بیشتر دیدید که چگونه با استفاده از گزینه های بخش Temporary Internet Files برگه General کادر محاوره Inetrent Options کوکی ها را پاک نید .
▪ Temporary cookies : یا کوکی های موقتی که فقط تا مدتی که Internet Explorer باز است بر روی کیمپیوتر شما ذخیره می شوند . وقتی که Internet Explorer بسته می شود ، این کوکی ها پاک می شوند .
▪ First – party cookies : کوکی های دسته اول که بر روی کامپیوتر ایجاد می شوند ، یا به وب سایتی فرستاده می شوند که در حال حاضر از آن دیدن می کنید .
▪ Third – party cookies : کوکی های دسته شوم که بر روی کامپیوتر ایجاد می شوند یا به وب سایتی فرستاده می شوند که در حال حاضر از آن دیدن نمی کنید . مثلا سایتی که بر روی سایتی که شما در حال دیدن آن هستید ، تبلیغ می کند و ممکن است یک وکی را ایجاد کند تا کامپیوتر شما را برای اهداف بازاریابی خود ردیابی کند .
▪ Unsatisfactory cookies : یا کوکی های نامناسب که اجازه می یابند تا به اطلاعات شخصی شما دسترسی یدا کنند ، تا بدون رضایت و آگاهی شما از آنها استفاده کنند .
● ایجاد اولویتهای کویکی
در برگه Privacy ، از میله لغزنده بخش Settings برای مشخص کردن اینکه چگونه در اینترنت با کوکی ها رفتار خواهید کرد ، استفاده نمایید :
۱ – Block All Clookies : این کار را انجام می دهد که هیچ سایت وبی اجازه ندارد کوکی هایی را بر روی کامپیوترتان ذخیره کند و کوکی های فعلی که ذخیره شده اند ، قادر نیستند تا توسط سایتی که آنها را ایجاد کرده اند ، خوانده شوند .
۲ – High blocks all cookies : سایت هایی که سیاست خصوصی سازی فشرده را ندارند و کوکی هایی را که اطلاعات شخصی را بدون آگاهی یا رضایت شما جمع آوری می نمایند را بلوکه می کند ( نمی پذیرد ) .
▪ نکته : سیاست خصوصی سازی فشرده ( compact privacy policy ) ، گزارش خلاصه شده ای است که قابل خوانده شدن توسط کامپیوتر می باشد و درباره اینکه چگونه یک سایت اطلاعات شخصی را اداره می کند ، توضیح می دهد .
۳ – Medium High Block به شکل زیر است :
Third – party cookies یا کوکی های دسته سوم از سایت هایی هستند که یک سیاست خصوصی سازی فشرده دارند .
Third – party cookies یا کوکی های دسته سوم از سایت هایی که از اطلاعات شخصی بدون آگاهی و رضایت شما استفاده می کنند .
First – party cookies یا کوکی های دسته اول از سایت هایی که از اطلاعات شخصی شما بدون رضایت و آگاهی شما استفاده می کنند .
Medium ، تنظیم پیش فرض است و کوکی های دسته سوم مربوط به سایت هایی که یک سایت خصوصی سازی فشرده ندارند و سایت هایی که از اطلاعات شخصی بدون آگاهی و رضایت شما استفاده می کنند را متوقف می کند . این تنظیم کوکی های دسته اول – را که از اطلاعات شخصی بدون رضایت و آگاهی شما استفاده می کنند را محدود می کند .
Low ، کوکی های دسته سوم سایت هایی که یک سایت خصوصی سازی فشرده ندارند و سایت هایی که از اطلاعات شخصی بدون اگاهی و رضایت شما استفاده می کنند را محدود می کند .
Accept All Cookie ، همه کوکی ها را از همه سایت ها پذیرفته و بر روی کامپیوترتان ذخیره می نماید و هر کوکی که بر روی کامپیوترتان موجود است ، می تواند توسط سایتی که آن را ایجاد کرده ، مورد دستیابی قرار گیرد .
وقتی شما از نوار میله لغزنده ( slider ) استفاده می کنید تا اولویتهایتان را تنظیم کنید ، ترتیبی از one – size – fits – all rule را ایجاد می کنید که در همه سایت های وبی که از آن دیدن می نمایید ، به کار می رود .
برای اینکه تنظیمات سفارشی که در فایلی بر روی کامپیوترتان ذخیره کرده اید را به کار گیرید ، بر روی دکمه Import کلیک کنید تا کادر محاوره Privacy import باز شود ، که شبیه یک کادر محاوره Open می باشد و همانند کادر محاوره Open کار می کند .
برای انتخاب هر یک از گزینه های Accept ، Block یا Prompt کوکی های دسته اول و سوم ، بر روی دکمه Advanced کلیک کنید تا کادر محاوره Advanced Privacy Settings باز شود .
بر روی کادر انتخاب Override Automatic Cookie Handling کلیک کنید و سپس گزینه ای را که می خواهید انتخاب کنید . اگر شما مایلید به نشست کوکی ها اجازه دهید ، در آن کادر انتخاب کلیک کنید و سپس بر روی دکمه OK کلیک کنید .
برای ایجاد تنظیمات Privacy مربوط به سایت های وب شخصی ، در بخش سایت های وب بر روی دکمه Edit کلیک کنید تا کادر محاوره Per Site Privacy Actions باز شود .
در کادر Address of web ، URL کامل سایتی که می خواهید به آن اجازه کامل دسترسی بدهید یا اینکه آن را متوقف کنید ، را وارد کنید و سپس بر روی Block یا Allow کلیک کنید . نام حوزه ( domain ) سایت و تنظیمات انتخاب شده شما در لیست Managed Web Sites ، ظاهر می شود . دکمه Remove یا Remove All را انتخاب کنید ، تا یک سایت را از لیست حذف نمایید .
● استفاده از برگه CONTENT
برگه Content شامل تنظیماتی است که می توانید با استفاده از آنها ، دستیابی به سایت هایی را محدود کنید و مشخص کنید که چگونه می خواهید گواهینامه های دیجیتالی را مدریت کنید .
▪ content Advisor : شما می توانید دستیابی به سایت های مشخصی در اینترنت را کنترل کنید و مخصوصا اگر بچه ها به کامپیوتر دسترسی دارند ، این روش مفید می باشد . بر روی دکمه Enable کلیک کنید تا کادر محاوره Content Advisor باز شود . در این کادر محاوره از برگه ها استفاده کنید تا سطح مطالبی که می خواهید اجازه دهید تا کاربران ببینند ، را تعیین کنید .
▪ Ratings : به شما اجازه می دهد تا از مجموعه ای از طبقه بندی های ( Ratings ) که توسط انجمن ( RSAC ) یا Recreational Software Advisory Council برای زبان ، فرهنگی ، مسائل جنسی و خشونت توسعه داده شده است ، استفاده نمایید . یکی از طبقه بندی ها را انتخاب کنید و سپس میله لغزنده را تا سطح مطالبی که می خواهید اجازه ورود به آنها را بدهید ، تنظیم کنید .
▪ Approved Sites : به شما اجازه می دهد تا لیستی از سایت هایی را ایجاد کنید که همیشه قابل دیدن هستند یا همیشه محدود شده اند ، بدون توجه به اینکه چگونه طبقه بندی شده اند .
▪ General : این قسمت ، افرادی که از این کامپیوتر استفاده می کنند و می توانند مطالبی که طبقه بندی نشده است را ببینند ، را مشخص می کند . اگر سایت وب از سیستم RSAC استفاده نکرده باشد ، ممکن است کاربران مطابلی را ببینند که باعث ناراحتی آنها شود . شما می توانید یک مدیر سیستم داشته باشید که کلمه عبور را وارد کند ، به طوری که کاربران بتوانند صفحات وبی که مطالب رنج آور دارند را ببینند . شما می توانید بر روی دکمه Creat Password کلیک کنید ، تا کلمه عبور مدیر سیستم را ایجاد و یا تغییر دهید . به یاد داشته باشید که قبل از اینکه بتوانید کلمه عبور را تغییر دهید ، باید کلمه عبور جاری را بدانید .
▪ Advanced : لیستی از سازمان هایی را نشان می دهد که خدمات ratings را ارائه می دهند .
▪ Certificates : به شما اجازه می دهد تا گواهینامه های دیجیتالی را مدیریت کنید . این گواهینامه ها توسط کلاینت مشخصی استفاده می شود تا سرور ها را تایید هویت کند . وقتی شما از سایتی دیدن می کنید که یک ارتباط مطمئن دارد ، می توانید در مورد گواهینامه سایت تحقیق کنید . این گواهینامه ها تا زمانی که کامپیوتان را مجددا راه اندازی نکرده اید ، در حافظه Cache ذخیره شده اند . برای اینکه به طور دستی این گواهینامه ها را حذف کنید ، بر روی دکمه Clear SSL State کلیک کنید . ( SSL مخفف Secure Sockets Layer یا لایه حفره امنیتی می باشد ) . بر روی دکمه Publishers کلیک کنید تا یک ناشر نرم افزاری مخصوص را به عنوان یک ناشر مورد اعتماد بر گزینید . به این معنی که برنامه های کاربردی ویندوز XP حرفه ای ، می تواند بدون اینکه از شما اجازه بگیرند ، نرم افزاری را از این مؤسسات دریافت کرده و نصب و مورد استفاده قرار دهند .
▪ Personal Information : به شما اجازه می دهد تا به تنظیمات Windows Auto Complete یا پروفایل شخصی تان نگاهی بیندازید و یا آن را تغییر دهید . بر روی دکمه Auto Complete کلیک کنید تا کاری را که این دکمه انجام می دهد ، تغییر دهید یا بر روی دکمه My Profile کلیک کنید تا یک مدخل کتابچه آدرس ( Adress Book Entry ) برای خودتان ایجاد کنید یا یک مدخل کتابچه آدرس موجود را انتخاب کنید تا پروفایل شما را نمایش دهد . شما می توانید زمانی که از سایتی دیدن می کنید و آن سایت به اطلاعاتی در مورد شما نیاز دارد ، این اطلاعات را برایش بفرستید .
● تنظیمات برگه CONNECTIONS
برگه Connections ، به شما اجازه می دهد که تعیین کنید که چگونه به ایمترنت وصل شوید . بر روی دکمه Setup کلیک کنید تا ویزارد New Connection اجرا شود و ارتباطی به یک فراهم کننده خدمات اینترنت را تنظیم کند . اگر شما از یک مودم استفاده می کنید ، بر روی دکمه Settings کلیک کنید تا کادر محاوره My ISP Settings باز شود ، جایی که می توانید همه وضعیت های یک ارتباط تلفنی به ISP تان را مشخص کنید .
▪ نگاهی به برگه PROGRAMS
برگه Programs ،به شما اجازه می دهد تا برنامه هایی را به طور پیش فرض انتخاب کنید ، مانند HTML Editor ( ویراستار HTML ) ، نامه الکترونیکی ( E-mail ) ، خواننده گروه های خبری ، ارتباط اینترنتی ، تقویم و لیست تماس . سر انجام می توانید کادر انتخاب Internet Explorer را علامت بزنید تا این مرورگر را به عنوان مرورگر پیش فرض بر روی سیستمتان انتخاب کنید .
● پیکر بندی برگه ADVANCED
▪ برگه Advanced : با استفاده از این برگه می توانید یک سری تنظیمات را تغییر دهید و بدین وسیله بر رفتار برنامه Internet Explorer کنترل بیشتری داشته باشید . این تنظیمات شامل قابلیت دسترسی ( accessibility ) ، مرورگری ( browsing ) ، چند رسانه ای ( multimedia ) ، امنیت ، چاپ ( printing ) ، و جستجو ( search ) و چگونگی تنظیمات HTTP می باشد . برای فعال کردن یک گزینه بر روی کادر انتخاب کلیک کنید ، و برای غیر فعال کردن یک گزینه ، کادر انتخاب را پاک کنید . تغییراتی که شما اعمال کردید ، تا زمانی که دوباره آنها را تغییر دهید ، یا یک فایل پیکر بندی خود کار را دریافت کنید ، یا بر روی دکمه Restore Default کلیک کنید ، مؤثر خواهند بود ، بدین ترتیب تنظیمات برگه Advanced به مقادیر اصلی خود بر می گردند.
رضا مهرآئین
منبع : شبگرد
ایران مسعود پزشکیان دولت چهاردهم پزشکیان مجلس شورای اسلامی محمدرضا عارف دولت مجلس کابینه دولت چهاردهم اسماعیل هنیه کابینه پزشکیان محمدجواد ظریف
پیاده روی اربعین تهران عراق پلیس تصادف هواشناسی شهرداری تهران سرقت بازنشستگان قتل آموزش و پرورش دستگیری
ایران خودرو خودرو وام قیمت طلا قیمت دلار قیمت خودرو بانک مرکزی برق بازار خودرو بورس بازار سرمایه قیمت سکه
میراث فرهنگی میدان آزادی سینما رهبر انقلاب بیتا فرهی وزارت فرهنگ و ارشاد اسلامی سینمای ایران تلویزیون کتاب تئاتر موسیقی
وزارت علوم تحقیقات و فناوری آزمون
رژیم صهیونیستی غزه روسیه حماس آمریکا فلسطین جنگ غزه اوکراین حزب الله لبنان دونالد ترامپ طوفان الاقصی ترکیه
پرسپولیس فوتبال ذوب آهن لیگ برتر استقلال لیگ برتر ایران المپیک المپیک 2024 پاریس رئال مادرید لیگ برتر فوتبال ایران مهدی تاج باشگاه پرسپولیس
هوش مصنوعی فناوری سامسونگ ایلان ماسک گوگل تلگرام گوشی ستار هاشمی مریخ روزنامه
فشار خون آلزایمر رژیم غذایی مغز دیابت چاقی افسردگی سلامت پوست