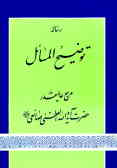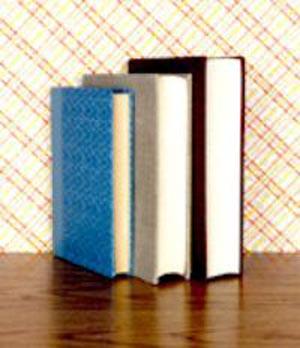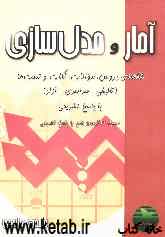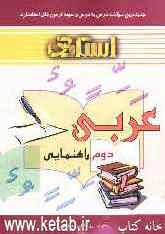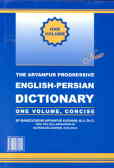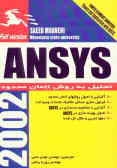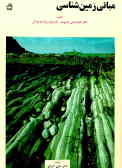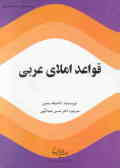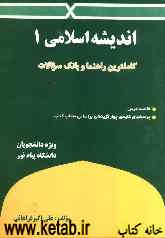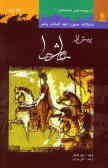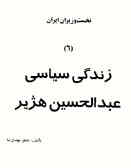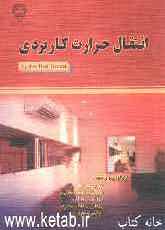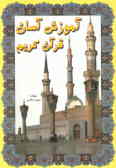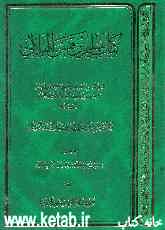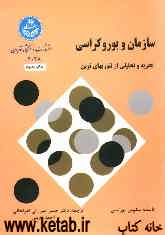جمعه, ۱۰ اسفند, ۱۴۰۳ / 28 February, 2025
مجله ویستا
هنگامی که ویندوز XP هارددرایو جدید را نمیشناسد چه باید کرد؟

نكته قابل تامل دیگر اینجاست كه آیا درایو جدید باید درایو اصلی (master) سیستم شما باشد یا درایو Slave؛ در حقیقت پاسخ به این سوال، نحوه پیكربندی جامپر و تنظیمات كابلها را مشخص میكند و اگر این كار را بهطور صحیح انجام ندهید، سختافزار شما درایو جدید را نمیشناسد.
● عیبیابی اولیه
هنگامی كه در حال نصب هارددرایو هستید، ممكن است به آسانی فراموش كنید كه ما بین كامپیوتر و درایو دو اتصال مهم زیر را برقرار كنید:
▪ یك اتصال با منبع تغذیه كامپیوتر و اتصال دیگر با كابل رابط IDE یا ATA.
▪ دستورالعملهای همراه درایو باید شامل یك نمودار در رابطه با این اتصالات باشند.
▪ توجه كنید كه نباید بهصورت اتفاقی از این مرحله مهم بگذرید.
پس از اینكه درایو را بر روی سیستم نصب كردید، حتماً اطمینان حاصل كنید كه تمامی اتصالات داخلی ایمن باشند. یك اتصال شل یا سیم شل باعث میشود كه كامپیوتر درایو را نادیده بگیرد.
زمانی كه اطمینان یافتید كه تمامی تنظیمات فیزیكی برای درایو جدید صحیح هستند، میتوانید یك سری تنظیمات را در ویندوز XP تغییر دهید. ویندوز XP دارای دو ابزار است كه برای اطمینان از این كه سیستم عامل درایو جدیدتان را شناخته است، باید از آنها استفاده كنید. این دو ابزار Disk Management و Device Manager هستند.
● بررسی Device Manager
Device Manager در حقیقت تمام اجزای سختافزاری درون سیستم شما را به صورت فهرستی نمایش میدهد و به شما كمك میكند كه در صورت نیاز، تنظیمات آنها را تغییر دهید.
برای دسترسی به Device Manager ابتدا روی منوی Start كلیك كرده و Control Panel را باز كنید. سپس بر روی آیكن System دابل كلیك كنید. با این كار پنجره System Properties باز میشود. اكنون زبانه Hardware را انتخاب و روی دكمه Device Manager كلیك كنید.
همچنین میتوانید صفحه Device Manager را بهصورت زیر نیز باز كنید:
روی آیكن My Computer واقع در دسكتاپ سیستم كلیك راسـت كـنید و سـپـس Properties را انـتـخاب و روی زبـانه Hardware كلیك كرده و سپس روی دكمه Device Manager كلیك كنید.
همـانطور كـه مـشاهـده میكنـید قطـعات لیست شـده در Device Manager بهصورت مرتبهای نمایش داده شـدهاند. ابـتـدا اطمـینـان حـاصـل كـنید كـه در مـنـوی View گـزیـنه Devices By Type انتخاب شده است.
سپس روی علامت (+) كه در كنار Disk Drives است كلیك كنید. نام درایو جدیدتان را پیدا كرده و روی آن كلیك راست كنید. در منوی كلیك راست، گزینه Scan For Hardware Changes را انتخاب كنید. این كار ویندوز XP را وادار میكند قطعاتی را كه به سیستم اضافه كردهاید، جستوجو كند.
فرمـان Scan For Hardware Changes وینـدوز XP را وادار میكند قطعاتی را كه به سیستم اضافه كردهاید، جستوجو كند.
● بررسی Disk Management
مرحله بعدی برای آگاهی از آنكه ویندوز XP درایو جدید شما را شناخته است، استفاده از ابزار Disk Management است. درControl Panel گزینه Administrative Tools را انتخاب كرده و سپس روی Computer Management دابل كلیك كنید. (همچنین به جای این كار میتوانید روی آیكن My Computer در دسكتاپ كلیك راست كرده و از منوی باز شده گزینه Manage را انتخاب كنید.)
سـپـس روی Storage كـلیـك كـنـیـد تـا بـاز شـود و روی Disk Management دابل كلیك كنید. با انجام این كار، قابی در سمت راست باز میشود كه درایوهای شما را نمایش خواهد داد. در صورتی كه درایـو جدید شـما در اینجا لـیست شده است و اگر هنـگامی كـه درایـو جـدید را نـصب میكـردید آن را با Initialize Disk Wizard راهاندازی نكردهاید، سعی كنید ابتدا آن را راهاندازی كنید. بدین منظور روی اسم درایو جدید كلیك راست كرده و گزینه Initialize Disk را انتخاب كنید. سپس در كادر ظاهر شده درایو جدید را انتخاب كنید. با این عمل سیستم، درایو جدید را مانند درایو اولیه راهاندازی خواهد كرد.
اگر پیامی به منظورراهاندازی مجدد كامپیوتر خود دریافت كردید حتماً این كار را انجام دهید. عمل دیگری كه میتوانید بهوسیله پنجره Computer Management انجام دهید، اسكن مجدد دیسك جدید است. نیازی نیست كه روی اسم هر دیسك كلیك كنید؛ فقط كافی اسـت كه از منوی Action گزینه Rescan Disks را انتخاب كنید. این عمل ممكن است چندین دقیقه به طول بینجامد.
هنگامی كه این عمل به پایان رسید لازم است كه سیستم خود را مجدداً راهاندازی كرده و مشاهده كنید كه آیا درایو جدید در زیر My Computer نمایش داده میشود یا خیر. در غیر این صورت، راهكار قابل انجام دیگر این است كه درایو جدید را پارتیشنبندی كنید.
راه دیگر برای كمك به ویندوز XP در جهت شناسایی درایو جدید، اجرای فرمان Rescan Disk در پنجره Computer Management است.
● پارتیشن بندی درایو
برای این كار لازم است كه برنامهای برای پارتیشنبندی درایو مانند Norton PartionMagic ۸.۰ تهیه كنید. اگر چه این امكان هم وجود دارد كه توسط برنامه Windows XP Setup (كه بر روی دیسك نصب سیستم عامل وجود دارد) درایو را پارتیشن بندی كنید. اما این فقط در صورتی است كه شما قصد دارید ویندوز XP را بر روی درایو جدید دوباره نصب كنید.
● بهروز رسانی درایورها
راهـكـار پـایـانـی بــه روز رسـانـی درایـورهـا از طـریــق Hardware Update Wizard اســت. (بـدیـن مـنـظور در Device Manager روی درایو كلیك راست كنید و سپس از منوی باز شده گزینه Update Driver را انتخاب كنید.)
دقت كنید كه اگر چه یك قطعه جدید باید با درایورهای بهروزرسانی شده همراه باشد اما بهتر است وبسایت سازنده قطعه را نیز برای اینكه مطمئن شوید كه آخرین نسخه درایور را در اختیار دارید، چك كنید.
بعد از انجام تمامی این مراحل، ویندوز XP و هارددرایو جدید قادر هستند با هم ارتباط برقرار كنند.
اگر هیـچكدام از ایـن اعـمال موفقیـت آمـیز نـبود، Hardware update wizard را برای بهروز رسانی درایورهای هارددرایو جدید نصب شده اجرا كنید.
مترجم: فرنوش رجبیمهر
منبع : وب ایران
ایران مسعود پزشکیان دولت چهاردهم پزشکیان مجلس شورای اسلامی محمدرضا عارف دولت مجلس کابینه دولت چهاردهم اسماعیل هنیه کابینه پزشکیان محمدجواد ظریف
پیاده روی اربعین تهران عراق پلیس تصادف هواشناسی شهرداری تهران سرقت بازنشستگان قتل آموزش و پرورش دستگیری
ایران خودرو خودرو وام قیمت طلا قیمت دلار قیمت خودرو بانک مرکزی برق بازار خودرو بورس بازار سرمایه قیمت سکه
میراث فرهنگی میدان آزادی سینما رهبر انقلاب بیتا فرهی وزارت فرهنگ و ارشاد اسلامی سینمای ایران تلویزیون کتاب تئاتر موسیقی
وزارت علوم تحقیقات و فناوری آزمون
رژیم صهیونیستی غزه روسیه حماس آمریکا فلسطین جنگ غزه اوکراین حزب الله لبنان دونالد ترامپ طوفان الاقصی ترکیه
پرسپولیس فوتبال ذوب آهن لیگ برتر استقلال لیگ برتر ایران المپیک المپیک 2024 پاریس رئال مادرید لیگ برتر فوتبال ایران مهدی تاج باشگاه پرسپولیس
هوش مصنوعی فناوری سامسونگ ایلان ماسک گوگل تلگرام گوشی ستار هاشمی مریخ روزنامه
فشار خون آلزایمر رژیم غذایی مغز دیابت چاقی افسردگی سلامت پوست