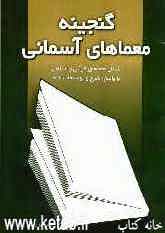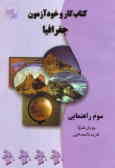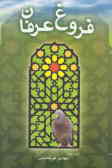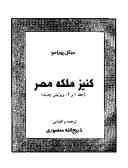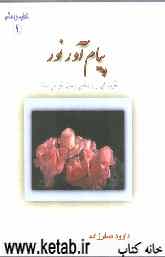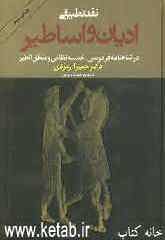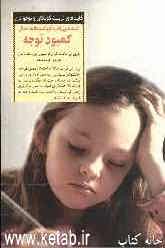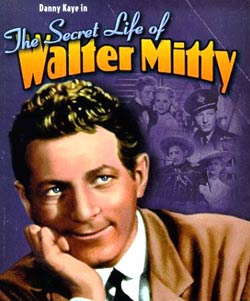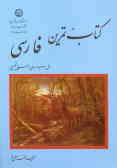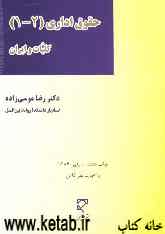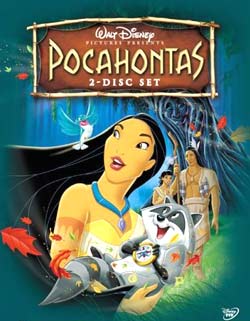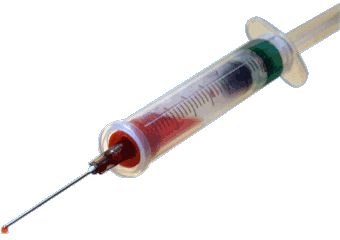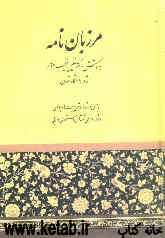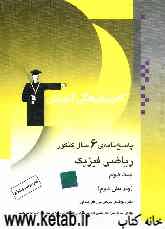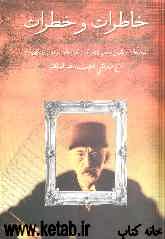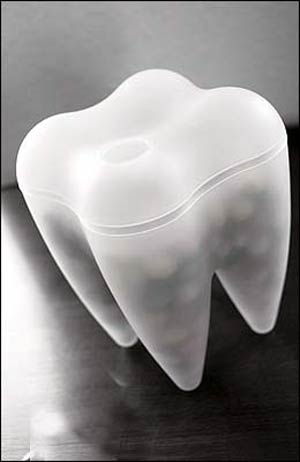دوشنبه, ۲۲ بهمن, ۱۴۰۳ / 10 February, 2025
مجله ویستا
نکاتی درباره ویندوز

Eudora نام یك برنامهی E-mail است. در داخل این برنامه میتوانید وارد پوشهی Eudora شده و فایلی بنام eudora.tip را باز كنید. البته برای ورود به پوشهی Eudora میتوانید از منوی فایل این برنامه گزینهی Qualcomm را انتخاب نمایید تا پوشهی مذكور دیده شود. پس از باز كردن فایل eudora.tip در برنامهی واژهپرداز، قادر خواهید بود تمام نكات مهمی را كه در برنامهی Eudora موجود است را یكجا به صورت یك فایل متنی مشاهده كنید. این نكات را میتوان به نوعی، كلكهای كوچكی به حساب آورد كه قابل استفاده هستند.
● ابرها و مستطیلها
وقتی شما مرورگر Internet Explorer را در ویندوز ۹۸ یا Me باز كنید، یك شكل گرافیكی كوچك در گوشه سمت چپ بالای صفحه مشاهده مینمایید. در ویندوز ۹۸ این تصویر گرافیكی به شكل ابر و در ویندوز Me به صورت یكسری مستطیل رنگی كوچك است.
این تصویر گرافیكی در ویندوز ۹۸ توسط فایل Wvleft.bmp قرار داده شده است. فایل مذكور یك فایل مخفی است كه برای استفاده از این فایل در پوشهی ویندوز باید پوشهی Web را انتخاب كنید. البته در ویندوز Me نیز یك فایل با پسوند .bmp برای یك تصویر، شبیه ابری كه در ویندوز ۹۸ وجود دارد دیده میشود، اما این فایل موردنظرما نیست و ما در ویندوز Me بدنبال فایلی هستیم كه مستطیلهای رنگی ذكر شده را در خود دارد. فایل مربوط به این مستطیلهای رنگی، wvleft.gif بوده و در همان پوشهی Web میباشد.
در هر صورت شما میتوانید این تصویر را با هر طرح دیگری كه دوست دارید؛ عوض نمایید. برای این كار به ترتیب زیر عمل كنید:
ابتدا در قسمت Pain ، یك فایل .bmp یا .gif بسازید و آن را با نام wvleft.bmp یا wvleft.gif در همان پوشهی Web و بجای فایل قبلی كه دارای همین نام بود ذخیره كنید. (البته بهتر است از فایل قبلی یك پشتیبان تهیه كنید تا در صورت تمایل به بازگرداندن تصویر اول بتوانید از آن استفاده نمایید.)
پس از ایجاد این تصویر گرافیكی، وقتی مجدداً مرورگر خود را اجرا نمایید اطلاعات جدید را در گوشهی پنجرهی Explorer و بجای تصویر قبلی مشاهده خواهید كرد.
● استفاده از یك كلیك در همه جا
حركت در وب بسیار آسان است. شما فقط با یك كلیك، لینكی را باز میكنید. اما آیا میتوان از این تكنیك در ویندوز برای باز كردن آیكونها، برنامهها و اسناد نیز استفاده كرد؟ در پاسخ باید بگوییم، بله. ویندوز ۹۸ از ویژگی یكبار كلیك در مورد پوشهها و آیكونها نیز پشتیبانی میكند. اما چگونه میتوان این كار را انجام داد؟ بسیار ساده، تنها كافی است دستورالعمل زیر را تعقیب نمایید.
۱) منوی Start را كلیك كرده و به ترتیب گزینههای Settings و Folder Options را كلیك نمایید.
۲) عبارت Web Style را كلیك كنید.
۳) اگر میخواهید ویژگی یك بار كلیك كردن را تنها در مورد برخی از قسمتها اختصاصی كنید، میتوانید پس از كلیك كردن گزینهی Settings در منوی Start، عبارت Single click to open an item را انتخاب نمایید.
● شروع خط فرمان Dos تنها با یك كلیك
شما با نصب یك برنامهی رایگان از میكروسافت بنام Power Toy میتوانید تنها با یك كلیك ماوس، اعلان Dos را از هر پوشهای كه بخواهید بازكنید. این روش میتواند در انجام بسیاری از وظایف چون بررسی فوری مقدار حافظهی سیستم برایتان كارآمد باشد. شما میتوانید حتی با راستكلیك كردن آیكون كوچكی كه بالا در گوشهی سمت چپ یك پوشهی باز وجود دارد به این اعلان دسترسی پیدا كنید. البته بخش پشتیبانی فنی شركت میكروسافت از این برنامه پشتیبانی نمیكند.
● نحوهی استفاده از Power Toy برای دسترسی به اعلان DOS
۱) ابتدا با راست كلیك كردن در یك فضای خالی از Desktop و انتخاب گزینهی New و بدنبال آن كلیك كردن گزینهی Folder یك پوشهی جدید ایجاد كنید. برای پوشهی خود یك نام انتخاب نمایید.
۲) به آدرس زیر رفته و از آنجا لینك Command Prompt Here را كلیك كنید.
www.microsoft.com/ntworkstation/downloads
۳) حال در صفحهی Command Prompt Here دكمهی Download را كلیك نمایید. در كادر تبادلی File Download عبارت Save Program to Disk را كلیك كنید.
۴) در كادر تبادلی Save As ، فایل مورد نظر را در پوشهای كه جدیداً درست كردهاید ذخیره نموده و بدنبال آن دكمهی Save را كلیك نمایید.
۵) پوشه را باز كنید و فایل Download شده را دوبار كلیك نمایید. این امر موجب میشود كه در پوشهی شما چند فایل جدید بوجود آید. بین این فایلها بدنبال فایلهای INF یا Read Me بگردید.
۶ـ فایل Read Me شامل تمام اطلاعاتی است كه شما در خصوص فایل Download شده به آن نیاز دارید. برای نصب كردن فایل، فایل .INF را راست كلیك كرده و گزینهی Install را كلیك نمایید.
● بازگشت سریع به Desktop
آیا تاكنون سعی كردهاید پس از باز كردن چند پنجرهی متفاوت، خیلی سریع به Desktop برگردید؟ شاید سریعترین راه برای شما بستن یا كوچك كردن تكتك برنامههای درحال اجرا باشد. اما راه سریعتری نیز وجود دارد. استفاده از دكمهی Show Desktop این دكمه در نوار ابزار قرار دارد. با كلیك كردن این دكمه، تمام برنامههای در حال اجرا به یكباره كوچك شده و شما وارد Desktop میشوید. اگر نظرتان تغییر كرد و تصمیم گرفتید كه مجدداً تمام برنامههای كوچك شده را باز كنید، كافی است مجدداً دكمهی Show Desktop را كلیك نمایید.
اگر نتوانستید دكمهی Show Desktop را در نوار وظیفه پیدا كنید، ابتدا نوار وظیفه را راست كلیك كرده و گزینهی Toolbar را از منوی بازشویی كه پدید میآید انتخاب نمایید. سپس با كلیك كردن روی عبارت Quick Launch، علامت ü را در كنار آن قرار دهید.
● بستن چند برنامه بطور همزمان
با استفاده از روش زیر چندین برنامهی در حال اجرا را یكباره ببندید:
۱) ابتدا با فشار دادن و پایین نگهداشتن كلید Ctrl و كلیك كردن عنوان هر یك از برنامهها در نوار وظیفه، تمام برنامهها و اسنادی كه میخواهید بسته شوند را انتخاب كنید.
۲) یكی از برنامههای انتخاب شده را راست كلیك كنید و از منوی بازشویی كه پدید میآید گزینهی Close را انتخاب نمایید.
● تنظیم تاریخ و ساعت سیستم
برای تنظیم ساعت و تاریخ كامپیوتر خود به روش زیر عمل نمایید:
۱) ساعت موجود در سمت راست نوار وظیفه را دوبار كلیك كنید.
۲) از كادر تبادلی Date /Time Properties گزینهی Date&Time را انتخاب نمایید. حال تحت این انتخاب؛ ماه، سال، روز و ساعت درست را كلیك كنید.
۳) برای تنظیم منطقهی زمانی ابتدا از كادر تبادلی Date /Time Properties گزینهی Time Zone را انتخاب نمایید. سپس منویی را كه در این قسمت وجود دارد باز كرده و از آنجا منطقه زمانی درست را انتخاب كنید.
● در كامپیوترتان مانند وب حركت كنید.
همانگونه كه شما به كمك مرورگر در وب حركت كرده و به مرور محتوای آن میپردازید، میتوانید با به كارگیری یك تكنیك ساده محتوای كامپیوتر خود را نیز مرور كنید.
۱) ابتدا آیكونهای My Computer را در Desktop كلیك كنید.
۲) در منوی View عبارت As Web Page را انتخاب كنید تا علامت ü در آن قرار گیرد. سپس دكمهی OK را كلیك نمایید.
از این پس هرگاه كه عبارتی را انتخاب نمایید در سمت چپ پنجرهای كه هستید اطلاعات مفیدی راجع به آن مشاهده میكنید.
برای مثال با اشاره به درایو دیسكسخت، اندازهی این درایو و فضای خالی موجود بر روی آن نمایان میشود و یا اگر به پوشهای اشاره كنید، توضیحاتی راجع به پوشه ظاهر میشود و یا اگر به یك فایل اشاره نمایید جزییات مستندی را در مورد آن فایل دریافت خواهید كرد.
● نیاز به سرعت
مرورگر Internet Explorer را میتوان بهگونهای اختصاصی نمود كه هم از سرعت بهتری برخوردار شود و هم بر روی درایو دیسكسخت فضای كمتری را اشغال نماید. چنین ویژگی موجب استفادهی كامل در زمان میشود. برای رسیدن به چنین مصرفی باید به پوشهی Temporary Internet Files بروید. اما این پوشه چیست ودر كجا واقع است؟
منبع : کامپیوتر جوان
ایران مسعود پزشکیان دولت چهاردهم پزشکیان مجلس شورای اسلامی محمدرضا عارف دولت مجلس کابینه دولت چهاردهم اسماعیل هنیه کابینه پزشکیان محمدجواد ظریف
پیاده روی اربعین تهران عراق پلیس تصادف هواشناسی شهرداری تهران سرقت بازنشستگان قتل آموزش و پرورش دستگیری
ایران خودرو خودرو وام قیمت طلا قیمت دلار قیمت خودرو بانک مرکزی برق بازار خودرو بورس بازار سرمایه قیمت سکه
میراث فرهنگی میدان آزادی سینما رهبر انقلاب بیتا فرهی وزارت فرهنگ و ارشاد اسلامی سینمای ایران تلویزیون کتاب تئاتر موسیقی
وزارت علوم تحقیقات و فناوری آزمون
رژیم صهیونیستی غزه روسیه حماس آمریکا فلسطین جنگ غزه اوکراین حزب الله لبنان دونالد ترامپ طوفان الاقصی ترکیه
پرسپولیس فوتبال ذوب آهن لیگ برتر استقلال لیگ برتر ایران المپیک المپیک 2024 پاریس رئال مادرید لیگ برتر فوتبال ایران مهدی تاج باشگاه پرسپولیس
هوش مصنوعی فناوری سامسونگ ایلان ماسک گوگل تلگرام گوشی ستار هاشمی مریخ روزنامه
فشار خون آلزایمر رژیم غذایی مغز دیابت چاقی افسردگی سلامت پوست