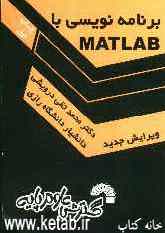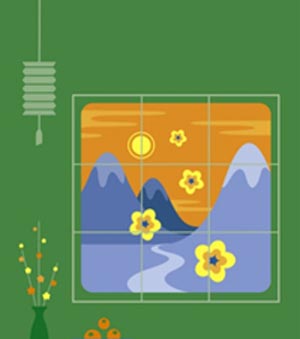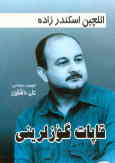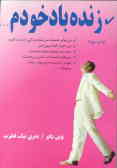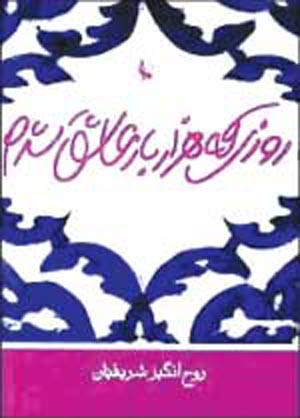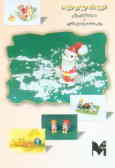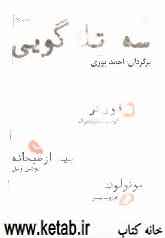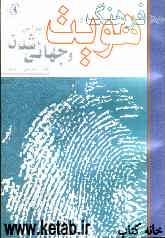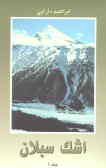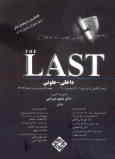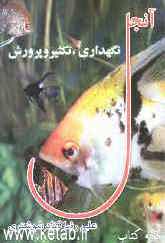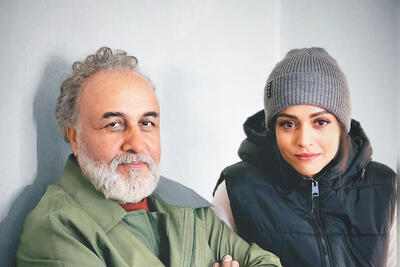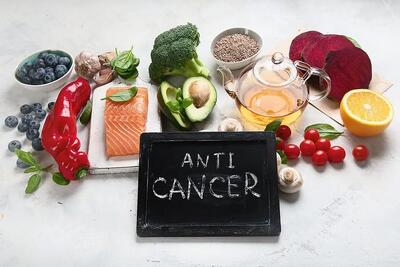جمعه, ۲۶ بهمن, ۱۴۰۳ / 14 February, 2025
مجله ویستا
نکاتی در رابطه با افزایش راندمان ویندوز
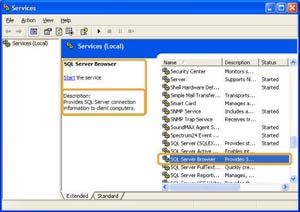
سرویس مرورگر همان سرویس در دنیای ویندوزهای مبتنی بر NT ( XP.Win۲k.NT و ...) است که کار به هنگام سازی لیستی از کامپیوترهای شبکه را انجام میدهد و این لیست را برای کامپیوترهایی که به شکل مرورگر طراحی شده اند می فرستد. اگر این سرویس را متوقف نمایید این لیست به هنگام و به روز نمی شود و مثلا اگر کامپیوتری هم اینک وارد شبکه شده و یا از آن خارج شود نمی توان به راحتی از حضور آم مطلع گردید. این سرویس را می توان در ویندوز XP و غیره با نام Computer Browser ملاحظه نمود. به گفته شرکت مایکروسافت می توانید انتظار داشته باشید که سرویس مرورگر در کامپیوترهای مبتنی بر NT در حدود۱۲% ترافیک Client-to-server-to-server, server را به وجود اورد. از این رو اصلاح و بهینه سازی این سرویس کمک بزرگی به راندمان شبکه نموده و توان پردازش سیستم های موجود در شبکه را زیاد ساخته و از ترافیک شبکه می کاهد. نحوه کار به این صورت است که هر کدام از سیستم های واقع در شبکه که یک قسمت از سرور مایکروسافت (Server componen را اجرا می کند مثل NTs Server Service یا مثلا file & print sharing for Microsoft Network Winqn s خود را از طریق پخش خبری ( BroadCast ) به مرورگر اصلی (Domian ) اطلاع می دهد. منظور از پخش خبر یعنی به صورت یک خبر وضعیت خود را در سراسر شبکه منتشر می نماید. سرور موجود در شبکه یا همان مرورگر اصلی این خبر را به هنگام بوت شدن ارسال می کند و بعد به طور مرتب در فاصله زمانی مشخصی که شما تعیین کرده اید این کار را ادامه می دهد. اگر مرورگر اصلی بعد از سه دوره اطلاع (Announcement ) متوالی از سرور خبری نشنود( یا از سرور اطلاعی به دست نیاورد) فرض می کند که سرور از خط خارج شده( Offline ) و سرور مورد نظر را از لیست سرورش حذف می کند. ترافیک خبری از روترها نمی گذرند (Traverse ). به طوریکه اگر شما روی شبکه تان چندین زیر شبکه یا Subnet داشته باشید هر کدام از آنها یک ( Master MB Browser ) دارند. هر زیر شبکه ای مسئول تهیه (Compile ) یک لیست سرور برای زیرشبکه اش و عبور این لیست به مرورگر اصلی حوزه می باشد. (صرفنظر از تعداد زیرشبکه هایی که در شبکه وجود دارد. هر حوزه فقط یک مرورگر اصلی حوزه دارد) بعد از این که DMB ( Domain Master Browser ) لیست سرورها را دریافت نمود یک لیست را به هر مرورگر اصلی زیرشبکه بر می گرداند. ترافیک میان MB و DMB از پیام های ارسالی تشکیل شده است. MB و DMB از فایل های LMHosts و یا WINS برای کشف یک آدرس IP دیگر استفاده می کنند.
● ترافیک سرور
به طور پیش فرض سرور وضعیت خود را به زیر شبکه اش در هر ۱۲ دقیقه اطلاع می دهد. این کار به طور مرتب به هر مرورگر اصلی زیر شبکه اجازه می دهد تا یک لیست معینی از تمام سرورهای بدون زیر شبکه را نگه دارد. به هر حال تکرار این کار مقدار زیادی ترافیک خبری به وجود می آورد . اگر شما یک شبکه مطمئن داشته باشید فواصل زمانی نشر خبر را افزایش دهید تا تکرار انتشار خبر سرور را کاهش دهید. مدخل تنظیم این تکرار در ویندوزهای مبتنی بر NT به نام Announce می باشد. در هر ماشین NT ای که یک جزء سرور را اجرا می کند یک مدخل به نام Announce از نوع DWORD در مسیر زیر درست نمایید:
HKLMSystemCurrent
ControlSetServicesLanmanSerwerParametersAnnoun ce
مقدار زمان بر حسب ثانیه که کامپیوترها= (DWORD ) وضعیت شان را خبر می دهند. مقدار پیش فرض ۱۲ دقیقه می باشد که اگر در شبکه شما سرور قابل اطمینان و محکمی وجود داشته بهتر است این مدت زمان را افزایش دهید تا ترافیک شبکه را کاهش دهید مثلامقدار ۳۶۰۰ Sec ثانیه برای سرورهایی که در اکثر اوقات به طور شبانه روز روشن هستند مقدار مناسبی می باشد. این مقدار بر روی شبکه های نامطمئن یا محیط هایی که در آن سرورها به طور منظم Online و Offline می شوند باعث بروز مشکلاتی می شود. مثلا به این صورت که اگر سرور مرتبا خاموش و روشن می شود مقدار مدخل فوق می تواند باعث شود که سیستم های موجود در شبکه پس از یک ساعت از وجود این سرور مطلع گردند که به طور پیش فرض این مقدار ۱۲ دقیقه می باشد.
● ترافیک مرورگر اصلی
مرورگرهای اصلی زیر شبکه لیست سرورشان را در هر ۱۵ دقیقه به DMB می فرستند و DMB نیز لیست سرور اصلی را در هر ۱۲ دقیقه به مرورگرهای اصلی زیرشبکه می فرستند. می توان مدت زمان برقراری ارتباط با DMB را برای خطوط کند تنظیم نمود. برای این کار در مسیر زیر کلید کنید Masterperiodicity را تغییر دهید. این مقدار مدت زمانی است که مرورگر اصلی قبل از اتصال به DMB منتظر می ماند.
HKLMSystemC.C.SServicesBrowserparametersMast erperiodicity(DWORD)=۹۰۰ Sec
- اگر مقدار بزرگتری وارد نمایید، ترافیک شبکه را کم می کنید. اما لیست سرور شما کمی قدیمی می ماند.
▪ همزمانی بین کنترل کننده حوزه و سرویس مرورگر (Browser Service )
عمده ترافیک شبکه به دلیل همزمان سازی کنترولر حوزه و سرویس مرورگر می باشد. هر وقت تغییری در بانک SAM در کنترول اصلی حوزه یا PDC ایجاد کنید ویندوزهای مبتنی بر NT می بایستی یک کپی از آن را به کنترولریدکی حوزه یا BDC ارسال نمایند. بانک SAM در دایرکتوری System۳۲Config ذخیره می شود. – هر بانک یک شماره ترتیب ارتقا(USN ) یا توالی به هنگام سازی . دارد که NTR (از کلمه NT به جای ویندوزهای NT. Win۲۰۰۰ . XP و Win۲۰۰۳ برای تعیین Syne . بانک PDC در نسخه بانک BDC استفاده می کند. PDC یک لیست از USN ها را برای هر بانک BDC S SAM نگه می دارد.
- به طور مرتب PDC بانک SAM را چک می کند تا ببیند از آخرین دفعه همزمانی بانک با BDC تغییری روی داده یا خیر؟ اگر تغییری روی نداده باشد مدت شخصی صبر می کند و مجددا کار چک کردن را تکرار می کند. اگر تغییری روی داده باشد یک پیغام به تمام BDC هایی که USN آن ها با USN آن فرق می کند می فرستند. اگر USN تغییر کرده باشد. BDC آن را با بانک خودش مقایسه می کند تا کوچکترین بانک را که بایستی عوض شود پیدا کند و سپس تغییرات را از Change log می خواند. چندین مدخل رجیستری وجود دارند که می توان آنها را برای افزایش کارایی شبکه تغییر داد که در مسیر زیر قرار دارند:
HKLMSystemC.C.S.Servicesparameters مدخل pulse جهت تنظیم مدت زمانی است که PDC. بانک SAM را برای تغییرات چک می کند. پیش فرض آن ۵ min است. مدت زمان این مدخل را می توان زیاد کرد. به خصوص وقتی که خطوط کم سرعت و می دانید که تغییرات بانک شما خیلی کم است.
- نکته: فایلی به نام SAM در ویندوزهای مبتنی بر NT جهت نگهداری موارد امنیتی مثل نام کاربر و رمز ویندوز و در مواردی از این دست و نیز حساب های مربوط به کامپیوترهای شبکه در سرور استفاده می شود. از این رو اگر مثلا کاربری از سرور حذف شود می بایستی به مابقی سرورها و سیستم ها اطلاع داده شود تا مثلا سرورهای تابع سرور X بتوانند از این تغییرات مطلع شوند.
- اگر مدت زمان بررسی را عوض کنید. ممکن است نیاز به تغییر اندازه Change Log هم داشته باشید. چون اصلا هم زمانی و نسخه برداری توسط PDC فقط با بخش کوچکی از تغییرات درون بانک صورت می گیرد. اگر لحظه ای فرا برسد که این بافر پر باشد و تغییرات زیاد باشد PDC به طور خودکار این تغییرات را درون بانک BDC کپی می کند.
- اندازه بافر به طور پیش فرض ۶۴KB است که برای حدود ۲۰۰۰ رکورد در SAM مناسب است زیرا اکثر تغییرات مدخل هایی با ۳۲b بایت صورت می گیرند. اگر بیش از ۲۰۰۰ تغییر در SAM داشته باشید اندازه بافر را زیادتر کنید تا عمل همزمانی سازی کامل انجام شود.
- اگر تغییرات زیادی ندارید برای آزاد کردن حافظه می توان اندازه این بافر را کاهش داد. برای این کار به مسیر فوق رفته و کلید زیر را درست کنید:
اندازه دلخواه بر حسب کیلوبایت =(DWORD ) ChangeLogSize
- اگر شبکه ای بزرگ داشته باشید،کلید دیگری وجود دارد که سرعت رسیدن همزمان ها را به BDC افزایش می دهد. برای جلوگیری از ایجاد گلوگاه (Buttleneck ). به طور پیش فرض PDC پیامهای ارسالی را برای BDC.۲۰ می فرستد. فقط پس از همزمان سازی BDC.۲۰ اول،پیغام برای PDC های دیگر ارسال می شود. شما می توانید تعداد BDC هایی را که در یک گروه ۲۰ تایی قرار می گیرند از طریق مدخل Pulse Concurrency عوض نمایید.
- افزایش تعداد BDC .ها سرعت همزمانی در شبکه را بالا می برد ولیکن کاهش این تعداد احتمال ایجاد گلوگاه و مشکل در شبکه را کاهش می دهد. منظور از گلوگاه محدودشدن خطوط شبکه و باریک شدن پهنای باند جهت استفاده است.
- مدخل دیگری برای افزایش راندمان شبکه وجود دارد. اگر PDC پس از فاصله زمانی مشخص شده در مدخل Pulse . هیچ تغییری در بانکش مشاهده نکنید هیچ پیامی به BDC اش نمی فرستد. اگر PDC یک بهنگام سازی بانک را در فاصله زمانی دیگری که توسط مدخل Pu۱semaximum معلوم می شود نفرستد، پیامی را برای تمامی BDC ها می فرستد و به آنها می گوید هنوز در حال انجام عملیات بررسی قرار داد. مقدار پیش فرض این مدخل ۷۲۰۰ Sea ثانیه می باشد. اگر PDC شما از خطوط کند WAN استفاده می کند با افزایش این مقدار می توان جلوی ترافیک غیرضروری را گرفت. بسیاری از راهبران شبکه این مدخل را بهینه می کنند تا ترافیک عبوری از روترهای ISDN کم شود.
▪چگونه می توان فایل های بهنگام سازی و درایورهای جدید برای دستگاهها را که اصطلاحا Update files نامیده می شوند در جایی ذخیره و بعد نصب و استفاده نمود؟
- در ویندوز می توان با کلیلک بر روی منوی Windows Update به سایت ویندوز وارد شد و پس از آغاز فرایند صفحه ای جستجو صفحه ای ظاهر می شود که به شما فایل های وصله ای و درایورهای جدید برای سخت افزارهای تان را در صورت نیاز نشان می دهد. پس از پذیرفتن این فایل ها و کلیک کردن بر روی دکمه Update و پذیرفتن قوانین مربوط به حق کپی و غیره سیستم شروع به بهنگام شدن می کند و این فایلها به طور موقت بر روی سیستم شما ذخیره و سپس فرایند نصب آغاز می شود. حتما پس از نصب ویندوز عمل بروزسازی را انجام دهید و سیستم خود را از نظر برخورداری از درایورهای جدید فایل های حیاتی که شکافهای ورود به سیستم توسط خرابکاران را می بندند و فایل هایی که مشکلات مربوط به برنامه ها و سرویس های نصب شده بر روی Update را بر روی ویندوز خود مشاهده نکردید می توانید دستور Wupdmgr.exe را از طریق منوی RUN اجرا نمایید و به سایت ارتقا ویندوز وارد شوید. اما سئوال اینجاست که چگونه می توان کاری کرد که این فایل های ارتقاء سیستم و درایورها را جوری از این سایت برداشت کرد که قابل استفاده برای دیگر کامپیوترهای شبکه و یا جاهای دیگری باشد. زیرا عمل به هنگام سازی پس از اتمام کار فایل های مورد نظر را در اختیار شما قرار نمی دهد. برای خواندن و ذخیره این فایل ها و برنامه ها مراحل زیر را دنبال نمایید:
۱) ابتدا یک دایرکتوری برای این کار در جایی درست نمایید.
۲) سپس بر روی Windows Update Catalog کلیک نمایید.
۳) از میان دو گزینه یکی را بپذیرید:
Fine Updates for Microsoft Winsows Operating System
Fine Driver Updates for Hardware Denrivers
۴) در صفحه ای که ظاهر می شود نوع سیستم عامل خود را بپذیرید و نیز زبان مورد استفاده را و بعد کلیک بر روی Search .
۵) در صفحه بعدی چند طبقه از گزینه ها دیده می شود. گزینه مورد نظر را پیدا کنید.
۶) از لیست اقلام جهت بارگیری آن طبقه انتخابی موارد را Add نمایید.
۷) پس از انتخاب موضوع گزینه Go To Download Basket را بپذیرید.
۸) در قسمت مربوط به محل ذخیره بر روی Browse کلیک کرده و محل ذخیره را بپذیرید.
۹) روی دکمه Download Now فشار دهید.
۱۰) از صفحه ظاهر شده Accept را بپذیرید.
۱۱) کار خواندن شروع می شود که پس از اتمام کار می توان آن ها را نصب نمود.
- نکته این که قبل از شروع این اعمال. ابتدا از طریق گزینه personalized… که در See Also قرار داد مورد Windows Update Catalog را اضافه نمایید.
- نکته دیگر درباره ذخیره فایل های Update ویندوز یا فایل های ارتقا IE این است که محل ذخیره آن ها به قرار زیر است:
اگر فرض کنیم دایرکتوری مورد نظرتان جهت ذخیره فایل های ارتقاء D:Updates باشد خواندن اجزای نرم افزاری انتخابی شما زیر دایرکتوری به شکل زیر درست می نمایید:
[Software][Local][platform][packageName].[package Version]
- اگر فایل های مربوط به درایورهای دستگاه ها را بارگیری نمایید.دایرکتوری به شکل زیر ایجاد می شود:
[Driver][Local][platform][packageName].[package Version]
▪ تا چند حرف را می توان در یک شبکه کامپیوتری برای نام کامپیوترها استفاده نمود؟
در یک شبکه کامپیوتری اگر بر روی سیستمی پروتکل TCPIP نصب شده باشد نام کامپیوتر می تواند تا ۶ به توان ۳ حرف را به کار بگیرد. ولیکن در غیر اینصورت اگر از این پروتکل استفاده نکنید تا ۱۵ حرف را می توان برای نام کامپیوترها به کار گرفت. و نیز اسامی گروه های کاری نیز حداکثر تا ۱۵ حرف را می گیرند.
▪ چگونه دو سرور با چهار IP های متفاوت را می توان به همدیگر معرفی نمود؟
جهت انجام این کار ابتدا این طور در نظر می گیریم که سرور اول به نام A باشد و آدرس IP های ۱۹۲.۲۹.۰.۱۴ باشد جهت مشاهده همدیگر این دو سرور می بایستی از وجود همدیگر مطلع باشند تا از طریق اجرای فرمان Ping بتوان ارتباط میان آن دو را بررسی کرد. برای این کار در سرور A . آدرس IP سرور B را به صورت دروازه تعریف کنید و در سرور B . آدرس های IP ای سرور A را به صورت Gateway قرار دهید. بعد از این کار آن دو می توانند همدیگر را مشاهده نمایند.
اما این که چطور می توان. مجوز استفاده از سرور مثلا B را به کاربران سرور A داد از طریق دو منوی زیر انجام می گیرند:
- Trusting Domain : حوزه ای مثل حوزه سرور B را گویند که کاربران حوزه های دیگر قصد مشاهده منابع اش را دارند.
- Trusted Domain : حوزه ای مثل حوزه سرور A که کاربران را جهت ورود بررسی کرده و این کاربران در حقیقت در آن تعریف شده اند.
▪ چگونه می توان اندازه حافظه مجازی Virtual Memory یا Pagefile را از راه دور تغییر داد؟
برای این کار از طریق ماشین مورد استفاده تان به کامپیوتر راه دور وصل شوید اگر از ارتباط آن ها مطمئن هستید فرمان RegEdit را اجرا نمایید و از طریق منوی فایل به کامپیوتر دیگری که مورد نظرتان است وصل شوید سپس در کلید های رجیستری ماشین مثلا x به مسیر زیر وارد شوید:
HKLMSystemCurrentControlSetControlSessionMana gerMemory ManagementPagingFile(REG-Multi SZ)=><
-این موضوع از نوع REG-MULTI-SZ می باشد.
- برای مثال اگر قصد ذخیره Pagefile بر روی درایو c را داشته باشید و حداقل فضای آن ۱۲۰ MB و حداکثر آن ۱۴۰ MB باشد. می توان متغیر یا مدخل فوق را به قرار زیر تغییر داد:
PagingFile(REG-MULTI-SZ)=C:pagefile.sys۱۲۰۱۴۰
اگر خط دیگری داشته باشید. مثلا مقدار دیگری بر روی پارتیشن D می بایستی آن را در خط بعد ذکر نمایید.
- حال دستور زیر بدون امتحان فضای لازم روی ماشین راه دور این کار را انجام می دهد:
REG Update
HKLMSystemC.C.SControlSessionManagerMemoryMa nagementpaginFiles =; C:Pagefile.sys ۲۰۱۴۰Server.INC-Zamani.com
▪ چگونه می توان کاری کرد تا برنامه Media Player در ویندوز لیست فایل هایی را که اخیرا استفاده شده اند را نشان ندهد (قابل به کارگیری در تمام ویندوزها)
- Wmp نرم افزار پخش صوت و تصویر ویندوز می باشد که پس از خواندن فایل ها و پخش آن ها، اسامی شان را در گزینه File لیست می نماید. اگر می خواهید این اسامی نمایش داده نشوند و یا محل هایی را که از آن طریق فایل ها را خوانده اید دیده نشوند و دیگر لیست نشوند به مسیر رجیستری زیر مراجعه نمایید:
HKCUSoftwareMicrosoftMediaplayerPreferencesAd dToMRU(Binary)=۰
- مقدار صفر این حالت را غیرفعال می کند مقدار ۱ آن را فعال می نماید.
▪ چگونه می توان محل و اندازه فایل گزارش (Log ) مربوط به سرویس زمانبند (Scheduler ) را تغییر داد ( تمام نسخه های ویندوز)
این کار از طریق دو مدخل یا متغییر در رجیستری انجام می گیرد و با آن ها می توان محلی را که سرویس زمان بند (Task,Scheduler,Scheduling Agent ) می بایستی فایل گزارش را بنویسد و اندازه فایل گزارش را افزایش دهد مشخص نمود. برای این کار به مسیر زیر مراجعه نمایید:
محل فایل گزارش KLMSoftwerMicrosoftScheduling AgentLog path(String)=
و در همین مسیر متغیری به نام MaxLogSizeKB از نوع DWORD میزان اندازه فایل را مشخص می نماید.
اندازه بر حسب کیلوبایت =(DWORD ) MaxLogSizeKB برای مثال می توان مقادیر دو متغیر را به صورت زیر وارد نمود:
Lagpath(String)=C:WindowsSchedlgu.Txt
MaxlogSizeKB(DWORD)=۲۰(KB)
▪ چگونه می توان حالت سازگاری برنامه ها (Application Compatibility Mode ) را در ویندوز ۲۰۰۰ فعال کرد؟
این حالت سازگاری برنامه اجازه اجرای برنامه های تحت ویندوزهای ۹۵ و ۹۸ را داده و حتی آن هایی را که رفتار خوبی ندارند را وا می دارد تا به درستی کار کنند.
برای این کار:
ابتدا به شکل Admin وارد شوید و در منوی RUN دستور زیر را وارد کنید:
RegSur۳۲%Systemroot%app PatchSlayerui.dll
مدیریت می تواند از یک میانبر برای رفتن به حالت سازگاری استفاده نماید. برای این کار می بایستی خصوصیات این حالت به درستی نصب طبق مراحل قبل رجیستر شوند. برای استفاده از میانبر به قرار زیر عمل نمایید:
۱) با کاربر سرپرست وارد شوید.
۲) بر روی میانبر برنامه مورد نظر کلیک راست کرده و بعد گزینه Propertise را بپذیرید.
۳) بر روی نوار Compatibiility Tab کلیک کنید. این نوار وقتی ظاهر می شود که رابط حالت سازگار به درستی روی کامپیوتر فعال شده باشد.
۴) جعبه Run in Compatibiility را علامت بزنید تا پشتیبانی از این حالت فعال شود.
۵) یا ۹۵ و یا NT ظاهر می شوند.
۶) بر روی OK کلیک نمایید.
۷) دوبار کلیک بر روی میانبر برنامه جهت اجرای آن انجام دهید.
منبع : گیگاپارس
ایران مسعود پزشکیان دولت چهاردهم پزشکیان مجلس شورای اسلامی محمدرضا عارف دولت مجلس کابینه دولت چهاردهم اسماعیل هنیه کابینه پزشکیان محمدجواد ظریف
پیاده روی اربعین تهران عراق پلیس تصادف هواشناسی شهرداری تهران سرقت بازنشستگان قتل آموزش و پرورش دستگیری
ایران خودرو خودرو وام قیمت طلا قیمت دلار قیمت خودرو بانک مرکزی برق بازار خودرو بورس بازار سرمایه قیمت سکه
میراث فرهنگی میدان آزادی سینما رهبر انقلاب بیتا فرهی وزارت فرهنگ و ارشاد اسلامی سینمای ایران تلویزیون کتاب تئاتر موسیقی
وزارت علوم تحقیقات و فناوری آزمون
رژیم صهیونیستی غزه روسیه حماس آمریکا فلسطین جنگ غزه اوکراین حزب الله لبنان دونالد ترامپ طوفان الاقصی ترکیه
پرسپولیس فوتبال ذوب آهن لیگ برتر استقلال لیگ برتر ایران المپیک المپیک 2024 پاریس رئال مادرید لیگ برتر فوتبال ایران مهدی تاج باشگاه پرسپولیس
هوش مصنوعی فناوری سامسونگ ایلان ماسک گوگل تلگرام گوشی ستار هاشمی مریخ روزنامه
فشار خون آلزایمر رژیم غذایی مغز دیابت چاقی افسردگی سلامت پوست