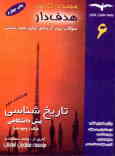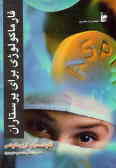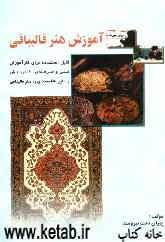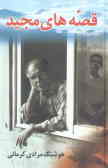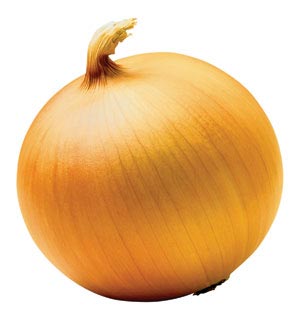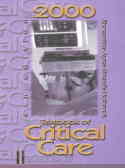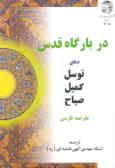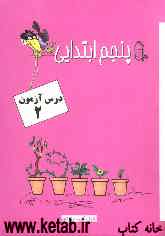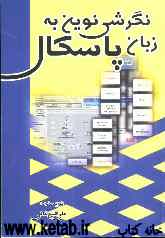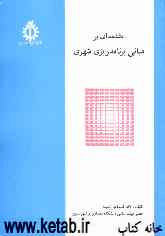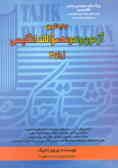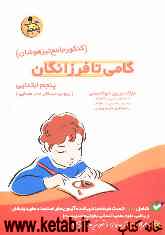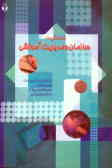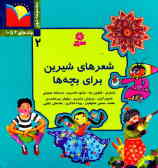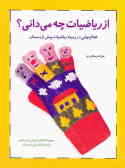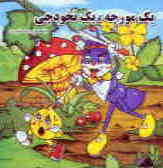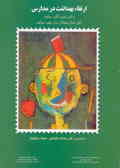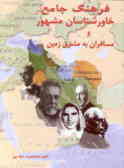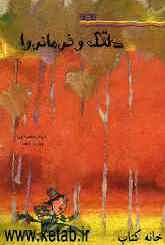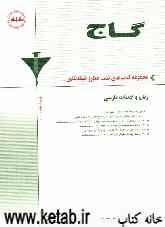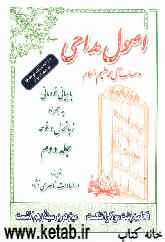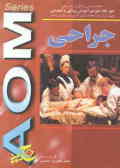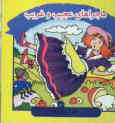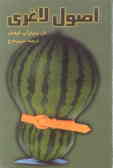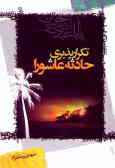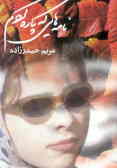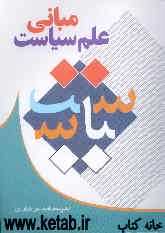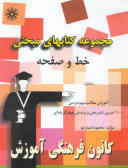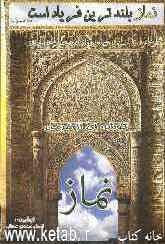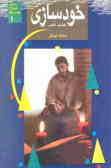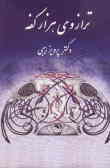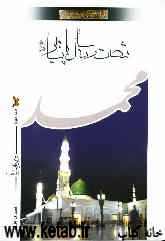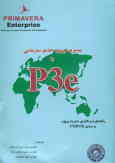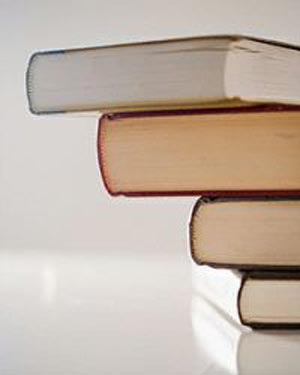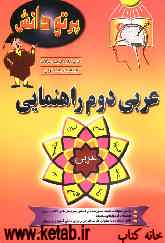جمعه, ۱۴ اردیبهشت, ۱۴۰۳ / 3 May, 2024
مجله ویستا
پشت پرده ویندوز

بهتر است که از آنچه لازم نیست بکاهیم و به رشد سرعت سیسََتم خود بیافزاییم .
● برای این کار مراحل زیر را طی میکنیم :
از منوی start گزینه run را انتخاب کنید و در آن تایپ کنید : Services.msc وسپس روی ok کلیک کنید . با این کار برنامه Servise اجرا میشود . روی زبانه Extended کلیک کنید .
در پایین این پنجره میتوانید فهرست تمام سرویسهایی که ایکس پی در پشت پرده مشغول پردازش آنهاست را ببینید . در مورد هر کدام از آنها ویندوز شرح دقیق جزئیات را آورده است .
می توانید ستون Description را بکشید تا متون بیشتری را ببینید و با کلیک روی هر کدام توضیحات کامل آن را در بخش سمت چپ مشاهده نمایید . اگر روی هر کدام از آنها دوبار کلیک کنید پنجره ای باز خواهد شد که در آن چندین نوع تنظیمات و اختیارات را مشاهده میکنید .
در بخش startup taype میتوانید موارد را به گونهای تنظیم کنید که همواره آماده به کار باشند . در این صورت هرگاه به آنها نیاز باشد ، از آن جایی که به طور خودکار اجرا شدهاند ، ویندوز به راحتی به آنها دسترسی خواهد داشت .
میتوانید سرویس را به گونهای تنظیم کنید که به طور دستی اجرا شود و هر زمان که نیاز به اجرای آن باشد میتوان از طریق مراجعه مجدد به پنجره SERVICE آنها را دوباره فعال کنید تا ویندوز از آنها استفاده کند .
روش دیگر غیر فعال کردن کامل آن است که آنهایی را غیر فعال کنید که اصلاً از آن استفاده نمیکنید یا کمتر استفاده میشود .
بعد از آن که تنظیمات لازم در رجیستری را اعمال کردید برای آگاهی از جزئیات خطاهای بوجود آمده باید از برنامه Viewer Event استفاده کنید .
اگر به عنوان administrator وارد کامپیوتر شدهاید ، میتوانید این سرویسها را ایجاد کنید . به همین منظور در پایین بخش Startup Types در بخش Service Status روی Pause کلیک کنید و بعد از آن ببینید کامپیوتر چه رفتاری از خود نشان میدهد .
به یاد داشته باشید که متوقف کردن یا غیر فعال کردن آیتمهایی که ویندوز به آنها نیاز اساسی دارد میتواند خطرناک باشد ، تا آن جا که مجبور شوید دوباره ویندوز را نصب کنید .
اگر بعد از انجام این امور سیستم پشت سر هم هنگ کرد یا کند شد بهتر است روی کلید Resume کلیک کنید تا دوباره تمام مواردی را که متوقف کرده بودید کارشان را از سر بگیرند .
منبع : دانش افزا
نمایندگی زیمنس ایران فروش PLC S71200/300/400/1500 | درایو …
دریافت خدمات پرستاری در منزل
pameranian.com
پیچ و مهره پارس سهند
تعمیر جک پارکینگ
خرید بلیط هواپیما
ایران تهران انتخابات عراق دانشگاه تهران رهبر انقلاب مجلس شورای اسلامی دولت دولت سیزدهم روز معلم نیکا شاکرمی مجلس
سیل آتش سوزی هواشناسی شهرداری تهران آموزش و پرورش یسنا پلیس قوه قضاییه فضای مجازی معلم زلزله سلامت
قیمت خودرو تورم سهام عدالت قیمت طلا سازمان هواشناسی خودرو بازار خودرو قیمت دلار قیمت سکه ایران خودرو بانک مرکزی حقوق بازنشستگان
مهران غفوریان ساواک موسیقی تلویزیون سریال عمو پورنگ سینمای ایران تبلیغات نمایشگاه کتاب مسعود اسکویی عفاف و حجاب سینما
رژیم صهیونیستی فلسطین اسرائیل غزه آمریکا جنگ غزه روسیه ترکیه حماس انگلیس نوار غزه اوکراین
استقلال فوتبال پرسپولیس سپاهان آتیلا حجازی باشگاه استقلال علی خطیر لیگ برتر بازی لیگ برتر ایران تراکتور رئال مادرید
اپل هوش مصنوعی فناوری آیفون گوگل ناسا مدیران خودرو تلفن همراه
خواب طب سنتی کبد چرب فشار خون بیماری قلبی