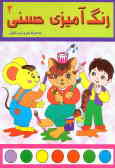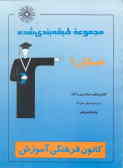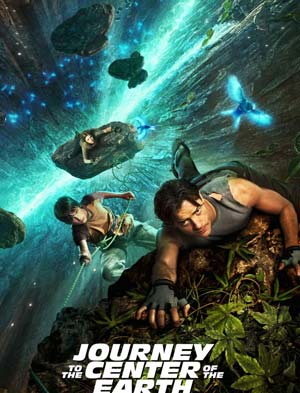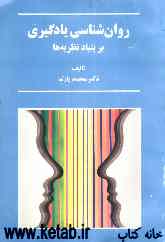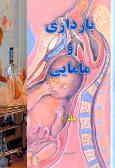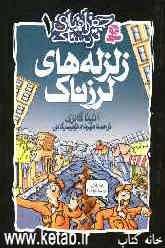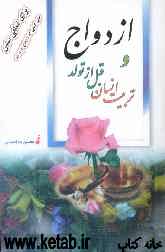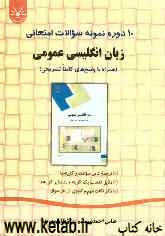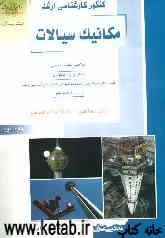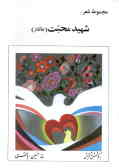جمعه, ۱۴ دی, ۱۴۰۳ / 3 January, 2025
مجله ویستا
زبان گویای آفیس

جهت افزایش سرعت غلط گیری متونی که توسط تایپ و یا به وسیله نرم افزارهای تشخیص دست خط (Optical Character Recognition-OCR ) وارد کامپیوتر گردیده اند، معمولا وجود دو نفر به طور همزمان یکی برای قرائت از روی نمونه اصلی با صدای بلند و دیگری برای مقایسه متن اصلی با نمونه تایپ شده، لازم است.
با استفاده از آفیس ۲۰۰۳ می توانید نفر اول را حذف نموده و اجازه بدهید آفیس نسخه تایپ شده را برای شما بخواند. حتی چنانچه راهش را بدانید، می توانید از آفیس بخواهید ایمیل هایتان را هم برایتان قرائت کند. با فرض این که شما هنگام نصب آفیس، گزینه های صوتی را هم نصب کرده باشید، یافتن امکانات تبدیل متن به صدا (Text to Speech ) در Excel ۲۰۰۳ آسان است. کافی است از مسیر: Tools>Speech>Show Text to Speech نوار ابزار پنج دکمه ای مربوط را فعال نمایید. چنانچه دکمه Speak on Enter را در منتهی الیه سمت راست فشار دهید، اکسل کلیه کارکترهای موجود در سل جاری را بلافاصله پس از فشار دکمه Enter خواهد خواند. این گزینه مخصوصا هنگامی مفید است که شما در حال وارد کردن لیست بلند بالایی از اعداد بوده و میل ندارید توجه و تمرکز خود را از متن اصلی به صفحه مانیتور و بالعکس معطوف نمایید. فقط دقت کنید که دکمه یاد شده روی نوار ابزار را پس از اتمام کار خود، جهت غیرفعال شدن این گزینه مجددا کلیک کنید. همچنین می توانید از دکمه های By Rows و By Columns به ترتیب برای تعیین مسیر افقی یا عمودی خواندن دیتاها استفاده نمود و پس از آن خانه هایی که می خواهید محتویاتشان خوانده شوند را مشخص و در آخر دکمه Speak Sells را در انتهای سمت چپ نوار ابزار Text to Speak کلیک کنید. البته می توان بدون انتخاب خانه ها و در همان ابتدا، مستقیما گزینه Speak Cells را انتخاب نمود. ولی معمولا بهتر است این کار، یعنی عمل انتخاب صورت پذیرد. چون ممکن است نتیجه کار با آنچه که می خواستید متفاوت باشد. جهت توقف خواندن محتویات خانه ها توسط اکسل، کافی است دکمه Stop Speaking را فشار دهید. اما احضار و نمایش نوار ابزار مربوطه در Word ۲۰۰۳ مقداری متفاوت است. با انتخاب فرمان Speech از منوی Tools ممکن است پیغام خوشامدگویی به سیستم تشخیص گفتار آفیس را ملاحظه نموده که به شما می گوید مجبورید ابتدا تنظیمات مربوط به میکروفن و پس از آن اجرای تمرین را به انجام برسانید. در این حالت می توانید با انتخاب گزینه Cancel ، انجام تمرین را به بعد موکول و نوار ابزار تنظیمات زبان را باز نمایید. چنانچه با باز شدن نوار ابزار، جعبه متنی حاوی عباراتی همچون Dictation,Voice Command و یا Listening را ملاحظه نمودید و یا در محیط های شلوغ و پر سروصدا، Word به طور خودکار اقدام به درج متن نمود، این بدین معنی است که شما پیش از این، امکانات تشخیص گفتار را فعال نموده اید. با فشردن دکمه Microphone امکانات فوق غیرفعال گردیده و می توانید در زمان دلخواه مجددا با فشار همین دکمه آن را فعال نمایید. به طور پیش فرض نوار ابزار تنظیمات زبان امکانات مربوط به قرائت متن را نمایش نمی دهد. ولی چنانچه شما روی علامت فلش رو به پایین در منتهی الیه سمت راست نوار ابزار کلیک نمایید، گزینه Speak Text و Pause Speaking را خواهید دید. چنانچه روی هر کدام از این گزینه ها کلیک کنید، به نوار ابزار اضافه می شوند. پس از آن می توانید از این امکانات مشابه امکانات متناظر در اکسل استفاده نمایید. به این صورت که با انتخاب Word,Speak Text شروع به خواندن متن می کند. با انجام این کار عبارت روی دکمه به Stop Speaking تبدیل می شود. با کلیک روی این دکمه، به خواندن خاتمه می دهید و اگر بخواهید مجددا از ابتدای متن خوانده شود، با کلیک روی این دکمه و انتخاب دوباره Start Speaking این کار انجام می پذیرد. همچنین با فشار دادن دکمه Pause Speaking عملیات خواندن در همان نقطه به خواندن ادامه می دهد. همانند اکسل می توانید قبل از انتخاب دستور Speak Text متنی که مایل به خواندن آن می باشید را به حالت انتخاب در آورده و مشخص نمایید.
در غیر این صورت، Word از محلی که مکان نما قرار دارد، شروع به خواندن می نماید. از این امکانات در Outlook نیز می توان استفاده نمود. به این شرط که Word را به عنوان ویرایشگر ایمیل خود انتخاب نموده باشید. برای بررسی این موضوع در Outlook از منوی Tools گزینه Options را انتخاب نموده، سپس زبانه Mail Format را کلیک کنید. پس از آن چنانچه گزینه Use Microsoft Office Word۲۰۰۳ toEdit email Massages علامت نخورده باشد، آن را علامت بزنید. با این انتخاب برای ایجاد یک پیغام در Outlook ، در حقیقت از Word استفاده می نمایید. حال چنانچه بخواهید هنگام نوشتن یک پیغام، متن آن برای شما خوانده شود، باید همان مسیری را طی کنید که اگر از ابتدا Word را اجرا کرده بودید، همان کرا را می کردید. همچنین می توانید از Outlook یا Word بخواهید پیغامی که پیش از این ارسال یا دریافت شده است را نیز برایتان بخواند. البته برای این کار باید از یک ترفند خاص استفاده نمود. زیرا چنان چه شما در حال خواندن نامه ای باشید که قبلا ارسال یا دریافت شده است و در همان حال نوار ابزار زبان را باز کنید، می بینید که گزینه Speak Text به رنگ خاکستری و غیرفعال است. در این حالت باید دستور Forward را انتخاب نمود. چون با این کار Outlook پیغام مربوطه را در یک ویرایشگر Word باز می نماید. در این مرحله می بینیم که دکمه Speak Text دیگر خاکستری نبوده و فعال می گردد. پس از گوش دادن به پیغام به سادگی پنجره را بدون ذخیره کردن آن ببندید. در آخر ممکن است بخواهید صدا یا سرعت خواندن را تغییر بدهید که برای این کار باید در نوار ابزار زبان با انتخاب Tools Options دکمه Advance Speech را کلیک نموده و از زبانه Text to Speech و در قسمت Voice Selection از منوی کرکره ای، صدای مورد نظر خود را انتخاب نمایید. در اینجا می توانید توسط گزینه Preview Voice انواع صداها را امتحان کرده و پس از شنیدن زمان کوتاهی از هر کدام تصمیم خود را در انتخاب یکی از آن ها بگیرید. به صورت مشابه در قسمت Voice Speed می توانید سرعت خواندن متن را بر روی نشانگر مقیاس بندی شده ای تنظیم و پس از آن به وسیله Preview Voice نتیجه نهایی و تاثیر تنظیمات خود را ملاحظه کنید، در انتها با انتخاب دکمه Apply و قبول تنظیمات جدید، دکمه OK را برای بستن پنجره جاری کلیک نمایید.
منبع : شبکه فن آوری اطلاعات ایران
ایران مسعود پزشکیان دولت چهاردهم پزشکیان مجلس شورای اسلامی محمدرضا عارف دولت مجلس کابینه دولت چهاردهم اسماعیل هنیه کابینه پزشکیان محمدجواد ظریف
پیاده روی اربعین تهران عراق پلیس تصادف هواشناسی شهرداری تهران سرقت بازنشستگان قتل آموزش و پرورش دستگیری
ایران خودرو خودرو وام قیمت طلا قیمت دلار قیمت خودرو بانک مرکزی برق بازار خودرو بورس بازار سرمایه قیمت سکه
میراث فرهنگی میدان آزادی سینما رهبر انقلاب بیتا فرهی وزارت فرهنگ و ارشاد اسلامی سینمای ایران تلویزیون کتاب تئاتر موسیقی
وزارت علوم تحقیقات و فناوری آزمون
رژیم صهیونیستی غزه روسیه حماس آمریکا فلسطین جنگ غزه اوکراین حزب الله لبنان دونالد ترامپ طوفان الاقصی ترکیه
پرسپولیس فوتبال ذوب آهن لیگ برتر استقلال لیگ برتر ایران المپیک المپیک 2024 پاریس رئال مادرید لیگ برتر فوتبال ایران مهدی تاج باشگاه پرسپولیس
هوش مصنوعی فناوری سامسونگ ایلان ماسک گوگل تلگرام گوشی ستار هاشمی مریخ روزنامه
فشار خون آلزایمر رژیم غذایی مغز دیابت چاقی افسردگی سلامت پوست