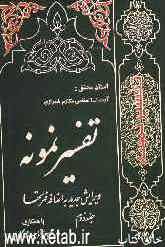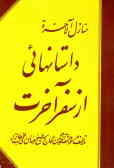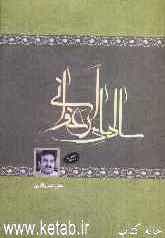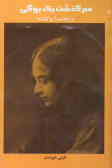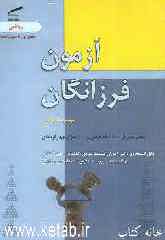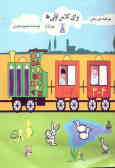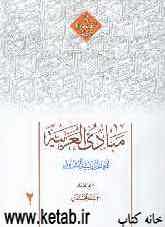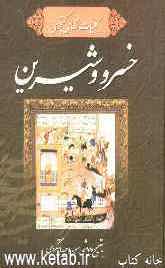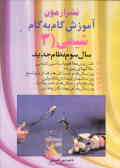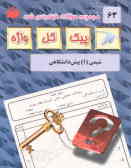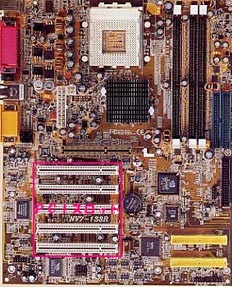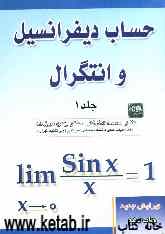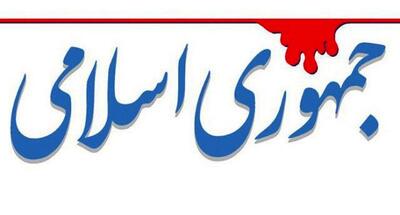سه شنبه, ۹ بهمن, ۱۴۰۳ / 28 January, 2025
مجله ویستا
آموزش فتوشاپ ـ قسمت ۱۳
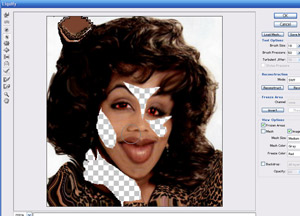
فیلتر Liquify در واقع تکنیک فعل و انفعالی و سرگرم کنندهای است که به شما امکان میدهد پیکسلهای یک تصویر را تحت فشار قرار داده، آنها را لک لک کنید یا حالت سیال در آنها ایجاد کنید. حسی که ایجاد میشود همانند حالتی است که از ابزار نقاشی انگشت استفاده میکنید. البته اندازه قلم و فشار وارده را میتوانید در هنگام کار کردن تغییر دهید.
▪ باز کردن فایل
گزینه FileOpen را انتخاب کرده و سپس فایلی را که قصد اعمال تغییرات در آن را دارید انتخاب کنید.
▪ انتخاب Liquify
گزینه Imageliquify را برای فعال شدن پنجره Liquify انتخاب کنید.
▪ حفاظت از محیطهای تصویر
ابزار Freeze را از نوار ابزار موجود در سمت چپ پنجره انتخاب کرده، اندازه قلم و میزان فشار وارده را در قسمت Tool Options انتخاب کنید و یک پوشش بر روی محیطهایی که میخواهید در مقابل اعمال تغییرات محافظت شوند ایجاد کنید تا از اعمال تغییر در محیطی که انتخاب کردهاید ممانعت شود.
▪ اعمال افکت
یک قلم را از نوار ابزار انتخاب کنید. از بخش Tool Options اندازه قلم و میزان فشار را تعیین کرده و سپس آنرا را در تصویر بکشید. با یک حرکت دایروی قلم را در تصویر بکشید و شدت مورد نظرتان را ایجاد کنید. گزینههای ابزار تحریف شامل :
Warp، Turbulence، Twirl Clockwise، Twirl Counterclock Wise، Pucker، Bloat، Shift Pixels و Reflection میباشند.
▪ ساخت مجدد تصویر اصلی
برای کاهش یا حذف افکت ایجاد شده در مرحله چهارم میتوانید ابزار Recounstruct را انتخاب کرده و حالت مورد نظرتان را از قسمت Reconstruction انتخاب کنید. بر روی محیط تحریف شده نقاشی کنید تا میزان افکت کاهش یافته یا حذف شود.
▪ تغییر محیط محافظت شده
برای ایجاد تغییر در پوشش ایجاد شده در مرحله سوم ابزار Thaw را از نوار ابزار انتخاب کرده و بر روی پوشش مزبور بکشید تا پاک شود. شما میتوانید به اِعمال تحریف، حذف آنها و تنظیم پوشش ادامه دهید تا به افکت مورد نظرتان دست یابید. برای بسته شدن پنجره Liquify دکمة OK را کلیک کنید.
● نحوه استفاده از Filter Gallery
Filter Gallery به شما این امکان را میدهد که ترکیبی از چند فیلتر Artistic را در یک رابط گرافیکی قابل تغییر مرور کنید. این گالری امکان ترکیب تمامی چهل و هشت افکت فیلتر را به همراه کنترل کاملی بر روی تنظیمات و متغیرهای آنها به شما میدهد. همچنین پیشنمایش کاملاً به روز رسانی شدهای که نتایج اعمال فیلترها را بلافاصله اعمال میکند.
▪ باز کردن رابط گالری
در حالیکه تصویر مورد نظرتان را باز کردهاید، گزینه FilterFilter Gallery را انتخاب کنید. این رابط شامل چهار محیط اصلی است: پنجره پیشنمایش، پالت Filters، بخش Filter Controls و پالت Effect Layer.
▪ انتخاب یک فیلتر
در پالت Filters در فلش جهتدار بعد از عکس کوچک کلیک کنید تا دستهبندی جداگانه وضعیت اعمال فیلترها در تصویر مشاهده شود. هنگامیکه این کار را انجام دادید، نام فیلتر در پالت Effect Layer نمایان میشود و کنترلهای آن در قسمت Filter Controls نمایان میشوند.
▪ تغییر کنترلهای فیلتر
بسته به اندازه تصویر، ممکن است برای اعمال فیلتر به تصویر پیشنمایش، مدتی طول بکشد. کنترلهای فیلتر را تغییر دهید تا اینکه به نتیجه دلخواه دست پیدا کنید.
▪ بزرگنمایی پیشنمایش
در Filter Gallery بطور اتوماتیک پیشنمایش تصویر به اندازهای بزرگ میشود تا محیط پنجره پیشنمایش را کاملاً بپوشاند. بهترین شیوه، انتخاب مقدار بزرگنمایی ۱۰۰% برای تصویر است. برای انجام این کار بر روی دکمههای + یا – گوشه چپ پائین پنجره پیشنمایش کلیک کنید تا در کنار این دکمهها مقدار ۱۰۰% را مشاهده کنید. همچنین میتوانید از منوی کشویی بعد از علامت % در پائین این پنجره مقدار مورد نظرتان را انتخاب کنید.
▪ اضافه کردن افکتهای لایه دیگر
فتوشاپ تنها اجازه اعمال یک فیلتر را برای هر افکت لایه میدهد، بطوریکه شما باید یک لایه افکت جدید قبل از آنکه بتوانید فیلتر دیگری را اضافه کنید، ایجاد کنید. برای انجام این کار، آیکون New Effect Layer را که در پائین پالت Effect Layer قرار دارد کلیک کنید.
▪ افزودن فیلترهای دیگر
برای اعمال یک فیلتر جدید به لایه افکت ایجاد شده در مرحله ۵، بر روی تصویر کوچک فیلتر مورد نظرتان کلیک کنید. کنترلهای فیلتر را تنظیم کرده و در آن بزرگنمایی کنید. با تکرار مراحل ۵ و ۶ میتوانید فیلترهای دیگری نیز را به تصویر اعمال کنید.
▪ مرور ترکیبهای فیلتر
کنترلهای فیلتر را تغییر داده و لایه افکت را ترکیب کنید تا افکت افزایشی از فیلترها بدست آید (لایههای افکت را مخفی یا قابل مشاهده کنید. در آیکون چشم بعد از نام لایه کلیک کنید). یا ترتیب قرارگیری لایهها را در پالت Effect Layer را تغییر دهید. یک لایه افکت را انتخاب کرده و کنترلهای فیلتر را تغییر دهید تا به نتایج مورد نظر دست یابید. بعد از تکمیل افکت، دکمة OK را کلیک کنید تا نتایج به تصویر اعمال شوند.
▪ نحوه افزودن بافت
بافت یا Texture سطح تصویر را مشخص و برجسته میکند. این افکت یک افکت گرافیکی جهانی شده است و در فتوشاپ نیز نقشهها و طرحهای بافتی ارائه شده است که شبیه سنگریزهها، پارچههای کرباس، بوم و پرده نقاشی یا دیگر سطوح میباشد. برای اِعمال فیلتر Texture میتوانید یک سطح را انتخاب کرده و سپس مسیر نور و اندازه بافت را تعیین کنید.
▪ باز کردن فایل و انتخاب فیلتر
در حالیکه فایل مورد نظر باز است، FilterFilter Gallery را انتخاب کنید. سپس پوشه Texture را که در پالت Filters قرار دارد باز کرده و فیلتر Texturizer را انتخاب نمائید.
▪ بخش Filter Controls
در بخش Filter Controls و از لیست کشویی Texture گزینه Brick، Burlap، Canvas یا Sandstone را انتخاب کنید. به نتایج نمایان شده در پنجره پیشنمایش دقت کنید.
▪ تعیین اندازه بافت
نوار لغزنده Scaling به اندازه بافت اعمال شده به تصویر اشاره دارد. در این مثال، تنظیمات Scaling حالت زبری بافت پارچه کرباس را اعمال میکند. نوار لغزنده مزبور را در حالت مورد نظر تنظیم کرده و نتایج را در پنجره پیشنمایش مشاهده نمائید.
▪ تعیین برجستگی
نوار لغزنده Relief میزان برجستگی بافت را در تصویر تعیین میکند. در این مثال، تنظیمات Relief حالت سفتی و انبوهی الگوی پارچه را اعمال میکند. نوار لغزنده مزبور را برای دست یافتن به افکت مورد نظرتان جابجا کنید.
▪ تعیین جهت نور
یک جهت برای نور تابیده شده به سطح بافت را از منوی کشویی Light Direction انتخاب کنید، گزینههای مختلف آن را آزمایش کرده و افکت تولید شده را در پنجره پیشنمایش مشاهده نمائید.
▪ اعمال افکت
دکمة OK را کلیک کرده تا کادر محاورهای Texturizer بسته شده و افکت به تصویر اعمال شود.
● نحوه ایجاد یک الگوی سایه رنگ
فیلتر Halftone Pattern افکتی گرافیکی ایجاد میکند که نمای سایه رنگی که به تصویر اعمال میشود را شبیهسازی میکند. این افکت، رنگ تصویر را به دو نوع رنگ کاهش میدهد و حس گرافیکی مشخص و منحصر بفردی را در آن ایجاد میکند. رنگهایی که در این فیلتر مورد استفاده قرار میگیرند از نمونه رنگهای موجود در کادرهای رنگ پسزمینه و پیشزمینه انتخاب میشوند. از این رو قبل از اعمال این فیلتر رنگهای مورد نظرتان را در این قسمتها انتخاب نمائید. کنترلهای Halftone Pattern در رابط گرافیکی Filter Gallery قرار دارند.
▪ انتخاب رنگها
از آنجا که افکت سایه رنگ از نمونه رنگهای پسزمینه و پیشزمینه استفاده میکند باید این رنگها را قبل از اعمال فیلتر تعیین کنید. در نمونه رنگ Foreground جعبه ابزار کلیک کرده و رنگ مورد نظرتان را در کادر انتخابگر تعیین نمائید. رنگ Background را نیز به همین ترتیب انتخاب کنید.
▪ باز کردن فایل و انتخاب Filter Gallery
در حالیکه فایل مورد نظر خود را باز کردهاید، گزینه FilterFilter Gallery را انتخاب کنید. پوشه دستهبندی Sketch را در پالت Filters توسعه دهید و سپس فیلتر Halftone Pattern را انتخاب کنید. توجه داشته باشد که رنگ تصویر به دو رنگ کاهش مییابد.
▪ انتخاب نوع الگو
از لیست کشویی Pattern و برای تعیین الگوی سایه رنگ مورد استفاده در تصویر یکی از حالتهای Dot، Circle یا Line را انتخاب کنید. حالت افکت انتخاب شده شما در پنجره پیش نمایش بالای کادر محاورهای قابل مشاهده است
▪ انتخاب اندازه و کنتراست الگو
برای کنترل اندازه الگوی سایه رنگ متناسب با تصویر، نوار لغزنده Size را تنظیم کنید. از نوار لغزنده Contrast نیز برای کنترل میزان برجستگی افکت اعمال شده به تصویر استفاده کنید.
▪ اعمال افکت
روی دکمة OK کلیک کنید تا کادر محاورهای Halftone Pattern بسته شده و افکت به تصویر اعمال شود.
● نحوه نقاشی یک افکت فیلتر در تصویر
به جای اعمال یک افکت به تمام تصویر یا به قسمت انتخاب شدهای از تصویر، میتوانید با استفاده از قلم History یک افکت را برگزیده و با آن نقاشی کنید. با تنظیم اندازه قلم و شفافیت افکت، کنترل دقیقی بر روی آن داشته و میتوانید افکتهای بیشتری را با استفاده از هر فیلتر داخلی یا قابل نصب در فتوشاپ ایجاد کنید.
▪ باز کردن فایل
گزینه FileOpen را برای باز کردن فایل مورد نظرتان انتخاب کنید.
▪ اعمال فیلتر
یکی از فیلترهای فتوشاپ را به تصویر اعمال کنید. در این مثال از فیلتر Graphic Pen استفاده کردهایم.
▪ باز کردن پالت History
برای باز کردن پالت History گزینه WindowHistory را انتخاب کنید. در بالای پالت، تصویر کوچک نمایان شده را انتخاب کنید تا به وضعیت اولیه تصویر برگردید. در این حالت هنوز فیلتری که در مرحله دوم به تصویر اعمال کردهایم در پالت موجود است اما به شکل خاکستری دیده میشود.
▪ تعیین منبع History
در ستون سمت چپ فیلتری که در مرحله دوم به تصویر اعمال کردید کلیک کنید تا منبع قلم History در آن مرحله قرار گیرد. در این مثال ما قلم History را به نحوی تنظیم میکنیم که فیلتر Graphic Pen را نقاشی کند.
▪ تعیین گزینههای History Brush
در نوار Options میزان شفافیت مورد نظرتان را در قسمت Opacity تعیین کرده و از قسمت Brushes نیز اندازه قلم را تعیین کنید.
▪ رنگ کردن افکت
برای اعمال فیلتر به تصویر، بر روی قسمتهای مورد نظر آن نقاشی کنید. در این مثال ما فیلتر Graphic Pen را بر روی زمینه نقاشی میکنیم تا نمایی از یک بافت در پشت تصویر ایجاد شود.
● مهندسی رنگ
مهمترین موضوع برای طراحان و گرافیست ها انتخاب رنگ در طراحی و الگو هایشان است.
▪ نحوه کار با تغییرات رنگ
اگر شما با تصحیح و اصلاح رنگها آشنا نیستید، استفاده از ابزار Variations نقطه شروع مناسبی است. کادر محاورهای Variations در واقع یک ابزار تصحیح رنگ درونی است که به شما امکان میدهد به جای استفاده از ابزار منحنی، نوارهای لغزنده و اعداد، در تغییر رنگ از ابزار گرافیکی استفاده کنید. کادر محاورهای، نمای کوچکی از تصویر به همراه پیش نمایشهایی از حالات مختلف رنگ که با انتخاب آنها جلوه رنگ تغییر میکند را نشان میدهد. تصاویر کوچک به نحوی قرار میگیرند که رنگهای متضاد روبروی یکدیگر باشند. هنگامیکه در این حالت کار میکنید، توجه کنید که چگونه هنگام افزودن یک رنگ و انتخاب یک قسمت، رنگ قسمت متضاد آن کاهش مییابد. برای مثال افزودن رنگ قرمز سبب کاهش رنگ آبی میشود.
▪ باز کردن کادر محاورهای Variations
برای آنکه بتوانید در کادر محاورهای Variations تغییرات را اعمال کنید گزینه ImageAdjustments Variations را انتخاب کنید. در گوشه بالای کادر دو تصویر وجود دارد که در واقع به شما کمک میکند تا مقایسهای بین تصویر اصلی و حالت رنگی تغییریافته جاری انجام دهید. در ابتدا و شروع کار این دو تصویر یکسان هستند اما پس از اعمال تغییرات از یکدیگر مجزا میشوند.
▪ انتخاب یک محیط جلوه رنگ
هر چند کنترلهای موجود در کادر محاورهای Variations کل تصویر را تغییر میدهند، اما امکان کنترل و تمرکز در یک محدوده جلوه رنگی نیز وجود دارد. یکی از دکمههای Highlights ، Midtones، Shadows و یا Saturation را انتخاب کنید.
▪ تغییر رنگ
برای اعمال رنگ متناظر با هر پیش نمایش به تصویر اصلی، روی آنها کلیک کنید. تمام پیش نمایشهای اطراف نیز خودشان را با وضعیت جلوه رنگی جدید متناسب میکنند.
▪ تغییر نوار لغزنده Coarseness
وقتی به تغییر رنگ مورد نظر خود نزدیک میشوید، میبینید که تفاوت زیادی بین حالتهای تغییر رنگ در دسترس، وجود دارد. مثلاً زمانی ممکن است بخواهید رنگ قرمزی بین حالت جاری تصویر و شکل More Red ایجاد کنید. بدین منظور نوار لغزنده Coarseness را به سمت Fine جابجا کنید. این عمل تمامی متغیرهای رنگ را کم غلظت میکند و این امکان را برای شما فراهم میکند تا بهترین حالت را انتخاب کنید.
▪ تغییر جلوه نور
۳ تصویر کوچک سمت راست کادر محاورهای، جلوه نور تصویر را کنترل میکنند، به نحوی که انتخاب تصویر کوچک بالایی سبب روشن شدن تصویر و کلیک کردن عکس پیش نمایش تیره پائینی سبب تیرهتر شدن تصویر میشود.
▪ ذخیره تنظیمات
در صورتی که با مجموعهای از تصاویر مشابه و یکسان کار میکنید میتوانید تنطیمات ایجاد شده را ذخیره کرده و مجدداً آنها را بارگذاری کنید و به تصاویر دیگر اعمال کنید. برای این کار، دکمهSave را کلیک کنید. هنگامیکه کادر محاورهای Save نمایان شد، یک نام برای تنظیمات فایلی که ایجاد کردهاید وارد کرده و سپس دکمة Save را کلیک نمائید.
▪ بارگذاری مجدد تنظیمات
برای بارگذاری مجدد تنظیمات ذخیره شده، تصویر را باز کرده و کادر محاورهای Variations را باز نمائید. دکمه Load را کلیک کرده و فایل تنظیمات مورد نظرتان را انتخاب کنید. برای اعمال تنظیمات اصلاحی به تصویر گزینه OK را کلیک نمائید.
سید محسن علوی
ایران مسعود پزشکیان دولت چهاردهم پزشکیان مجلس شورای اسلامی محمدرضا عارف دولت مجلس کابینه دولت چهاردهم اسماعیل هنیه کابینه پزشکیان محمدجواد ظریف
پیاده روی اربعین تهران عراق پلیس تصادف هواشناسی شهرداری تهران سرقت بازنشستگان قتل آموزش و پرورش دستگیری
ایران خودرو خودرو وام قیمت طلا قیمت دلار قیمت خودرو بانک مرکزی برق بازار خودرو بورس بازار سرمایه قیمت سکه
میراث فرهنگی میدان آزادی سینما رهبر انقلاب بیتا فرهی وزارت فرهنگ و ارشاد اسلامی سینمای ایران تلویزیون کتاب تئاتر موسیقی
وزارت علوم تحقیقات و فناوری آزمون
رژیم صهیونیستی غزه روسیه حماس آمریکا فلسطین جنگ غزه اوکراین حزب الله لبنان دونالد ترامپ طوفان الاقصی ترکیه
پرسپولیس فوتبال ذوب آهن لیگ برتر استقلال لیگ برتر ایران المپیک المپیک 2024 پاریس رئال مادرید لیگ برتر فوتبال ایران مهدی تاج باشگاه پرسپولیس
هوش مصنوعی فناوری سامسونگ ایلان ماسک گوگل تلگرام گوشی ستار هاشمی مریخ روزنامه
فشار خون آلزایمر رژیم غذایی مغز دیابت چاقی افسردگی سلامت پوست