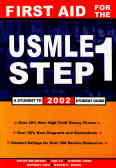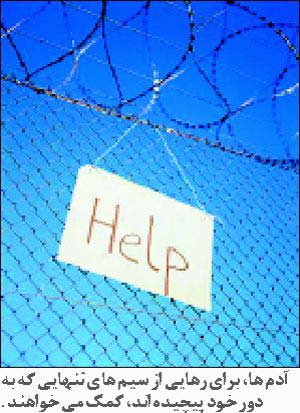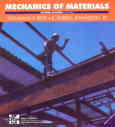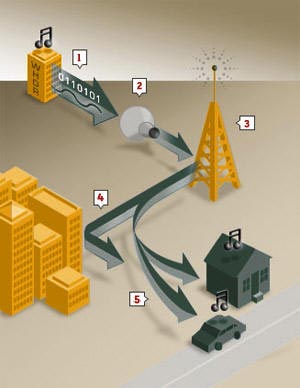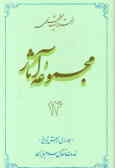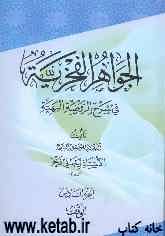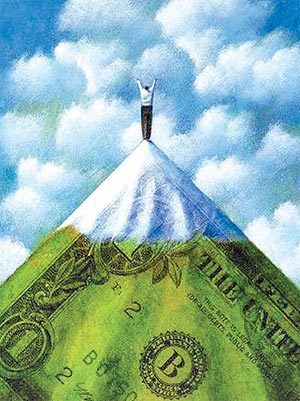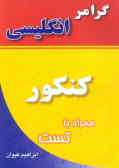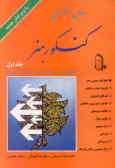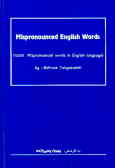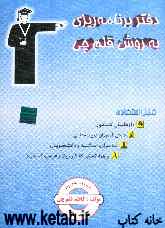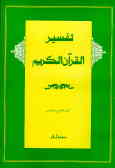پنجشنبه, ۲۳ اسفند, ۱۴۰۳ / 13 March, 2025
مجله ویستا
انتقال ویندوز
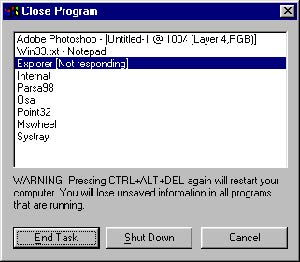
در اینجا فرض میکنیم که شما دو پیسی دارید: یک پیسی با نرمافزارها و دادههای قدیمی و دیگری جدید، اما خالی. برای برخی از این تکنیکها حتی به نصب ویندوز هم نیازی ندارید. در واقع شاید به نصب دیسک سیستم روی پیسی جدید هم نیازی نداشته باشید.
● پیش از شروع
اگر چه این مرحله اختیاری است، اما پیشنهاد میکنیم با دقت هر چه تمامتر بهاجراء آن بپردازید. در اینصورت نه تنها سرعت مراحل انتقال افزایش مییابد بلکه شانس موفقیت شما بیش از پیش خواهد بود. پیش از تلاش برای راهاندازی ماشین جدید، فایلهای به درد نخور را از ماشین قدیمی و به کمک Windows Cleanup پاک کنید. چه بهتر که رجیستری را هم پاک کنید. برای مثال با Registry Mechanic. توجه داشته باشید که از این روش به هیچ عنوان برای جلوگیری از انتقال و جابهجائی برخی از بخشهای نامطلوب پیسی قدیمی خود استفاده نکنید.
● معاوضه دیسک
این مرحله یکی از آسانترین تکنیکهای موجود به حساب میآید. کافیست هارددیسک را از سیستم قدیمی خود درآورده و روی ماشین جدید نصب کنید، شاید فکر کنید بهکارگیری این روش مانند رخداد یک فاجعه باشد، اما در واقع احتمال خطاهای پایانی تا حد قابل قبولی کاهش مییابد. ویندوز اکسپی همه تلاش خود را میکند تا بهترین و کارآمدترین درایوها را در محیط سختافزاری جدید نصب کند.
شانس رخداد خطاهای بدون راهحل پنج درصد است و اگر ترکیبات و موقعیت سختافزارتان در حالت استاندارد باشد، حتی این احتمال کاهش مییابد و بالعکس. در صورتیکه رایانه شما حالتی محرمانه یا اسرارآمیز داشته باشد هم این احتمال افزایش مییابد. شما میتوانید با جداسازی هستههای سری و محرمانه، آنها را مشخص کرده، بخشهائی از سختافزار که در روند چارهسازی به حضورشان نیازی ندارید را جابهجا کرده و پس از اجراء درست ویندوز آنها را از نو نصب کنید. در این حالت به نصب دوباره درایوها نیازی نیست، چرا که آنها هنوز موجود هستند.
در عمل، دیگر کاری نمانده که بخواهید انجام دهید. هارد خود را از رایانه قدیمی درآورده و پس از نصب روی دستگاه جدید، آن را روشن کرده و منتظر بالا آمدن ویندوز بمانید. کارتان به پایان رسید.
در مورد افت سرعت چه تصمیمی گرفتهاید؟ توجه داشته باشید که اگر سیستم جدیدی خریدهاید، با باز کردن کیس جدید، ضمانتنامه شما باطل میشود. اگر بهدنبال ساخت ماشینی با سختافزار یا نرمافزاری با کاربرد شخصی در خانه یا شرکت خود هستید، این مقوله شامل حال شما نمیشود. در صورت دیدن یک هشدار وقفههای نمایشی در بوت، بدانید که دیگر کاری از دست شما برنمیآید. این یکی دیگر از مشکلهائی است که شاید با آن برخورد کنید. گاهی هم با انتقال دیسک به ماشین قدیمی و راهاندازی دوباره، مشکلهای ایجاد شده در نصب رفع میشوند، اما این شیوه همیشه هم کارساز نیست. در کل باید بگوئیم که این روش یکی از راهحلهای پرحادثهای است که میتوانید از آن استفاده کنید.
روش پر حادثهتر دیگری هم وجود دارد. ویندوز هیچگاه رجیستری را پاک نمیکند، بنابراین پس از نصب سختافزار، همیشه باقی میماند. این بدان معناست که با انتقال دیسک به سیستم جدید، تمام تنظیمات سختافزاری از ماشین جدید کپی میشود. تا زمانیکه در Safe Mode بوت نکرده باشید و Device Manager را انتخاب نکرده باشید، متوجه این مطلب نخواهید شد. اگر اینکار را پس از انتقال انجام دهید، نمایان شدن چندین ورودی غیرضروری شما را متعجب خواهد ساخت.
با بهرهگیری از Device Manager در حالت Safe Mode شانس حذف دستی فهرستهای خالی (تهی) را دارید. اگر پیسی شما با معاوضه دیسک راهاندازی نشود، ارزشش را دارد که این مرحله را از نو تکرار کنید تا در صورت وجود مشکل در فهرست دستگاهها و ابزارها متوجه آنها شده و به رفع مشکل بپردازید.
● پارتیشنبندی
این روش نیز شبیه همان تکنیک نخست است، با این تفاوت که بهجای معاوضه فیزیکی دیسک، در ابتدا پارتیشن سیستم را روی یک دیسک دیگر کپی کرده و سپس آن را روی ماشین جدیدتان نصب میکنید. تنها برتری این روش این است که هرگز روی پوشه سیستم اصلی خود خطر نکرده و بدین ترتیب میتوانید با بهرهگیری از پیسی قدیمیتان کار را ادامه دهید در چنین شرایطی حتی اگر به هر دلیلی نتوانید پیسی جدیدتان را راهاندازی کنید چیزی را از دست نخواهید داد.
شاید فکر کنید اگر همه فایلها را بهجای تکثیر پارتیشن وارد دیسک جدید میکردید، بهتر بود. اما باید بدانید که عدم کپی همه فایلهای سیستم خاص، از مشکلات این روش جدید است. بنابراین دیسک شما بیشتر شبیه پارتیشن سیستم ویندوز خواهد بود، که همه بخشهای نرمافزار در یکجا جمع شدهاند، اما درست راهاندازی نشدهاند در این موقعیت تکثیر پارتیشنی با کپی همه دادههای شما میتوانید جلوی این اتفاق را بگیرد. تنها مشکل موجود در این روش بهرهگیری از همان فهرست مشابه در معاوضه دیسک است. برای تأثیرگذاری هر چه بیشتر باید به Device Manager رفته و بهصورت دستی همه فهرستهای غیرضروری را پاک کنید.
یک دیسک تازه دیرتر از دیسک قدیمی از بین میرود، پس با این روش میتوانید طول عمر پیسی جدید را هم نسبت به معاوضه دیسکها افزایش دهید. شما میتوانید از مدیریت اجرائی پارتیشن خود برای افزایش اندازه پارتیشن سیستمتان حتی تا حجم ۱۲۷ گیگابایت (بیشترین اندازه ممکن برای هر پارتیشن در ویندوز اکسپی) کمک بگیرید.
● کپی از پارتیشن
اگر میخواهید از پارتیشن کپی بگیرید، به هارددیسک جداگانه و مناسب خالی که دست کم به اندازه پارتیشن سیستمتان بزرگ باشد، نیاز دارید. در این حالت باید این درایو را روی منبع پیسی نصب کنید. شما میتوانید پارتیشن را روی یک درایو یواسبی ۲ یا فایروایر کپی کنید، اما پس از آن باید به دنبال روشی برای کپی آن روی پیسی مقصد بگردید. بهترین راه این است که دادهها را روی یک وضعیت خاص کپی کرده و دیسک را بهصورت فیزیکی معاوضه کنید.
در مرحله بعدی به یک برنامه کمکی کپی پارتیشن نیاز خواهید داشت. چنین بخشی در ویندوز اکسپی تعبیه نشده بنابراین باید ابزار مورد نیاز را تهیه کنید. رابط بیشتر این برنامهها همانند هم هستند، بههمین خاطر میتوانید مراحل زیر را پیگیری کنید.
پس نصب هارددیسک جدید ود، ویندوز را راهاندازی کرده و ابزار مدیریت اجرائی پارتیشن را بهکار بگیرید. در این مرحله فهرستی از پارتیشنها را همانند مدیریت دیسک ویندوز میبینید. پارتیشن سیستمی را که میخواهید کپی کنید، برگزینید؛ سپس کلیک راست کرده و گزینه را (یا این گزینه را Copy از منو) انتخاب کنید. کادر گفتگوئی خواهید دید که در مورد اختصاصی کردن دیسک مقصد از شما میپرسد، دیسک خالی نصب شده خود را برگزینید، روی تائیدیه کلیک کرده و صبر کنید... زمانیکه کار کپی کردن به پایان برسد، تکثیر بینقصی از پارتیشن اصلی را در دست خواهید داشت که با همه فایلهای پنهان شده، فایل معاوضهای ویندوز و بخش راهاندازی شده کار کامل شده است.
● انتقال ویزارد به کمک فایلها و تنظیمات
اگر نسخههای قدیمی ویندوز خود را به روز کردهاید، شاید به خاطر بیاورید که ویندوز اکسپی شامل File و Setting Transfer Wizard هم هست. شاید این یک حالت اتفاقی باشد، اما برای کپی اطلاعات ابزار مناسبی بهنظر میرسد. طراحی این بخش بهگونهای است که با پیوستها و اتصالات سریالی مستقیم کار میکند که در نصب ویندوز اکسپیهای مدرن امروزی کند و آرام عمل میکند، اما با کمی آیندهنگری میتوانید از آن در یک شبکه هم کمک بگیرید.
در اینجا فرض میکنیم منبع و پیسیهای مقصدتان به یک شبکه متصلند و شما ویزارد Network Setup را روی پیسی جدیدتان راهاندازی و اجراء کردهاید، بنابراین میتوانید به کمک پیسی قدیمی خود مسیر شبکه را دنبال کنید. اگر موفق به انجام اینکار نشدید، Networ Places را روی پیسی جدید خود باز کرده، ”Set up a home or small office network“ را برگزینید و بنابر دستورهای ارائه شده پیش روید. مهمترین چیز اطمینان از بهکارگیری از همان نام شبکه برای هر دو پیسی جدید و قدیم است. پیشفرض MSHOME برای بیشتر کاربردها کارآمد است. اگر از نامهای گوناگون شبکهای استفاده کنید، پیسی نخواهد توانست هر یک از آنها را بیابد. حال نوبت به ماشین جدید رسیده است. پوشهای با عنوان Transfer یا چیزی شبیه به آن بسازید.
از توانائی پوشه و دیسک، برای به اشتراکگذاری یک فایل ویندوز روی شبکه اطمینان یابید. حال ویزارد را روی ماشین قدیمی به اجرا درآورید. اجراء آن از نشانی Start-Accessories-System Tools امکانپذیر است. همانگونه که مسیر خود را سپری میکنید، گزینه Other را انتخاب کرده و پوشه Transfer را روی سیستم جدید برگزینید. گزینه کپی شبکه مستقیم که پیشنهاد خود سیستم است، چندان درست کار نمیکند، بنابراین بهتر است روش پر پیچ و خم دیگری را دنبال کنید.
در کنار ”Let me select“ تیک بزنید و Next کنید. نکته کلیدی این بخش که باید به خاطر بسپارید این است که پوشه پیشفرض Program Files در بر گرفته نمیشود، بنابراین باید آن را بهصورت دستی برگزینید. پس از انتخاب Add Folder مسیر خود را در جریان سیستمی فایل به Program Files هدایت کرده و ok کنید. حال با بررسی فهرست از حضور آن اطمینان یابید. پس از افزوده شدن، ویندوز نرمافزار نصب شده شما را در کنار تنظیمات دیگر منتقل میکند. اکنون به سراغ رایانه جدید بروید. ویزارد را انتخاب کرده و آن را به پارتیشن انتقال داده شده نزدیک کنید. بدین ترتیب نرمافزارهای قدیمی و تنظیمات روی ماشین جدید کامل میشوند.
بهکارگیری ویزارد تنها روش کپی نصب و راهاندازی از نسخه قدیمی ویندوز به ویندوز اکسپی است. از آنجائیکه بهرهگیری از یک پوشه خالی، بیشترین اندازه فایلهائی که میتوانید کپی بگیرید را تا ۶۴ گیگابایت محدود میکند، نمیتوان چندان هم به آن اعتماد کرد. شاید این روش برای بیشتر نصبها و راهاندازیها مناسب باشد، اما گاهی محدودیتهای موجود مشکلساز میشوند.
● Laplink PCMover
PCMover محصول Laplink یکی از برنامههای کمکی انتقال است که بیشتر شبیه نسخه پیشرفته شده Files & Settings Transfer Wizard است. این ابزار برای کار با یک شبکه هیچگونه مشکلی ندارد، بنابراین تنها همان محدودیتهای اندازه فایلی را که در ویزارد دارید، در این مجموعه هم خواهید داشت. برای کار با PCMover باید آن را روی هر دو سیستم قدیمی و جدید نصب کنید. روی رایانه قدیمی مراتب را تا جائی ادامه دهید که در مورد توقف از شما پرسیده شود. سپس PCMover را روی ماشین جدید راهاندازی کرده و مراحل را به ترتیب ارائه کنید. در این مرحله نام پیسی را خواهید دید که در پنجره انتخابگر نمایان میشود. از آنجا انتخاب گزینههای کپی و گلچین برخی از فایلها و دیسکها به سادگی انجام میشود، بنابر پیشفرضهای موجود میتواند از همه چیز کپی بگیرد، اما بهتر است تنها از دیسک سیستم کپی بگیرید.
این روش سادهترین و مؤثرترین روش کپی تمام دادهها بدون نیاز به بازکردن کیس پیسی جدید است. البته چندان سریع بهنظر نمیرسد و کپی کامل سیستم به ساعتها وقت نیاز دارد. برخی از گزینههای انتخاب شده هم کمی مشکل دارند، اما در کل این روش آسانترین راه انتقال دادههای هارددیسک یا نصب فیزیکی است که در اختیار همگان قرار دارد.
● برقراری ارتباط
بهعنوان آخرین مرحله از پردازشهای انتقالی باید از کپی تمامی فایلهای موردنظر اطمینان یابید. در بیشتر مواقع نامههای الکترونیکی و فایلهای وب بههمراه پارتیشن سیستمتان منتقل میشوند. اگر با صدا یا تصویر کار میکنید، بهطور معمول فایلهای بهکار گرفته شده را روی دیسک جداگانهای دارید، اما کپی آنها کار سادهتری است. شما هم میتوانید دیسکها را بهصورت فیزیکی معاوضه کنید و هم میتوانید با بهرهگیری از جستجوگر Network Places بهصورت خیلی سادهتر از شبکه کپی کنید. دقت کنید تا در پیسی جدید ساختارهای مشابه فایلی با حروف مشابه ساخته شوند، در غیر اینصورت ممکن است نرمافزار جدید نصب شده فایلهای بهکار گرفته شده را پیدا نکند.
● فعالسازی نرمافزار
نرمافزار قدیمی که بهطور معمول در طول یک پردازش ثبتی قرار میگیرد روی یک فایل خاصی که پس از فعالسازی نمایان میشود، قفل میکند. در بیشتر مواقع آن را بهصورت کپی شده و بهعنوان بخشی از مراحل پردازش خواهید یافت، بنابراین ثبتهای قدیمی و فعالسازیها باید تا زمان راهاندازی سیستم جدید ادامه یابند.
در هنگام فعالسازی نرمافزار جدید، بهطور معمول روی سختافزار خاصی کلید میکند، بنابراین اگر آن را روی پیسی دیگری کپی کنید، بدون فعالسازی دوباره کار نخواهد کرد. جزئیات برای هر یک از پکیجها بهصورت جداگانه و متمایز از یکدیگر ارائه خواهد شد، اما قانون همیشگی این است که شما توانائی انجام دو فعالسازی را (که یکی روی پیسی دسکتاپ و دیگری روی لپتاپ است) پیش از آنکه فعالسازی آنلاین از کار بیفتد، دارید.
هر آنچه که پس از این رخ میدهد به نرمافزاری بستگی دارد که از آن استفاده میکنید. برخی از پکیجها با بیش از دو فعالسازی کار میکنند (حتی اگر چنین چیزی بهصورت عمومی و کلی قابل قبول نباشد)، بنابراین ارزش فعالسازی آنلاین، آن هم در همان مراحل اولیه را دارد. زمانیکه به یافتن جزئیات فهرست ثبتی خود روی وبسایت سازنده و حذف فعالسازیهای قدیمی پیش از وارد کردن فعالسازیهای جدید نیاز دارید، خیلیها پیشنهاد میکنند که از فعالسازی عمومی استفاده کنید.
بسیارند افرادیکه همچنان در مورد انتخاب سختافزار مناسب اظهارنظر میکنند. اگر نرمافزار روی یک کارت شبکه قفل کند، میتوانید کارت را به ماشین جدیدتان منتقل کنید. با اینکار فعالسازی هم به همراه آن میآید. گزینه پایانی تقاضای سرویسهای مشتریان از همان کمپانی سازنده نرمافزار است تا بدین ترتیب فعالسازیهای دستی خود را مرتب سازید. فعالسازی یک نرمافزار تنها به برنامههای آن محدود نمیشود. انتقال فایلهای رسانهای همچون کتابچههای صوتی و فایلهای موسیقیائی بهطور معمول آسان است و شما میتوانید بین سه تا پنج فعالسازی را بهکار بگیرید.
منبع : نشریه تخصصی هنر و رایانه
ایران مسعود پزشکیان دولت چهاردهم پزشکیان مجلس شورای اسلامی محمدرضا عارف دولت مجلس کابینه دولت چهاردهم اسماعیل هنیه کابینه پزشکیان محمدجواد ظریف
پیاده روی اربعین تهران عراق پلیس تصادف هواشناسی شهرداری تهران سرقت بازنشستگان قتل آموزش و پرورش دستگیری
ایران خودرو خودرو وام قیمت طلا قیمت دلار قیمت خودرو بانک مرکزی برق بازار خودرو بورس بازار سرمایه قیمت سکه
میراث فرهنگی میدان آزادی سینما رهبر انقلاب بیتا فرهی وزارت فرهنگ و ارشاد اسلامی سینمای ایران تلویزیون کتاب تئاتر موسیقی
وزارت علوم تحقیقات و فناوری آزمون
رژیم صهیونیستی غزه روسیه حماس آمریکا فلسطین جنگ غزه اوکراین حزب الله لبنان دونالد ترامپ طوفان الاقصی ترکیه
پرسپولیس فوتبال ذوب آهن لیگ برتر استقلال لیگ برتر ایران المپیک المپیک 2024 پاریس رئال مادرید لیگ برتر فوتبال ایران مهدی تاج باشگاه پرسپولیس
هوش مصنوعی فناوری سامسونگ ایلان ماسک گوگل تلگرام گوشی ستار هاشمی مریخ روزنامه
فشار خون آلزایمر رژیم غذایی مغز دیابت چاقی افسردگی سلامت پوست