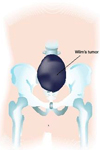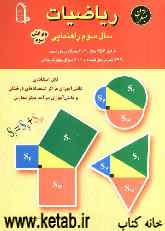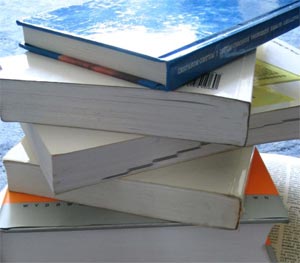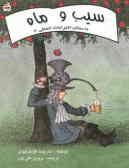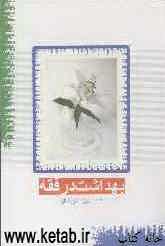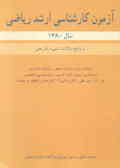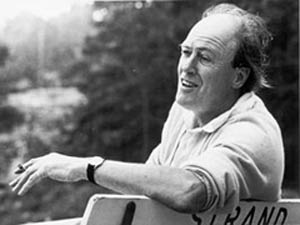چهارشنبه, ۲۶ دی, ۱۴۰۳ / 15 January, 2025
مجله ویستا
Connections

▪ Try to connect
عدد مورد نظر را وارد می کنیم بسته به عددی که در اینجا وارد شده شماره گیری انجام می گیرد که ماگزیمم آن ۹۹ است .
● مدیریت سایتهای مورد علاقه -Favorite
چنانچه پس از بازدید یک سایت تمایل به بازدید مجدد آن سایت داشتید ، دیگر لازم نیست برای دسترسی به آن ، آدرس URL را تایپ کنید. زیرا Internet Explorer امکان ذخیره سازی سایتهای مورد علاقه را در اختیارتان قرار میدهد.
▪ افزودن یک آدرس وب به لیست سایتهای مورد علاقه Favorites :
ابتدا به صفحه ای که میخواهید آن را به لیست Favorites اضافه کنید میروید. سپس از Toolbars گزینه Favorites را انتخاب نموده صفحه به دو قسمت تقسیم میشود. از قسمت چپ صفحه گزینه Add را کلیک نموده ، سپس نامی را به دلخواه برای سایت انتخاب کنید و سپس با کلید OK موارد را تائید نمایید.
تذکر :
بطور کلی Favorites دارای فولدرهای زیر است :
Soft ware up dates, Media, Links, Chanel شما میتوانید سایتها را به روش بالا مستقیماً داخل Favorites ذخیره کنید. یا اگر خواستید به منظور سامان دهی بهتر آنها را داخل فولدر ذخیره نمایید.
برای اینکار کافی است پس از انتخاب گزینه Add روی دکمه Creat in کلیک کرده فولدر مورد نظر را انتخاب و موارد را تائید کنید . همچنین میتوانید فولدرهایی اضافه کنید که در زیر به شرح آن می پردازیم.
بعد از انتخاب گزینه Favorites از Toolbar به منظور سازماندهی فولدرها روی گزینه Organize کلیک کنید تا پنجره ای ظاهر شود.
انتخاب Creat Folder باعث بوجود آمدن فولدر جدید میشود . با کلیک بر روی فولدرهای جاری و انتخاب Rename میتوانیم نام آنها را عوض کنیم با کلیک روی فولدر مورد نظر و انتخاب Delete فولدر پاک میشود و همچنین با انتخاب سایت مورد نظر قسمت راست و کلیک بر روی Move to Folder لیستی از اسامی بقیه فولدرها ظاهر میشود که با کلیک روی فولدر مورد نظر و انتخاب گزینه ی OK سایت مورد علاقه به فولدر انتخاب شده انتقال پیدا میکند.
● مشخص کردن صفحات وب برای مشاهده در حالت Offline :
برای مشاهده یک صفحه در حالت Offline به هنگام ایجاد یک ورودی برای لیست Favorites پس از اینکه کادر Add باز شد گزینه Make Availble Offline را فعال کنید.
به این ترتیب روی سایت مورد نظر کلیک کنید و بعد از آن پنجره را ببندید. این روش فقط برای به روز رسانی یک صفحه است .
▪ به روز رسانی همه صفحات Offline :
برای این کار در منوی Tool روی Synchronize کلیک نمائید به این ترتیب مندرجات Favorites بارگیری میشود.
فرایند بروز رسانی اطلاعات در فایلها به معنی حذف اطلاعات قدیمی نیست، مرورگر اینترنت اطلاعات جدید را یافته و آنها را بارگیری میکند.
● چاپ و ذخیره اطلاعات صفحه
۱) ذخیره صفحه کامل وب :
از آنجایی که یک صفحه وب میتواند حاوی تعدادی فایل تعبیه شده مانند عکس و صوت و …. باشد ، بــــرای ذخیره آن و بطور کلی ذخیره کلیه فایلهای HTML و فایلهای گرافیکی و ... بایـد گــزینه Web page complete را انتخاب نماییم. IE بطور خودکار پوشه ای را با نام فایل ذخیره میکند پوشه در همان محلی که فایل وجود دارد ذخیره می گردد.
۲) Archive :
باعث ذخیره صفحه وب میشود ولی فولدر جداگانه از فایلهای تعبیه شده به وجود نمی آورد. بنابراین غیر قابل ویرایش است و نیز امکان دسترسی به اجزاء صفحه وجود ندارد.
۳) HTML Files :
فقط سند HTML ذخیره میشود (HTML files) در قسمت Save as type عناصر گرافیکی و تعبیه شده در فایل وجود نخواهد داشت.
۴) فقط متنی که روی صفحه وب وجود دارد ذخیره شود.
متن بدون برچسب های HTML ذخیره میشود. تفاوت حالت ۳ و ۴ در آن است که در حالت ۳ متن فرمت شده را در دسترس دارید و تصویری را مشاهده نمی کنید ولی در حالت ۴ متن ذخیره شده شامل هیچ فرمت ، تصویر گرافیکی و ... نمی باشد . بطور کلی برای ذخیره صفحات وب وارد منوی File شده و گزینهSave را انتخاب می کنیم در قسمت Save as type یکی از ۴ گزینه بالا را بر حسب دلخواه انتخاب میکنیم و در قسمت File name نامی را برای صفحه در نظر می گیریم.
● چاپ اطلاعات صفحه :
Browser امکان چاپ صفحات وب را در اختیار ما میگذارد. برای چاپ صفحه کافی است روی دکمه Print در نوارابزار کلیک کنید یا از منوی File گزینه Print را انتخاب نمائید.
در وضعیت پیش فرض ، پیش زمینه صفحه چاپ نمیشود. Internet Explorerنه تنها به شما امکان چاپ صفحه جاری و نیز صفحات پیوندی را میدهد،بلکه با در نظر گرفتن این نکته که تعداد پیوند ها در یک صفحه متفاوت میباشد، ممکن است تعداد صفحات زیر چاپ از نظر شما بیشتر باشد .برای چاپ یک صفحه وب بعد از انتخاب Print در منطقه Printframes گزینه As laid out on screen را کلیک کرده و کلید OK را بزنید و موارد را تائید نمایید.
برای چاپ موارد انتخاب شده در منطقه Print Range روی گزینه Selection کلیک کنید با انتخاب OK متن انتخابی چاپ می گردد.
به منظور چاپ فریم ها در صفحات جداگانه، در قسمت Print Range روی گزینه All frames Individually کلیک کرده و سپس کلید OK را زده و تائید میکنیم. هر فریم جداگانه چاپ میشود. برای چاپ یک فریم تنها در ناحیه Print Frames روی گزینه Only the selected frame کلیک کنید وبعد OK کنید تا فریم انتخابی چاپ گردد.
برای چاپ اسناد و پیوند آنها گزینه Print All linked Documents را کلیک نمائید و سپس OK کنید تا فریم انتخابی با تمامی اسناد پیوندیش چاپ گردد.
منبع : استاد آنلاین
ایران مسعود پزشکیان دولت چهاردهم پزشکیان مجلس شورای اسلامی محمدرضا عارف دولت مجلس کابینه دولت چهاردهم اسماعیل هنیه کابینه پزشکیان محمدجواد ظریف
پیاده روی اربعین تهران عراق پلیس تصادف هواشناسی شهرداری تهران سرقت بازنشستگان قتل آموزش و پرورش دستگیری
ایران خودرو خودرو وام قیمت طلا قیمت دلار قیمت خودرو بانک مرکزی برق بازار خودرو بورس بازار سرمایه قیمت سکه
میراث فرهنگی میدان آزادی سینما رهبر انقلاب بیتا فرهی وزارت فرهنگ و ارشاد اسلامی سینمای ایران تلویزیون کتاب تئاتر موسیقی
وزارت علوم تحقیقات و فناوری آزمون
رژیم صهیونیستی غزه روسیه حماس آمریکا فلسطین جنگ غزه اوکراین حزب الله لبنان دونالد ترامپ طوفان الاقصی ترکیه
پرسپولیس فوتبال ذوب آهن لیگ برتر استقلال لیگ برتر ایران المپیک المپیک 2024 پاریس رئال مادرید لیگ برتر فوتبال ایران مهدی تاج باشگاه پرسپولیس
هوش مصنوعی فناوری سامسونگ ایلان ماسک گوگل تلگرام گوشی ستار هاشمی مریخ روزنامه
فشار خون آلزایمر رژیم غذایی مغز دیابت چاقی افسردگی سلامت پوست