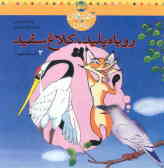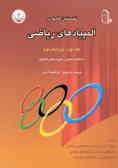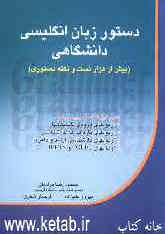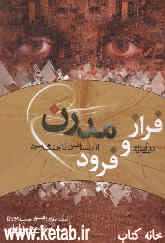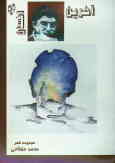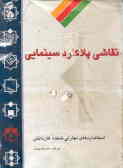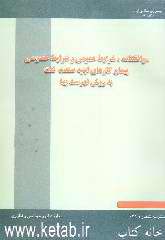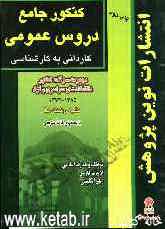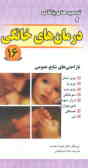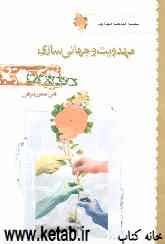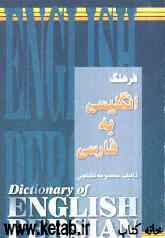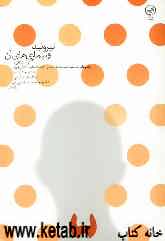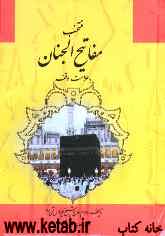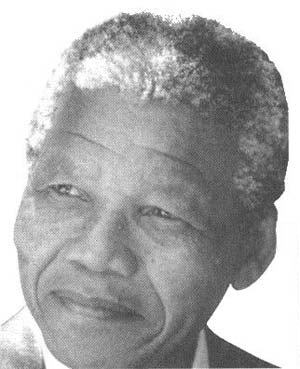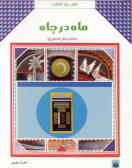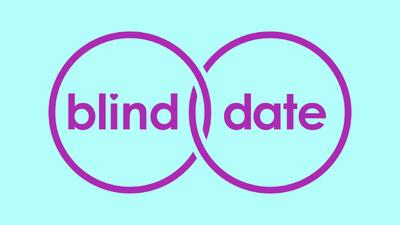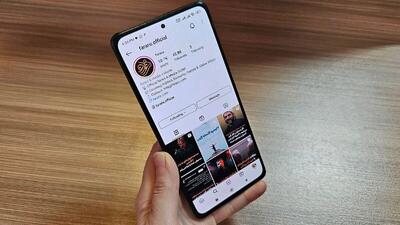سه شنبه, ۷ اسفند, ۱۴۰۳ / 25 February, 2025
مجله ویستا
پاک کنندههای ویندوز

با گذشت زمان وقتی كامپیوتر اطلاعات مختلفی را بر روی درایو دیسكسخت ذخیره میكند میزان پراكندگی اطلاعات نیز بر روی این درایو افزایش مییابد. این بدان معناست كه پس از یك مدت طولانی دیگر فضایی برای قراردادن یك فایل به طور پیوسته بر روی درایو دیسكسخت وجود ندارد و درایو ناچار است فایل را به قسمتهای مختلف تقسیم كرده و آنها را در مكانهای مختلفی ذخیره كند.
البته ویندوز مكان و ترتیب اجزای مختلف یك فایل پخش شده را به خوبی میداند و میتواند هنگام فراخوانی فایل آنها را دنبال كند ولی مشكلی كه این كار به وجود میآورد این است كه جمعآوری بخشهای تقسیم شدهی یك فایل زمان بیشتری را به خود اختصاص میدهد و بر عملكرد كلی سیستم تأثیر میگذارد. برای حل چنین مشكلی یك راهحل خوب وجود دارد و آن اجرای مرتب برنامهی Disk Defragmenter میباشد.
بعضی از كاربران هر از گاهی وضعیت پراكندگی فایلهای موجود بر روی درایوهای مختلف را بررسی میكنند. این زمان به میزان كار كاربران با سیستم بستگی دارد. افرادی كه دایماً اطلاعاتی را بر روی درایو دیسكسخت ذخیره نموده و یا دادههایی را حذف میكنند نسبت به افرادی كه این كار را كمتر انجام میدهند به یكپارچهسازی بیشتری نیاز دارند. معمولاً پراكندگی وقتی روی میدهد كه حجم زیادی از فایلها به درایو افزوده میشود. برای مثال زمانی كه یك بستهی نرمافزاری نصب میشود، برنامهها بهطور پراكنده ذخیره میشوند.
● در ویندوز XP
در ویندوز XP برای راهاندازی برنامهی Defragmenter باید وارد منوی Start شده و به ترتیب گزینههای All Programs ، Accessories، Tools System و Disk Defragmenter را كلیك نمایید. برنامهی یكپارچهساز با نشان دادن فهرستی از درایوهای دیسكسخت، ظرفیت آنها و مقدار فضای خالی موجود بر روی هر درایو شروع به كار میكند. خود برنامهی یكپارچهساز به ۱۵ درصد از فضای خالی موجود بر روی یك درایو نیاز دارد تا بتواند به خوبی اجرا شود.
با كلیك روی دكمهی Analyze به اطلاعات بیشتری دربارهی یكپارچهسازی و وضعیت درایوهایتان دسترسی پیدا میكنید. پس از كلیك كردن این دكمه، ویندوز شروع به بررسی درایو كرده و درباره این موضوع كه آیا درایو شما به یكپارچهسازی نیاز دارد یا خیر تصمیم میگیرد. در وسط پنجرهای كه بر روی صفحهی نمایشگر باز شده است یك نوار بزرگ دیده میشود. این نوار، وضعیت درایوتان را به صورت گرافیكی نشان میدهد. رنگ قرمز قسمتهایی از درایو را نشان میدهد كه با فایلهای پراكنده شده پر شده است.
رنگ آبی نشاندهندهی فایلهایی است كه توزیع آنها بر روی درایو بهینه و منسجم میباشد و رنگ سفید نیز فضای خالی موجود بر روی درایو را نشان میدهد. منظور از نواحی سبز رنگ فایلهایی هستند كه به دلایلی برنامهی یكپارچهساز نمیتواند آنها را جابجا كند. معمولاً تركیب نامنظمی از تمام این رنگها بر روی نوار مذكور قابل مشاهده است. برخی از كاربران بهجای رنگ؛ دوست دارند با استفاده از ارقام بفهمند كه درایوشان از نظر فضای خالی، مقدار فایلهای پراكنده و منسجم در چه وضعیتی قرار دارد. اگر شما از آن دسته كاربران هستید برای دسترسی به یك تحلیل عددی دربارهی درایوتان ابتدا دكمهی Analyze و سپس دكمهی View Report را كلیك كنید. اعدادی ظاهر میشوند كه در حقیقت یك نمایش آماری از میزان پراكندگی فایلهایتان بر روی درایو دیسكسخت هستند.
پس از آن كه تجزیه وتحلیل انجام شده دربارهی وضعیت درایو را مشاهده كردید در صورتی كه آمادهی انجام یكپارچهسازی هستید دكمهی Defragment را كلیك كنید. پس از این كار، ویندوز عمل یكپارچهسازی را كه در حقیقت مرتب كردن اكثر فایلهای موجود بر روی درایو است شروع میكند. این كار معمولاً زمان زیادی میبرد و تا حدی كسلكننده است. همزمان با انجام عمل یكپارچهسازی رنگهای موجود در نوار گرافیكی نیز تغییر میكنند تا در هر لحظه وضعیت درایو و پیشرفت عمل یكپارچهسازی را نشان دهند.
از آنجایی كه یكپارچهسازی درایو معمولاً چند ساعتی طول میكشد بهتر است این عمل را زمانی انجام دهید كه با كامپیوتر كار چندانی ندارید.
البته وقتی كه یكپارچهسازی تمام شد انتظار نداشته باشید تمام فضاهای خالی را به طور مرتب و به هم پیوسته ببینید، چرا كه در یكپارچهسازی؛ قسمت بیشتر پراكندگی موجود بر روی درایو از بین میرود اما همواره مقدار كمی از پراكندگی باقی میماند. این پراكندگیِ اندك، تأثیر چندانی بر روی عملكرد سیستم نخواهد داشت.
● یكپارچهسازی در ویندوزهای ۹x وMe
عملكرد برنامهی Disk Defragmenter در ویندوزهایMe و x۹ بسیار به آنچه كه در ویندوز XP وجود دارد شبیه است. برای باز كردن این برنامه در ویندوزهای مذكور باید همان مسیر Start،Programs، Accessories، System Tools و Disk Defragmenter را طی كنید. پس از باز شدن برنامهی Disk Defragmenter ویندوز از شما میخواهد یك درایو انتخاب كنید. پس از انتخاب درایو؛ دكمهیDefragmenter را كلیك نمایید.
اگر میخواهید وضعیت سیستم را به صورت گرافیكی ببینید دكمهی Show Details را كلیك كنید. نسخهای از برنامهیDisk Defragmenter موجود در ویندوز XP نسبت به نسخههای قبلی از قابلیت بهتری برخوردار میباشد. به طوری كه شما میتوانید آن را در پسزمینه اجرا كرده و با سایر برنامهها كار كنید.
البته در چنین وضعیتی سرعت سیستم بسیار پایین میآید. اما در نسخههای قبلی Disk Defragmenter كه در ویندوزهای Me و x۹ موجود است چنین قابلیتی وجود ندارد و هرگونه دسترسی به درایو دیسكسخت میتواند مانع پیشرفت عمل یكپارچهسازی شود. به همین دلیل بهتر است این كار بعد از راهاندازی سیستم و قبل از باز كردن هربرنامهی دیگری انجام شود.
● جستجوی درایو برای یافتن خطا
خطاهای درایو دیسكسخت همیشه بد و ترسناك نیستند. اما بیتوجهی نسبت به آنها گاهی میتواند منجر به مشكلات عمدهای در سیستم شود. بنابراین خوب است هر از گاهی درایو را برای یافتن خطا مورد جستجو قرار دهید. بعضی اوقات خطا به یك مشكل نرمافزاری ساده و قابل رفع مربوط میشود؛ در حالی كه برخی از خطاها منشأ سختافزاری دارند و معمولاً خطرناك هستند.
در مواردی اگر به دنبال خطا نگردید از وجود آن مطلع نمیشوید، برای مثال وقتی یك نقطهی فیزیكی از دیسك دچار مشكل شود ویندوز بدون هیچ اعلامی آن منطقه را ممنوعه تشخیص داده و از مابقی فضای دیسك استفاده میكند. پس بهتر است هفتهای یكبار درایو را برای یافتن خطا مورد پویش قرار دهید. البته این زمان به مقدار استفاده شما از سیستم و تعداد برنامهها یا فایلهایی كه نصب یا حذف میشوند بستگی دارد.
● پویش در خطاهای ویندوز XP
ویندوز XPبرای یافتن خطاهای درایو دیسك سخت ابزار مناسبی دارد. این ابزار Error Cheeking نام دارد. برای استفاده از این ابزار ابتدا وارد منوی Start شده و روی My Computer كلیك كنید. سپس درایوی را كه میخواهید مورد بررسی قرار گیرد راست كلیك نمایید. در نوار باز شده گزینهی Properties را بزنید و در كادر تبادلی ظاهر شده گزینهی Tools را انتخاب كنید، سپس در قسمتی كه Error Cheeking نام دارد Check Now را انتخاب نمایید. بهتر است قبل از كلیك روی دكمهی Start عبارتهای Automatically Fix File System Errors و Scan For And Attempt Recovery of Bad Sectors را فعال كنید.
اگر در حال حاضر بر روی سیستمتان یك فایل باز وجود داشته باشد، ویندوز از شما میپرسد آیا میخواهید عمل به یك زمان دیگر یعنی وقتی كه كامپیوتر راهاندازی میشود و هنوز هیچ فایلی باز نشده است موكول شود؟، شما میتوانید به این پرسش پاسخ مثبت دهید و یا این كه از برنامه خارج شده، فایلهای باز را بسته و مجدداً برنامه را اجرا كنید. در هر صورت هنگام اجرای برنامهیError Checking دیگر هیچگونه دسترسی به درایو دیسكسخت ممكن نیست.
● پویش خطای درایو دیسكسخت در ویندوزهای Me و ۹x
در ویندوزهای x۹ و Me برنامهی Scan Disk كار یافتن خطاهای درایو دیسكسخت را انجام میدهد. برای دسترسی به این برنامه باید از منوی Start به ترتیب گزینههای Programs، Accessories، System Tools و Scan Disk را كلیك كنید. سپس درایوی كه میخواهید از نظر داشتن خطا مورد پویش قرار گیرد را انتخاب نمایید. كار بعدی كه باید انجام دهید تعیین نوع بررسی است كه میخواهید صورت پذیرد.
شما میتوانید با انتخاب یكی از گزینههای Standard یا Thorough از برنامهی Scan Disk بخواهید كه یك پویش استاندارد و دقیق انجام دهد. اگر گزینهی Thorough را فعال كنید عمل پویش علاوه بر دادههای دیجیتالی به جستجوی وضعیت فیزیكی درایو نیز میپردازد. اگر به جای این انتخاب، انتخابی را كه Standard نام دارد فعال كردید در آن صورت عبارت Automatically Fix Errors را كلیك نمایید.
قبل از كلیك كردن دكمهی Start ، دكمهی Advanced را كلیك كرده و در كادر تبادلی كه ظاهر میشود به گوشهی سمت چپ از پایین كادر نگاه كنید. در این مكان مطمئن شوید برنامهی Scan Disk به گونهای تنظیم شده باشد كه از فایلهای Cross-Linked نیز كپی تهیه كند. در توضیح فایلهای Cross-Linked باید گفت این فایلها وقتی به وجود میآیند كه یك یا چند كلاستر دیسكسخت به اشتباه در جدول تخصیص فایل به بیش از یك فایل اختصاص یافته باشد. اكثر اطلاعات موجود در این فایلهای به اشتباه ذخیره شده سالم بوده و در جای دیگری قرار گرفتهاند. اما با این وجود لازم است هنگام استفاده از برنامهی Scan Disk مطمئن شوید كه برنامهی مذكور این فایلها را به خاطر خطایی كه در جدول تخصیص فایل در خصوص كلاسترهای اختصاص یافته به آنها به وجود آمده است حذف نمیكند.
این فایلها به صورت پراكنده بر روی درایو دیسك سخت وجود دارند و با پسوند فایلی .CHK ذخیره میشوند. پس از آنكه برنامهی Scan Disk كار خود را به پایان رساند ، با استفاده از برنامهی Notepad محتوای فایلهای CHK را مشاهده كنید و آنهایی را كه به دردتان نمیخوردند حذف و مابقی را ذخیره نمایید.
● پاكسازی درایو دیسكسخت
اگر چه اكثر كامپیوترهای جدید درایوهای دیسكسختشان دارای فضای ذخیرهسازی زیادی است به طوری كه میتوان بر روی آنها تعداد زیادی برنامه، سند، فایلهای صوتی تصویری و ... قرار داد اما در هر صورت ظرفیت این درایوها نیز پس از مدتی با محدودیت روبرو میشود. در برخورد با چنین وضعیتی یك خانه تكانی كوچك به فضاسازی بهتر بر روی درایو دیسكسخت كمك كرده و عملكرد كامپیوتر را بهتر میكند. سیستمعامل ویندوز با استفاده از برنامهی Disk Cleanup به راحتی میتواند این كار را انجام دهد.● پاكسازی درایو ویندوز XP
برای دسترسی به برنامهی Disk Cleanup در ویندوزXP باید وارد منوی Start شده و به ترتیب گزینههای All Programs،Accessories، System Tools و Disk Cleanup را كلیك نمایید. در كادر تبادلی ظاهر شده از منوی پایین افتادنی Drives ، درایوی را كه میخواهید پاكسازی كنید انتخاب نموده و پس از آن دكمهی OK را كلیك نمایید.
چند دقیقهای طول میكشد تا برنامهی Disk Cleanup درون درایو را جستجو كند و اطلاعاتی را كه به آنها نیاز ندارید شناسایی كند. پس از این جستجو كادر تبادلی Disk Cleanup به شما نشان میدهد كه در صورت پاكسازی درایو دیسكسخت حداكثر فضایی كه میتوانید از این پاكسازی به دست آورید چقدر است. یك پنجرهی قابل پویش نیز فهرستی از فایلهایی كه برنامهی Disk Cleanup میخواهد حذف كند را نشان میدهد. شما میتوانید دربارهی نگهداری فایلهایی كه فكر میكنید به آنها نیاز دارید تصمیم بگیرید.
فایلهایی كه در پی تلاش Disk Cleanup در فهرست فایلهای حذفی قرار میگیرند ممكن است جزو فایلهای مهم و یا حتی فایلهای غیرضروری باشند. اولین فایلهایی كه در فهرست مشاهده میشوند فایلهای مربوط به برنامههای گرفته و بارگذاری شده است. این فایلها باقیماندهی صفحات اینترنتی بخصوصی هستند كه شامل انواع تصاویر گرافیكی و یا سایر روتینهای پیچیده میباشند. این فایلها را میتوان همچون پوشهی فایلهای موقتی اینترنت كه پس از مشاهدهی صفحات وب بر جا میمانند حذف كرد.
همچنین شما میتوانید فایلهایی را كه در سطل آشغال دارید حذف كنید مگر آن كه دربارهی چیزهایی كه قبلاً حذف كردهاید و اكنون در سطل آشغال قرار دارند مطمئن نباشید و احساس كنید كه به آنها نیاز پیدا خواهید كرد. برای اطمینان از این موضوع كه به محتوای موجود در درون سطل آشغال نیاز ندارید یا نه بر روی عبارت Recycle Bin رفته و سپس دكمهی View Files را كلیك كنید تا فایلهایی را كه درون سطل آشغال قرار دارند ببینید. یكی از اقلام دیگری كه در فهرست فایلهای قابل حذف وجود دارد فایلهای موقت (Temporary Files) میباشد. این فایلها توسط بیشتر برنامهها تولید میشوند.
در بیشتر مواقع ویندوز میتواند این فایل را بدون هیچ مشكلی حذف كند اما وقتی احساس كند كه كوچكترین استفادهای از یك فایل موقت به عمل میآید دیگر آن را به طور خودكار حذف نمیكند. بنابراین حذف فایلهای موقت نیز میتواند بلامانع باشد.
یكی از عبارتهایی كه در كادر تبادلی Disk Cleanup دیده میشود Compress Old Files است. فعال بودن این عبارت هیچ فایلی را حذف نمیكند اما همانطور كه از نام آن مشخص است فایلهایی را كه برای مدتی از آنها استفاده نمیكنید فشرده میكند تا فضای كمتری از دیسك سخت اشغال شود. فایلهایی كه فشرده میشوند مجدداً میتوانند از حالت فشرده خارج شوند ولی عمل خارج ساختن از حالت فشرده موجب میشود كه باز كردن و استفاده از چنین فایلهایی كمی كند شود. وقتی عبارت Compress Old Files در حالت انتخاب قرار دارد دكمهی Options را كلیك نمایید تا بتوانید تعداد روزهایی را كه ویندوز باید یك فایل كم مصرف را در حالت فشرده نگه دارد تعیین كنید.
پس از آن كه نوع فایلهایی را كه میخواهید برنامهی Disk Cleanup پاك كند مشخص كردید؛ دكمهی OK را كلیك كنید. در این جا ویندوز از شما میپرسد كه آیا دربارهی حذف اقلام انتخاب شده مطمئن هستید یا نه، در این صورت دكمهی OK را كلیك نمایید. به محض آن كه برنامه كار پاكسازی فایلها را شروع كرد؛ پنجرهی كوچكی ظاهر شده و روند پاكسازی فایلها را نمایش میدهد.
نسخهای از برنامهی Disk Cleanup كه در ویندوز XP موجود است نسبت به نسخههای قبلی دارای قابلیت بیشتری میباشد.
از جملهی این قابلیتها میتوان به روشهایی اشاره كرد كه در كاهش ازدحام موجود بر روی درایو دیسكسخت بسیار مؤثرند. برای آشنایی با این قابلیتها مجدداً برنامه را باز كرده و گزینهی More Options را كلیك كنید. دكمههای Cleanup كه در قسمت Windows Components و Installed Programs قرار دارند به شما اجازه میدهد در صورت تمایل برنامههای تعبیه شده در درون خود ویندوز و یا برنامههایی را كه بهطور معمول به آنها نیاز ندارید حذف كنید.
دكمهی Cleanupی كه در قسمتSystem Restore قرار دارد اطلاعاتی را حذف میكند كه ویندوز از آنها برای بازگشت به یك نقطهی پایدار قبلی استفاده مینماید. اگر شما در مورد عدم نیازتان به آخرین نقاط بازگشتی كه ایجاد شدهاند مطمئن هستید میتوانید این دكمه را كلیك كنید.
● پاكسازی درایو در ویندوزهای Me و ۹۸
عملكرد برنامهیDisk Cleanup در ویندوزهای Me و ۹۸ شبیه آن چیزی است كه در ویندوز XP وجود دارد. شاید تفاوت تنها در تعداد انتخابهایی باشد كه در نسخهی جدید Disk Cleanup میتوان مشاهده كرد. برای مثال در ویندوز ۹۸ پس از كلیك كردن روی گزینهی More Options در پنجرهی Disk Cleanup شما نمیتوانید انتخاب System Restore را ببینید و یا در همین نسخه از برنامهی Disk Cleanup هیچ لینكی به اپلت Add/Remove Programs وجود ندارد و برای دسترسی به این اپلت باید از پنجرهی Control Panel اقدام كنید.
برنامهی Disk Cleanup هنگام پاك كردن اقلام به دردنخور در درایو به خاطر رعایت جانب احتیاط؛ بعضی از این فایلها را تنها به دلیل این كه ممكن است كاربر بعداً به آنها نیاز داشته باشد حفظ میكند. این فایلها معمولاً آنهایی هستند كه قبلاً توسط خود كاربر بوجود آمدهاند. بنابراین خوب است خود شما نیز سری به پوشهی My Document زده و اسناد تاریخ گذشتهای كه به آنها نیاز ندارید و یا پوشههایی كه به فایلهای گرافیكی، تصویری و موسیقی حجیم اختصاص دارند و فكر میكنید دیگر با آنها كاری نخواهید داشت را حذف كنید.
● بررسی رجیستری
یكی از روتینهای نگهداری ویندوزهای ۹۸ و Me بررسی رجیستری است. رجیستری ویندوز محتوی اطلاعات پیكربندی مورد نیاز سیستمعامل میباشد. سیستمعامل از این اطلاعات برای برقراری ارتباط با تمام اجزای سختافزاری و نرمافزاری موجود بر روی یك كامپیوتر استفاده میكند. برنامهی Registry Checker هرگاه كه شما كامپیوتر خود را روشن میكنید به طور خود كار اجرا شده، به پویش رجیستری پرداخته و یك كپی پشتیبان از آن تهیه میكند.
علاوه بر این شما خودتان نیز میتوانید برنامهی Registry Checker را اجرا كنید. برای این منظور وارد منوی Start شده و به ترتیب گزینههای All Programs، Accessories ، System Tools و System Information را كلیك كنید. سپس وارد منوی Tools شده و از آنجا عبارت Registry Checker را انتخاب نمایید.
نسخههای جدید ویندوز كه مبتنی بر سیستم فایلی ویندوزNT هستند مانند ویندوز ۲۰۰۰ و XP ، برنامهی Registry Checker را ندارند. در حقیقت از آنجایی كه این سیستم فایلی بسیار با ثباتتر از سیستمفایلی موجود در ویندوزهای x۹ وMe میباشد، شركت میكروسافت از تعبیه نمودن یك چنین ابزار نگهداریكنندهای در ویندوزهایی كه مبتنی بر این سیستم فایلی هستند صرف نظر كرده است چرا كه در ویندوزهای جدید نیازی به استفاده از این ابزار وجود ندارد.
● به روز كردن ویندوز
شركت میكروسافت هر از گاهی برای رفع مشكلات موجود در ویندوز تعدادی Patch عرضه میكند. اكثر این Patch ها به مشكلات امنیتی موجود در ویندوز مربوط میشوند و برای پوشاندن روزنههایی كه در این سیستمعامل وجود دارند ارایه میگردند. اگرچه به روز كردن ویندوز ربط چندانی به پاكسازی درایو دیسكسخت ندارد اما انجام این عمل به طور مرتب؛ در نگهداری سیستم بسیار مؤثر است.
كاربران ویندوزهای ۹۸ وMe احتمالاً میتوانند در بالای منوی Start خود لینك هایی را به Windows Update بیابید. در ویندوزXP شما میتوانید پس از كلیك كردن منوی Start و انتخاب گزینهی All Programs از منویی كه پدید میآید آیكون Windows Update را بیابید.
Windows Update در حقیقت یك صفحهی وب است كه برای استفاده از آن به یك برنامهی بخصوص و اتصال اینترنتی نیاز است.
با توجه به نسخهای از ویندوز كه در اختیار دارید، لینكها و فرمانهای مختلفی را در خصوص اطلاعات به روز شدهای كه قبلاً بارگذاری شدهاند و اقلامی كه برای Download شدن در دسترس هستند مشاهده میكنید. برای مثال در ویندوز XP با كلیك روی لینكی كه Scan For Updates نام دارد میتوانید اقلامی را كه برای به روز شدن قابل دسترس بودهاند و شما آنها را از دست دادهاید را ببینید. بعد از كمی معطلی سایت Windows Update تمام اقلامی كه قابلیت به روز شدن را دارند در سه مقوله نشان میدهد.
▪ این سه مقوله عبارتند از:
Critical Updates، Windows XP Updates، Drive Updates . با استفاده از لینك Critical Updatesمیتوانید روزنههای امنیتی جدیدی را كه در ویندوز شناخته شدهاند بپوشانید. لینك Windows XP Updates به بهبود و افزایش عملكرد سیستمعامل موجود میپردازد و بالاخره لینك Drive Updates به ویندوز و وسایل سختافزاری اجازه میدهد كه ارتباط بهتری با یكدیگر برقرار كنند. پس از كلیك كردن هر كدام از سه مقولهی بالا میتوانید در ارتباط با موارد به روزشدهای كه هر یك ارایه میدهند آگاهی كسب كرده و آنهایی را كه نیاز دارید با كلیك كردن روی دكمهی Addانتخاب كنید.
وقتی اقلام به روز شدهی دلخواهتان را انتخاب كردید لینك Review And Insatall Updates را كلیك نمایید. به این ترتیب برنامهی Windows Update برای اطمینان بیشتر شما لیستی از موارد انتخاب شده را نشان میدهد.
پس از بررسی اقلام موجود در لیست، دكمهی Install Now را كلیك كرده و دستورالعملهای موجود بر روی صفحهی مانیتور را برای بارگذاری آنها دنبال كنید. توجه داشته باشید برای آنكه بفهمید در گذشته چه چیزهایی را Download كرده و نصب نمودهاید به پنجرهی Windows Update برگشته و لینك View Installation History را كلیك كنید.
اگر شما به یك اتصال اینترنتی سرعت بالا دسترسی دارید میتوانید ویندوز XP را به گونهای تنظیم كنید كه به محض عرضه شدن برنامههای به روزشده آنها را به طور خودكار گرفته و بارگذاری كند. برای انجام چنین تنظیمی وارد پنجرهی Control Panel شده و عبارت Performance And Maintenance را انتخاب كنید. سپس آیكون System را كه در پایین كادر ظاهر شده موجود است كلیك نمایید. پس از این كار گزینهی Automatic Updates را انتخاب كنید.
سپس به قسمتی كه Notification Settings نام دارد رفته و اولین انتخاب موجود در آن قسمت را كلیك نمایید. این انتخاب Download The Updates Automatically نام دارد. وقتی ویندوز XP یك برنامه به روز شده را Download كرد، زمانی كه آمادهی نصب آن است به شما اجازه میدهد كه از این موضوع با خبر شوید. البته اجازهی نهایی برای نصب برنامهی Download شده را شما باید صادر كنید.
منبع : کامپیوتر جوان
ایران مسعود پزشکیان دولت چهاردهم پزشکیان مجلس شورای اسلامی محمدرضا عارف دولت مجلس کابینه دولت چهاردهم اسماعیل هنیه کابینه پزشکیان محمدجواد ظریف
پیاده روی اربعین تهران عراق پلیس تصادف هواشناسی شهرداری تهران سرقت بازنشستگان قتل آموزش و پرورش دستگیری
ایران خودرو خودرو وام قیمت طلا قیمت دلار قیمت خودرو بانک مرکزی برق بازار خودرو بورس بازار سرمایه قیمت سکه
میراث فرهنگی میدان آزادی سینما رهبر انقلاب بیتا فرهی وزارت فرهنگ و ارشاد اسلامی سینمای ایران تلویزیون کتاب تئاتر موسیقی
وزارت علوم تحقیقات و فناوری آزمون
رژیم صهیونیستی غزه روسیه حماس آمریکا فلسطین جنگ غزه اوکراین حزب الله لبنان دونالد ترامپ طوفان الاقصی ترکیه
پرسپولیس فوتبال ذوب آهن لیگ برتر استقلال لیگ برتر ایران المپیک المپیک 2024 پاریس رئال مادرید لیگ برتر فوتبال ایران مهدی تاج باشگاه پرسپولیس
هوش مصنوعی فناوری سامسونگ ایلان ماسک گوگل تلگرام گوشی ستار هاشمی مریخ روزنامه
فشار خون آلزایمر رژیم غذایی مغز دیابت چاقی افسردگی سلامت پوست