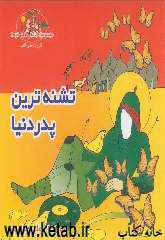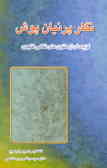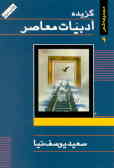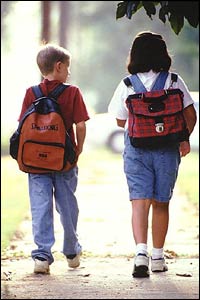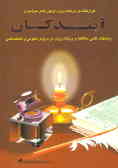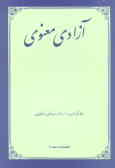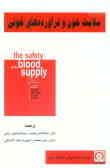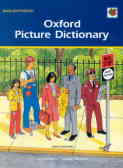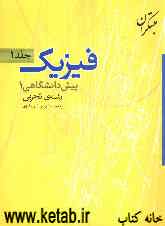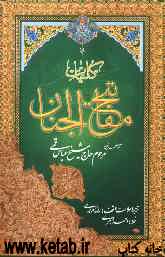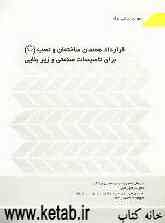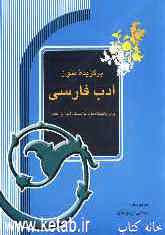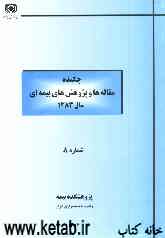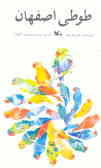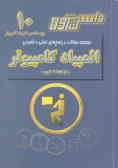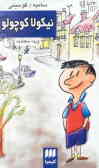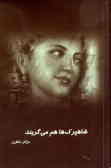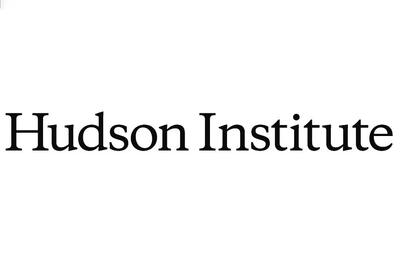چهارشنبه, ۱۰ بهمن, ۱۴۰۳ / 29 January, 2025
مجله ویستا
نکات ویندوز
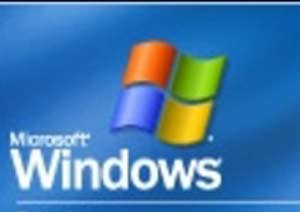
شركت میكروسافت در ویندوز XP یك دیوار آتش قرار داده تا از سیستم كاربران در مقابل هكرها حفاظت كند. برای اطلاع از این كه آیا دیوار آتش روشن است یا نه، وقتی كه به اینترنت وصل هستید به پنجرهی Control Panel رفته و آیكون Network Connections را دوبار كلیك كنید. وقتی كادر مربوط به اتصال اینترنتیتان( كه میتواند از نوع شمارهگیر، DSL یا اتصال كابلی باشد) ظاهر شد به ستون Status رفته و آن را بررسی كنید. اگر دیوار آتش ویندوزتان روشن باشد در این قسمت عبارت Firewalled را خواهید دید.
▪ اگر دیوار آتش خاموش بود برای فعال كردن آن به ترتیب زیر عمل كنید:
پس از كلیك كردن آیكون Network Connections در پنجرهی Control Panel ، گزینهی Connection را راستكلیك كرده و سپس گزینهی Advanced را انتخاب كنید. در كادر تبادلی ظاهرشده میتوانید عبارتهای مربوط به فعال نمودن یا غیرفعال كردن دیوار آتش را انتخاب نمایید.
اگر قصد ندارید از یك دیوار آتش جداگانه برای سیستمتان استفاده كنید توصیه میكنیم این دیوار آتش را خاموش نكنید.
● ویژگی Microsoft Narrator
آیا میخواهید سخن گفتن كامپیوترتان را بشنوید؟ در این صورت باید از برنامهی Narrator استفاده كنید. برای دسترسی به این برنامه به صورت زیر عمل كنید:
در ویندوز XP از منوی Start به ترتیب گزینههای All Programs،Accessories،Accessibility و Narrator را انتخاب كنید. البته با فشردن همزمان كلیدهای ویندوز و U میتوانید پنجرهی Utility Manager را كه مدیریت برنامهی Narrator را برعهده دارد باز كنید.
Microsoft Narrator برنامهای برای افزایش توانمندیهای ویندوز به حساب میآید. این برنامه میتواند برای افراد نابینا و آنهایی كه قدرت دید پایینی دارند كارآمد باشد. برنامهی Narrator به محض فعال شدن؛ ابتدا شروع به خواندن محتوای كادر تبادلی باز شده مینماید و اگر شما دكمهی OK را كلیك كنید كادری ظاهر میشود كه در آن انتخابهای متعددی برای اختصاصی كردن برنامهی Narrator وجود دارد. پس از آن كه انتخابهای دلخواهتان را در این قسمت انجام دادید برنامهی مذكور را كوچك كنید تا در پسزمینه اجرا شود. اگر برنامهی Utility Manager را هم باز كردهاید میتوانید آن را ببندید. برای غیرفعال كردن برنامهی Narrator دكمهی Exit را در این برنامه كلیك كنید یا بر روی آیكون آن در نوار ابزار رفته، آن را راستكلیك كرده و گزینهی Close را انتخاب نمایید.
● كاهش اندازهی فایلهای موقت اینترنتی
از آنجایی كه فایلهای موقت اینترنتی بر روی هارد تجمع میكنند لذا میتوانند فضای قابل توجهی را به خود اختصاص دهند، چون این فایلها كپی صفحات مختلفی كه مشاهده شدهاند را بر روی هارد نگه میدارند.
وجود این فایلها علاوه بر كاهش سرعت و اشغال فضای هارد، موجب میشود شما نتوانید به صفحات سایتهایی كه مدام در حال به روز شدن هستند دسترسی پیدا كنید؛ چون مرورگر به محض وارد شدن به سایتهایی كه قبلاً بازدید شدهاند به فایلهای موقت رفته، صفحات آن سایتها را از فایلهای موقت بیرون كشیده و در اختیار شما قرار میدهد. این عمل در مورد اتصالات سرعت پایینی مانند kb۵۶ خوب است چون مرورگر ناچار نیست منتظر بارگذاری آن صفحه از اینترنت شود بلكه آن را به صورت آماده در فایل موقت دارد، اما افرادی كه به اتصالات اینترنتی سرعت بالا دسترسی دارند میتوانند اندازهی فایل موقت را كاهش دهند. به این ترتیب آنها مطمئن هستند كه صفحات به روز شده را مشاهده میكنند.
با كاهش اندازهی فایل موقت اینترنتی و قرار دادن آن بر روی یك مگابایت، مطمئن باشید كه هیچ كدام از عملكردهای دیگر سیستمتان كاهش نمییابد. برای كم كردن اندازهی فایل موقت اینترنتی به صورت زیر عمل كنید:
ابتدا وارد مرورگر Internet Explorer شوید. سپس به منوی Tools رفته و عبارت Internet Options را انتخاب كنید. وقتی كادر تبادلی Internet Options ظاهر شد گزینهی General را كلیك نمایید. سپس به قسمتی كه Temporary Internet Files نام دارد رفته و دكمهی Settings را كلیك كنید. كادر تبادلی Settings ظاهر میشود. در این كادر شما میلهی لغزانی را میبینید كه با حركت دادن آن به سمت چپ میتوانید اندازهی فایل موقت را كاهش دهید. پس از كاهش اندازهی این فایل دو بار دكمهی OK را كلیك كنید تا تنظیم جدید اعمال شود.
● استفاده از ویژگی Internet Connection Sharing
اگر در یك شبكهی كامپیوتری قرار دارید و میخواهید با استفاده از ویژگی Internet Connection- Sharing اتصال اینترنتیتان را به اشتراك بگذارید به صورت زیر عمل كنید:
۱) ابتدا از Control Panel آیكون Network Connections را دوبار كلیك كنید.
۲) نوع اتصالی را كه میخواهید به اشتراك بگذارید (مانند اتصال شمارهگیر، شبكهی محلی، PPPoE یا VPN) كلیك كرده و سپس به قسمتی كه Network Tasks نوشته شده بروید. در ستون Network Tasks عبارت Change settings of this connection را كلیك نمایید.
۳) حال در كادر تبادلی ظاهرشده تحت گزینهیAdvanced به قسمتی كه Allow other network users to connect through this computer&#۰۳۹;s Internet connection نوشته شده رفته و آن را فعال كنید.
۴) وقتی كاربران در تلاش برای دسترسی به اتصال اینترنتی به اشتراك گذاشتهشده هستند اگر میخواهید ویژگی مذكور به طور خودكار برای آنها فعال شود در آن صورت علاوه بر انتخابی كه در شمارهی ۳ گفته شد عبارت Establish a dial-up connection whenever a computer on my network attempts to access the Internet را نیز فعال نمایید.
۵) اگر میخواهید سایر كاربران شبكه نیز بتوانند اتصال اینترنتی به اشتراك گذاشته شده را فعال یا غیرفعال نمایند در آن صورت عبارت Allow other network users to control or disable the shared Internet connection را فعال كنید.
۶ـ اگر در یك شبكهی خانگی قرار دارید میتوانید تحت عبارت Internet Connection Sharing آداپتوری كه اتصال اینترنتی به اشتراك گذاشتهشده را به سایر كامپیوترهای موجود در آن شبكه وصل میكند انتخاب نمایید.
● غیرفعال كردن ویژگی Reporting Error
همانگونه كه از نام این ویژگی میتوان فهمید عملكرد آن در راستای گزارش كردن خطاهای متعددی است كه در سیستم به وجود میآیند. اما این ویژگی به گونهای است كه با كوچكترین مشكل جزیی كه در سیستم ایجاد میشود یك كادر خطا ظاهر میكند. گاهی تعداد این كادرها آزاردهنده است و در كار شما اخلال ایجاد میكند؛ در حالی كه مطمئن هستید مشكل چندانی در سیستم وجود ندارد. در چنین حالتی میتوانید به طور موقت یعنی تا زمانی كه كار فعلیتان پایان میپذیرد، این ویژگی را غیرفعال كنید.
▪ برای غیرفعال كردن این ویژگی به صورت زیر عمل نمایید:
ـ وارد پنجرهی Control Panel شوید.
ـ آیكون System را دوبار كلیك كنید.
ـ در كادر تبادلی ظاهرشده گزینهی Advanced را كلیك نمایید.
ـ در پایین كادر، دكمهی Error-Reporting را كلیك كنید.
ـ عبارت Disable error reporting را فعال نمایید.
ـ دكمهی OK را دوبار كلیك كنید.
▪ حذف علامت فلش از آیكونهای Desktop
برای حذف علامت فلش از آیكونهای Desktop به صورت زیر عمل كنید:
۱) از منوی Start گزینهی Run را انتخاب نمایید.
۲) در فیلد Open عبارت Regedit را تایپ كنید.
۳) عبارت HKEY-CLASSES-ROOT را انتخاب نمایید.
۴) فایل lnk. را كلیك كنید.
۵) ورودی IsShortcut را حذف نمایید.
برای اعمال شدن این تنظیم شاید لازم باشد كه ویندوز XP را مجدداً راهاندازی كنید.
● تغییر «جدول تخصیص فایل»
FAT (جدول تخصیص فایل)؛ جدول یا فهرستی است كه توسط بعضی از سیستمعاملها نگهداری میشود تا فضایی كه هارد برای ذخیرهی دادهها استفاده میكند را مدیریت نماید. اگر شما قبلاً از FAT۱۶ استفاده میكردید میتوانید جدول تخصیص فایل را به FAT۳۲ تبدیل كنید. تفاوت میان FAT۱۶ و FAT۳۲ به روش ذخیرهسازی دادهها مربوط میشود. FAT۳۲ دادهها را در واحدهای كوچكتری ذخیره میكند و به این ترتیب میتواند در فضای استفاده شده توسط هارد مقدار قابل توجهی صرفهجویی نماید.
▪ برای تبدیل FAT۱۶ به FAT۳۲ به صورت زیر عمل كنید:
ـ از منوی Start به ترتیب گزینههای Programs، Accessories و System Tools را انتخاب نمایید.
ـ عبارتDrive Converter را كلیك كرده و دستورالعملهایی كه بر روی صفحهی مانیتور ظاهر میشوند را دنبال كنید.
▪ توجه:
نرمافزارهای فشردهساز قدیمی با حدول تخصیص فایل FAT۳۲ سازگار نیستند. بنابراین اگر درایو هارد قبلاً توسط این نرمافزارها فشرده شده باشد دیگر نمیتوانید آن را به FAT۳۲ تبدیل كنید. برای كسب اطلاعات بیشتر در این خصوص، وقتی مولفهی Drive Converter را اجرا كردید بخش Help را با دقت بخوانید.
همچنین اگر میخواهید بدانید كه درایوتان از كدام جدول تخصیص فایلی استفاده میكند در My Computer آیكون درایوی كه به هارد اشاره دارد (معمولاً درایو C ) را راست كلیك نمایید. از منوی ظاهر شده گزینهی Properties را انتخاب كنید. فیلد File System نشان میدهد كه جدول تخصیص فایل FAT۱۶ است یا FAT۳۲.
منبع : کامپیوتر جوان
ایران مسعود پزشکیان دولت چهاردهم پزشکیان مجلس شورای اسلامی محمدرضا عارف دولت مجلس کابینه دولت چهاردهم اسماعیل هنیه کابینه پزشکیان محمدجواد ظریف
پیاده روی اربعین تهران عراق پلیس تصادف هواشناسی شهرداری تهران سرقت بازنشستگان قتل آموزش و پرورش دستگیری
ایران خودرو خودرو وام قیمت طلا قیمت دلار قیمت خودرو بانک مرکزی برق بازار خودرو بورس بازار سرمایه قیمت سکه
میراث فرهنگی میدان آزادی سینما رهبر انقلاب بیتا فرهی وزارت فرهنگ و ارشاد اسلامی سینمای ایران تلویزیون کتاب تئاتر موسیقی
وزارت علوم تحقیقات و فناوری آزمون
رژیم صهیونیستی غزه روسیه حماس آمریکا فلسطین جنگ غزه اوکراین حزب الله لبنان دونالد ترامپ طوفان الاقصی ترکیه
پرسپولیس فوتبال ذوب آهن لیگ برتر استقلال لیگ برتر ایران المپیک المپیک 2024 پاریس رئال مادرید لیگ برتر فوتبال ایران مهدی تاج باشگاه پرسپولیس
هوش مصنوعی فناوری سامسونگ ایلان ماسک گوگل تلگرام گوشی ستار هاشمی مریخ روزنامه
فشار خون آلزایمر رژیم غذایی مغز دیابت چاقی افسردگی سلامت پوست