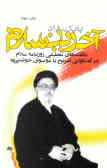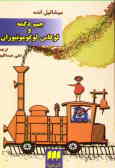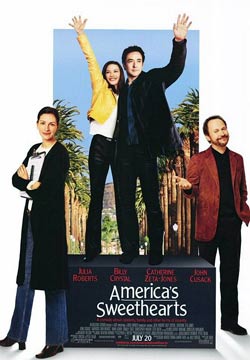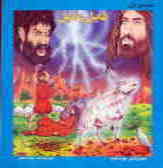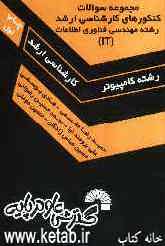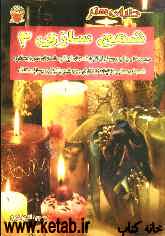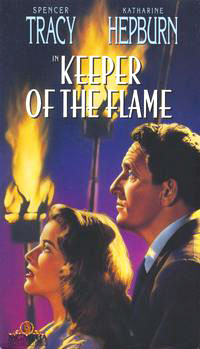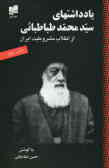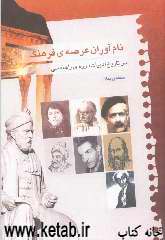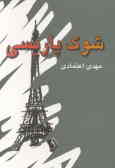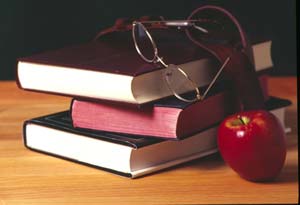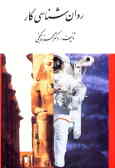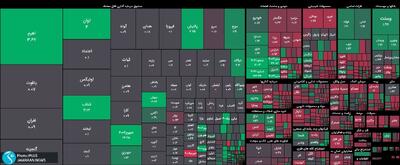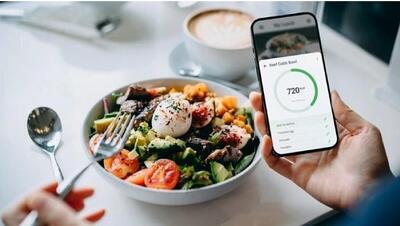چهارشنبه, ۲۲ اسفند, ۱۴۰۳ / 12 March, 2025
مجله ویستا
نوار ابزار یا Tool barپنجره Internet explorer
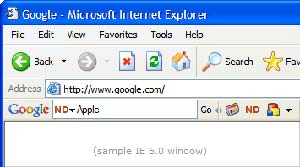
اگر شما بعد از اتصال دردرون یك پنجره وارد صفحاتی (اتصالات یا Link ) از آن پنجره شوید خواهید دید كه ابزار back از حالت خاكستری رنگ ( غیر فعال ) به حالت سیاه رنگ در خواهد آمد. و اگر شما روی آن كلیك نمایید به صفحه قبلی برخواهید گشت (دو كلید تركیبی Alt و فلش سمت چپ نیز این عمل را انجام میدهد.) . قابل توجه است كه در صورتی كه چندین صفحه جلو رفته باشد یك فلش كوچك كنار دكمه back ظاهر خواهد شد كه با كلیك به آن میتوانید حتی از بین چندین صفحه طی شده صفحه مورد نظر را انتخاب نموده و سریعا" وارد آن شوید.
● Forward یا صفحه جلو بر:
اگر شما در صفحه با دكمه back صفحاتی را عقب برگشته باشید دكمه Forward یا جلوبر فعال خواهد شد وبه شما اجازه رفتن به صفحاتی كه قبلا" بوده اید و برگشته اید را مبدهد(دو كلید تركیبی Alt و فلش سمت راست نیز این عمل را انجام میدهد.) و مانند دكمه back در صورت تعدد صفحات برگشتی فلش كوچكی كنار آن جهت انتخاب برگشت سریع ظاهر خواهد شد.
● Stop یا توقف:
اگر شما بخواهید بنا به دلایلی( مثلا" اشتباهی یك اتصالی ( Link ) را انتخاب نموده باشید ویا تكمیل صفحه خیلی طول بكشد) از ادامه download یا load شدن صفحه جلوگیری نمایید ( از تكمیل شدن خوداری نمایید )كافی است روی این دكمه كلیك نمایید و یا دكمه Esc را از دكمه های كیبورد یا كلیدها فشار دهید . Load شدن صفحه قطع شده و شما میتوانید وارد صفحات دلخواه دیگر شوید.(توجه شود كه این دكمه فقط از تكمیل آن صفحه جلوگیری میكند و اینترنت شما را قطع نمیكند. ضمنا" حتی زدن دكمه close پنجره نیز خط اینترنت شما را قطع نمیكند و فقط پنجره اینترنت را میبندد. جهت قطع نمودن كامل اینترنت بایستی روی Icon تلفن مانندی كه روی نوار وظیفه قرار دارد ( dial up networking كلیك نموده و گزینه disconnect یا قطع اتصال را انتخاب نمایید.)
● Refresh یا تازه كردن صفحه:
اگرصفحه ای ناقص تكمیل شده باشد( روی آن دكمه stop زده باشید.)، و یا صفحاتی كه جند روز پیش به آن رفته اید و كامپیوتر از حافظه آن صفحه قدیمی را از حافظه یا cache برای شما download میكند (كه احتمالا" تاكنون تغییراتی در آن انجام گرفته است.) را بخواهید از نوع و مجددا" بیاورید و تكمیل نمایید ،هنگامی كه روی آن صفحه هستید كافی است روی این دكمه كلیك نماید و خواهید دید كه صفحه مجددا" (آخرین صفحه و اطلاعات موجود) از Server گرفته شده و تكمیل خواهد شد.( ضمنا" زدن كلید كاربردی F۵ روی صفحه كلید نیز این كار میكند.( (زدن F۵ (یا همان Refresh ) به همراه كلید Ctrl صفحه را از ریشه و با خیال راحتتر download خواهد نمود و كاملتر و دقیق تر است.)
● Home یا صفحه اولیه ورودی(یا منزل):
صفحه ای است كه هنگام اتصال به اینترنت این صفحه همیشه ابتدا به ساكن وصل میشود و قابل تغییر است. هر وقت كه احساس نیاز به آن صفحه كردید در هر سایتی باشید با كلیك روی Home صفحه پیش فرض اولیه شما ظاهر خواهد شد.
● Search یا جستجو:
با زدن این دكمه پنجره ای جداگانه ( Panel ) در سمت چپ پنجره تان باز میشود و این اجازه را به شما میدهد كه آدرس صفحات ،آدرس E-mail افراد مورد نظر و اطلاعات مورد نظرتان را در اینترنت جستجو نمایید.( چون بحث Search یا جستجو در اینترنت بحثی است مهم بخشی به نام Search Motor Engines یا موتورهای جستجوگر در اینترنت بطور مفصل توضیح داده خواهد شدودر آنجا نحوه جستجوی صحیح و انواع موتورهای جستجوگر خوب معرفی خواهند شد.) فقط شما بطور خلاصه بدانید كه با نوشتن كلمه كلیدی مورد نظر در جعبه Find پنجره جستجو و كلیك دكمه Search سایتها و آدرسهای مربوط به آن موضوع را پیدا كرده و برایتان ردیف مینماید و شما با كلیك روی هر كدام میتوانید وارد آن سایت شوید و اطلاعات لازم را دریافت نمایید.
● Favorites یا سایتهای مورد علاقه:
اگر شما در هنگام كار با اینترنت به سایتهای جالبی بر بخورید و احساس كنید كه نیاز است به این سایت بعدها نیز مراجعه كنید (احتمالا" هم آدرس شلوغ و طولانی هم داشته باشد) برای تسهیل امر كافی است روی صفحه مورد علاقه كلیك نمایید خواهید دید كه یك پنجره ( panel ) در گوشه سمت چپ پنجره تان ظاهر میشود و اگر در آن پنجره روی دكمه add (اضافه كردن) كلیك نمایید جعبه ای باز میشود كه اسم آن را نوشته و شما میتوانید یك اسم قشنگ، ساده و با مفهومی نیز خودتان بنویسید یا همان را قبول كنید و دكمه Ok. را فشار دهید.
اسم این سایت در حافظه و قسمت آدرسهای Favorites اضافه میشود و هروقت شما به اینترنت وصل شوید دیگر نیازی به نوشتن این آدرس وپیدا كردن آن ندارید و كافی است روی دكمه Favorites كلیك كرده و نام مورد نظر را انتخاب نمایید سریعا" آن صفحه متصل میشود.(تذكر: در روی حعبه انتخاب شده دو گزینه دیگر میباشد اولی Make available offline را اگر انتخاب نمایید شمارا قادر میسازد بعد از قطع اینترنت این صفحه را بدون اتصال به اینترنت جهت مطالعه در روی كامپیوتر داشته باشید و روش خوبی است جهت صرفه جویی در هزینه اینترنت و تلفن.و گزینه دوم create folder in به شما این اجازه میدهد سایتهای مورد علاقه اتان را در پوشه های خاصی بطور منظم طبقه بندی نمایید.
● History یا تاریخچه:
این امكان را به شما میدهد كه صفحاتی را كه روزهای قبل خودتان و یا دیگران رفته اند را ببینید.و چون بصورت روز (یا هفته قبل و دو هفته قبل) طبقه بندی شده شما درصورت نیاز میتوانید به آنها مراجعه نموده و استفاده لازم را ببرید. (توجه كنید كه شما میتوانید بدون اتصال به اینترنت و خرج اضافی روی File رفته و گزینه Work offline یا كار كردن بدون اتصال را انتخاب نمایید و به كمك History صفحاتی كه قبلا" رفته اید را مرور و بازبینی كنید. البته شاید همه صفحات این اجازه را به شما ندهند و بخواهند كه حتما" به اینترنت وصل (Connect) شوید و اصطلاحا" Online كار نمایید.
ضمنا" این تاریخچه قابل تنظیم و پاك كردن میباشد ،جهت این امر در قسمت نوار فهرست روی tools یا view كلیك كرده و Internet Options را انتخاب نمایید و درقسمت انتهای General گزینه Days to keep pages in history شما میتوانید تعداد روزهایی كه تاریخچه صفحات سیر شده را نگه دارد را تا ۹۹ روز افزایش دهید و یا با گزینه Clear history تاریخچه را حذف نمایید.(توجه شود كه با حذف تاریخچه فقط نام آنها از History حذف میشود و اطلاعات ومطالب وعكسهای مرور شده در سیستم در قسمتی به اسم Temporary files حفظ شده و قابل بازبینی است و بطور كامل از كامپیوتر حذف نمیشود.)
● Mail یا نامه های الكترونیكی :
این اجازه را به شما میدهد كه نامه های الكترونیكی خودتان را از طریق Outlook Express بخوانید و یا نامه به دیگران بنویسید . ( چون این بحث بسیار مهم وضروری میباشد در قسمتی جداگانه بطور مفصل توضیح داده خواهد شد و حتی شما نحوه گرفتن آدرس E-mail رایگان از سایتهای معتبر و خوب را فرا خواهید گرفت.)فقط جهت اطلاع بگویم كه با زدن این دكمه پنج گزینه قابل انتخاب است.
۱) Read mail جهت خواندن نامه های رسیده است.
۲) New Message جهت فرستادن نامه جدید به دیگران. ۳. Send a link جهت پست آدرس یك سایت و Link ی جهت افراد مورد نظر. ۴. Send a page جهت پست نمودن صفحه ای از اینترنت كه در آن قرار داریم به دوستان و دیگران. ۵. Read News اگر شما به گروههای خبری متصل باشید میتوانید با زدن این گزینه اخبار رسیده از گروههای خبریتان را بخوانید.)
● Print یا چاپ:
اگر مطالب صفحه ای برایتان جالب بوده و ضروری است كه بصورت چاپ شده داشته باشید با انتخاب این دكمه ( و یا دكمه های تركیبی Ctrl + P ) شما قادر به چاپ آن صفحه در صورت داشتن چاپگر خواهید بود.
● Edit یا ویرایش صفحات اینترنت:
اگر شما صفحه شخصی در اینترنت داشته باشید و روی صفحه تان این دكمه را بزنید ،برنامه ویرایشگر صفحات كه معمولا" Front Page است را باز نموده و مطمئنا" جهت دسترسی به اطلاعات به منظور ویرایش از شما نام و رمز ورود كاربری كه حق درسترسی به این منابع و اطلاعات را دارد را میپرسد و شما با درج آن حق دسترسی به فایلها وفولدرهای سرور را داشته ومیتوانید صفحات را ویرایش نمایید. (آموزش Front Page یا ساختن صفحات نیز در دست تهیه میباشد كه بعدا" میتوانید در صورت نیاز و علاقه به آن مراجعه نمایید.)
در پایان یكسری نكات ومطالبی كه معمولا" مورد نیاز است و شما روی نوار ابزار اینترنت مشاهده نمیكنید توضیح داده میشود. كه این نكات بصورت سوال و جواب میآید.
▪ چطور میتوانیم صفحه مورد نظر را روی دیسكت یا هارد كامپیوتر ذخیره نماییم؟
كافی است در روی صفحه مورد نظر روی دكمه File روی نوار فهرست كلیك نموده و گزینه Save یا Save as كلیك نموده وآدرس محل ذخیره نمودن را ( هارد یا دیسكت) را تعیین نموده و دكمه Save را انتخاب نمایید.
▪ اگر صفحه ای بزرگ و طولانی داشته باشیم كه در آن صفحه دنبال كلمه خاصی باشیم چطور میتوانیم بطور سریع آن كلمه را پیدا نماییم؟
روی صفحه مورد نظر در قسمت نوار فهرست روی كلید Edit كلیك نموده و گزینه Find on this page را انتخاب نمایید ( ویا از روی صفحه كلید دو كلید تركیبی Ctrl و F را باهم بزنید.) جعبه ای روی صفحه باز میشود كه شما بانوشتن كلمه مورد نظر درون آن و زدن Enter میتوانید كلمه مورد نظررا در آن صفحه هر چه سریعتر پیدا نمایید.
▪ نوار ابزار یا Tool bar و یا نوار آدرس Address پنجره اینترنت من پاك شده و وجود ندارد آنها را چگونه میتوانم بازیافت كنم؟
آنها پاك نشده اند و فقط از حالت انتخاب خارج شده اند وشما جهت فعال نمودن یا خارج كردن Toolbar و Address bar كافی است در روی نوار فهرست روی View و گزینه Toolbars هر موضوع مورد نظر یكبار كلیك نمایید.( اگر bar یا نوار مورد نظر علامت تیك داشته باشد در روی پنجره فعال است و گرنه غیر فعال است.)
▪ آیا میتوانم اندازه خطها و متن را كوچك وبزرگ نماییم؟
بله، كافی است در روی نوار فهرست روی View و گزینه Text size اندازه مورد دلخواه را انتخاب نمایید.
▪ گزینه Full screen در قسمت view نوار فهرست چكار میكند؟
باعث میشود در صورت نیاز پنجره شما به حداكثر اندازه باز شده و تمام صفحه نمایش با صفحه جاری شما پر شود.ضمنا" دكمه كاربردی F۱۱ نیز همین را كار میكند. و اگر بخواهید به حالت عادی برگردید كافی است رو مربع Restore (Maximize) گوشه سمت راست كلیك نماییدیا مجددا" دكمه كاربردی F۱۱ را فشار دهید.
منبع : پایگاه اطلاعرسانی شبکه مدرسه
ایران مسعود پزشکیان دولت چهاردهم پزشکیان مجلس شورای اسلامی محمدرضا عارف دولت مجلس کابینه دولت چهاردهم اسماعیل هنیه کابینه پزشکیان محمدجواد ظریف
پیاده روی اربعین تهران عراق پلیس تصادف هواشناسی شهرداری تهران سرقت بازنشستگان قتل آموزش و پرورش دستگیری
ایران خودرو خودرو وام قیمت طلا قیمت دلار قیمت خودرو بانک مرکزی برق بازار خودرو بورس بازار سرمایه قیمت سکه
میراث فرهنگی میدان آزادی سینما رهبر انقلاب بیتا فرهی وزارت فرهنگ و ارشاد اسلامی سینمای ایران تلویزیون کتاب تئاتر موسیقی
وزارت علوم تحقیقات و فناوری آزمون
رژیم صهیونیستی غزه روسیه حماس آمریکا فلسطین جنگ غزه اوکراین حزب الله لبنان دونالد ترامپ طوفان الاقصی ترکیه
پرسپولیس فوتبال ذوب آهن لیگ برتر استقلال لیگ برتر ایران المپیک المپیک 2024 پاریس رئال مادرید لیگ برتر فوتبال ایران مهدی تاج باشگاه پرسپولیس
هوش مصنوعی فناوری سامسونگ ایلان ماسک گوگل تلگرام گوشی ستار هاشمی مریخ روزنامه
فشار خون آلزایمر رژیم غذایی مغز دیابت چاقی افسردگی سلامت پوست