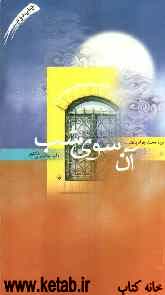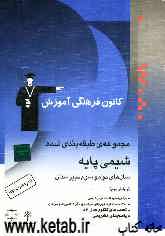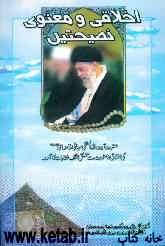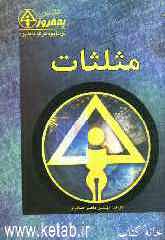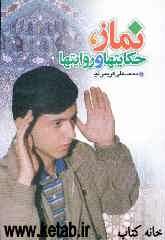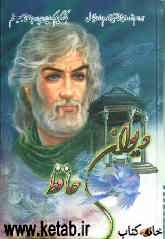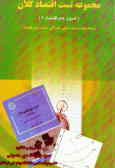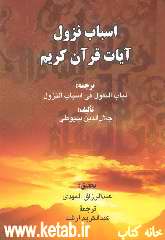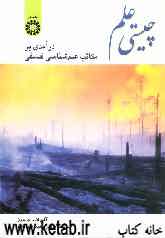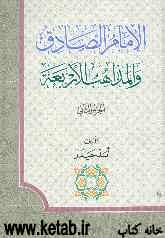شنبه, ۲۹ دی, ۱۴۰۳ / 18 January, 2025
مجله ویستا
چگونه انیمیشنهای فلش را در پاورپوینت پخش کنیم؟
ممکن است این سؤال برای شما مطرح شود که چگونه میتوان یک فایل فلش را در داخل یک ارائهی پاورپوینت پخش کرد؟ در اینجا میکوشیم شما را با چگونگی انجام اینکار آشنا سازیم.
همانطور که میدانید نرمافزار PowerPoint که همراه با بستهی نرمافرازی آفیس مایکروسافت عرضه میشود، ابزاری مناسب برای ارایهی تحقیقات، پروژه و پایاننامههای شما در کنفرانس، سمینار و دانشگاهها میباشد. همین مسئله سبب شده است که این نرمافزار از انواع فرمتهای مختلف فایلها پشتیبانی کند. در این بین ممکن است این سؤال برای شما مطرح شود که چگونه میتوان یک فایل فلش را در داخل یک ارائهی پاورپوینت پخش کرد؟ جواب این سؤال در بخش آفیس سایت مایکروسافت داده شده است.
▪ آیا اکتیوایکس Shockwave Flash Object بر روی سیستم من نصب است؟
برای اجرای یک فایل فلش شما باید به اسلاید مورد نظر خود یک اکتیوایکس (ActiveX control) بیافزائید و سپس فایل فلش را به آن لینک کنید. این اکتیوایکس، Shockwave Flash Object نام دارد. برای آگاهی از نصب این اکتیوایکس بر روی سیستم خود، در برنامهی پاورپوینت، از منوی View و سپس Toolbars، تیک عبارت Control Toolbox را بزنید. هماکنون پنجرهای مشابه شکل روبرو نمایان شده است:
سپس بر روی آیکون more control (شکلک چکش) کلیک کنید و بدنبال عبارت Shockwave Flash Object بگردید (این عبارت با عبارات مشابه اشتباه نشود). وجود این عبارت در این لیست بیانگر آن است که این اکتیوایکس بر روی سیستم شما نصب است و شانس با شما یار بوده است! در غیراینصورت آخرین نسخهی آن را از این آدرس دریافت کنید.
● شرح مراحل اجرای فایل فلش در پاورپوینت
پس از اطمینان نسبت به وجود اکتیوایکس مربوطه، نوبت آن رسیده است که به شرح مراحل اجرای فایل فلش در پاورپوینت بپردازیم.
▪ مراحل قبل را طی کنید و عبارت Shockwave Flash Object را از لیست کنترلها انتخاب کنید.
▪ بر روی اسلاید مورد نظر، یک چهارگوش و به اندازه دلخواه رسم کنید (امکان تغییر مکان و اندازه وجود دارد).
▪ بر روی شکل رسم شده کلیک راست کنید و عبارت Properties را انتخاب کنید.
▪ در پنجرهی باز شده بر روی عبارت (Custom) کلیک کنید.
▪ مشاهده میکنید که یک دکمه که سه نقطه بر روی آن قرار دارد، پدیدار میشود. با کلیک بر روی آن، صفحه زیر نمایان میشود:
▪ در قسمت Movie URL تنها نام فلش مورد نظر خود را (به عنوان مثال: MyFile.swf) وارد کنید. توجه داشته باشید که فایل فلش شما باید در پوشهای قرار داشته باشد که فایل پاورپوینت شما در آنجا قرار دارد. البته میتوانید در همان قسمت Properties و در زبانهی Alphabetic بر روی کادر Movie دوبار کلیک کنید و آدرس فلش خود را وارد کنید(به عنوان مثال: C:My DocumentsMyFile.swf).
▪ پس از اعمال تغییرات، با زدن F۵ نتیجهی کار خود را مشاهده کنید.
لازم به ذکر است که این روش برای نسخهی ۲۰۰۷ نرمافزار PowerPoint نیز صادق است
حجت قاجارگیر
همانطور که میدانید نرمافزار PowerPoint که همراه با بستهی نرمافرازی آفیس مایکروسافت عرضه میشود، ابزاری مناسب برای ارایهی تحقیقات، پروژه و پایاننامههای شما در کنفرانس، سمینار و دانشگاهها میباشد. همین مسئله سبب شده است که این نرمافزار از انواع فرمتهای مختلف فایلها پشتیبانی کند. در این بین ممکن است این سؤال برای شما مطرح شود که چگونه میتوان یک فایل فلش را در داخل یک ارائهی پاورپوینت پخش کرد؟ جواب این سؤال در بخش آفیس سایت مایکروسافت داده شده است.
▪ آیا اکتیوایکس Shockwave Flash Object بر روی سیستم من نصب است؟
برای اجرای یک فایل فلش شما باید به اسلاید مورد نظر خود یک اکتیوایکس (ActiveX control) بیافزائید و سپس فایل فلش را به آن لینک کنید. این اکتیوایکس، Shockwave Flash Object نام دارد. برای آگاهی از نصب این اکتیوایکس بر روی سیستم خود، در برنامهی پاورپوینت، از منوی View و سپس Toolbars، تیک عبارت Control Toolbox را بزنید. هماکنون پنجرهای مشابه شکل روبرو نمایان شده است:
سپس بر روی آیکون more control (شکلک چکش) کلیک کنید و بدنبال عبارت Shockwave Flash Object بگردید (این عبارت با عبارات مشابه اشتباه نشود). وجود این عبارت در این لیست بیانگر آن است که این اکتیوایکس بر روی سیستم شما نصب است و شانس با شما یار بوده است! در غیراینصورت آخرین نسخهی آن را از این آدرس دریافت کنید.
● شرح مراحل اجرای فایل فلش در پاورپوینت
پس از اطمینان نسبت به وجود اکتیوایکس مربوطه، نوبت آن رسیده است که به شرح مراحل اجرای فایل فلش در پاورپوینت بپردازیم.
▪ مراحل قبل را طی کنید و عبارت Shockwave Flash Object را از لیست کنترلها انتخاب کنید.
▪ بر روی اسلاید مورد نظر، یک چهارگوش و به اندازه دلخواه رسم کنید (امکان تغییر مکان و اندازه وجود دارد).
▪ بر روی شکل رسم شده کلیک راست کنید و عبارت Properties را انتخاب کنید.
▪ در پنجرهی باز شده بر روی عبارت (Custom) کلیک کنید.
▪ مشاهده میکنید که یک دکمه که سه نقطه بر روی آن قرار دارد، پدیدار میشود. با کلیک بر روی آن، صفحه زیر نمایان میشود:
▪ در قسمت Movie URL تنها نام فلش مورد نظر خود را (به عنوان مثال: MyFile.swf) وارد کنید. توجه داشته باشید که فایل فلش شما باید در پوشهای قرار داشته باشد که فایل پاورپوینت شما در آنجا قرار دارد. البته میتوانید در همان قسمت Properties و در زبانهی Alphabetic بر روی کادر Movie دوبار کلیک کنید و آدرس فلش خود را وارد کنید(به عنوان مثال: C:My DocumentsMyFile.swf).
▪ پس از اعمال تغییرات، با زدن F۵ نتیجهی کار خود را مشاهده کنید.
لازم به ذکر است که این روش برای نسخهی ۲۰۰۷ نرمافزار PowerPoint نیز صادق است
حجت قاجارگیر
منبع : مطالب ارسال شده
ایران مسعود پزشکیان دولت چهاردهم پزشکیان مجلس شورای اسلامی محمدرضا عارف دولت مجلس کابینه دولت چهاردهم اسماعیل هنیه کابینه پزشکیان محمدجواد ظریف
پیاده روی اربعین تهران عراق پلیس تصادف هواشناسی شهرداری تهران سرقت بازنشستگان قتل آموزش و پرورش دستگیری
ایران خودرو خودرو وام قیمت طلا قیمت دلار قیمت خودرو بانک مرکزی برق بازار خودرو بورس بازار سرمایه قیمت سکه
میراث فرهنگی میدان آزادی سینما رهبر انقلاب بیتا فرهی وزارت فرهنگ و ارشاد اسلامی سینمای ایران تلویزیون کتاب تئاتر موسیقی
وزارت علوم تحقیقات و فناوری آزمون
رژیم صهیونیستی غزه روسیه حماس آمریکا فلسطین جنگ غزه اوکراین حزب الله لبنان دونالد ترامپ طوفان الاقصی ترکیه
پرسپولیس فوتبال ذوب آهن لیگ برتر استقلال لیگ برتر ایران المپیک المپیک 2024 پاریس رئال مادرید لیگ برتر فوتبال ایران مهدی تاج باشگاه پرسپولیس
هوش مصنوعی فناوری سامسونگ ایلان ماسک گوگل تلگرام گوشی ستار هاشمی مریخ روزنامه
فشار خون آلزایمر رژیم غذایی مغز دیابت چاقی افسردگی سلامت پوست