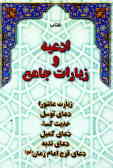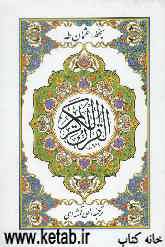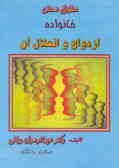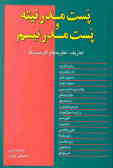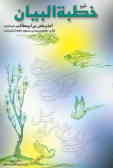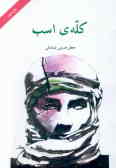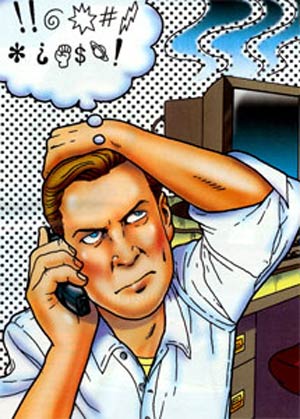جمعه, ۱۹ اردیبهشت, ۱۴۰۴ / 9 May, 2025
مجله ویستا
ترفندهایی برای IE۷

IE۷، نه تنها دارای ظاهری جدید و آراسته است بلكه عملكردهای جدید بسیاری را نیز در خود جایی داده است. این نسخه از Tabbed Browsing پشتیبانی میكند و بدان معنی است كه كاربر میتواند در یك پنجره چند صفحه را باز كند. این مرور گر از RSS-Newsfeeds نیز پشتیبانی میكند. توسط نوار جستجو میتوان بدون هیچگونه دردسری، سوالات خود را در ماشینها و خدمات مربوط به جستجو مطرح كرد. عملكردهای phishing-filter و نابود كننده رد باعث امنیت بیشتر میشوند. اگر هنوز نتوانستهاید درست تصمیمگیری كنید كه آیا میخواهید از نسخه IE۷ استفاده كنید یا نه، شاید توسط ترفندهای ما، كمی فكر در مورد تصمیمگیریتان راحتتر شود.
● ترفندهایی برای Tabbed Browsing:
توسط Tabbed Browsing می توانید در یك پنجره مرورگر چندین صفحه وب را بازگشایی كنید. در میان صفحات نیز میتوانید توسط بخش (tabs) جابجا شوید. این مسئله باعث دید كاملتری از صفحات برای شماخواهد شد.
از راههای زیادی میتوانید به Tab جدید دست یابید: در IE۷ هنگامی كه بر روی بخش Mini كه مستقیما در بالای صفحه جدید باز شده است، كلیك كنید، میتوانید یك Tab جدید را باز كنید.
به جای این عمل میتوانید از تركیب دكمههای <CTRL>-<T> نیز استفاده كنید. اگر خواستار باز كردن یك لینك در Tab جدیدی میباشید باز هم راههای مختلفی را میتوانید انتخاب كنید. یا اینكه در هنگام كلیك كردن، دكمه Ctrl>i> را نیز فشار دهید و یا توسط دكمه وسطی موش یا دكمه گردش موجود در موش بر روی آن كلیك میكنید و یا دكمه راست موش را فشار داده و گزینه مربوط به بازگشایی در یك Tab جدید را بر میگزینید. اگر میخواهید آدرس را كه در جایگاه آدرس وارد میكنید در یك Tab (عكس زیر) جدید باز شود باید به جای اینكه تنها دكمه <Return> را فشار دهید از تركیب دكمههای <Alt>-<Return> استفاده كنید. اگر خواستار عوض كردن جای یك Tab میباشید باید بر روی آن كلیك كرده و در حالت كلیك آن را به طرف چپ یا راست بكشانید.
برای جابجایی میان Tabهای مختلف میتوانید از تركیب دكمههای <CTRL>-<Tab> استفاده كنید. البته این جابجایی با موش بسیار راحتتر است.
▪ تناسب تنظیمات در Tabbed Browsing:
عملكرد Tabbed Browsing را میتوان در نكات زیادی بنا به خواستههای شخصی و نیازها تنظیم كرد. برای رسیدن به تنظیمات گزینههای زیر را انتخاب كنید. Tools->Internet options->Tabs->Setting در اینجا میتوان برای مثال كاری انجام داد كه پیغام امنیتی در هنگام پایان پذیرفتن كار، خاموش شود و یا میتوان این دستور یا تنظیم را انجام داد كه صفحات جدید همیشه در جلوی تصویر و نه در پشت صفحه ظاهر گردند.
یكی از تنظیمات دیگر مربوط به pop-upها میباشد. در این قسمت میتوان pop-upها را وادار كرد تا به عنوان یك Tab جدید و نه به عنوان پنجرهای جدید باز گردند.
اگر هم در كل احساس میكنید كه Tabbed Browsing به دردتان نمیخورد میتوانید آن را غیرفعال كنید.
● ترفندهایی برای RSS-Newsfeedها:
صفحات وب زیادی مانند pcwwelt.de وجود دارند كه به شما یك یا چندین Newsfeeds ارائه میكنند. در این میان سخن از فایلهایی در قالب XML میباشد. كه دارای تیترها و تازههای سایتهای وب اعلام شده میباشند. نسخه IE۷ دارای عملكردی میباشد كه این RSS-Feedها را ارزیابی كرده و به نحوی خوانا و مرتب عرضه میكند.
● عملكرد RSS: دارای قابلیت پیشبینی
یكی از نكات مثبت مدیریت feed مربوط به IE۷: او میتواند با podcastها نیز كار كند، چرا كه آنها چیزی نیستند به جز RSS-Feedهای توسعه یافتهای كه دارای ارجاعهایی به فایلهای موسیقی یا ویدیویی هستند. IE این ارجاعها را شناخته و آنها را به گونهای تغییرمیدهد كه توسط كلیك كردن برای شما به راحتی قابل دانلود باشند.
▪ تنظیمات مربوط به RSS-Newsticker:
مدیریت Feed دارای قابلیتهای كوچكی نیز میباشد كه پس از كمی جستجو به آنها دست خواهید یافت. تنظمیات اصلی مربوط به Feed در Tools->Internet Options->content->Feeds->Setting به راحتی در دسترس میباشند. در اینجا میتوانید مشخص كنید، كه در چه فاصله زمانی باید IE RSS-Newsticker كنترلی را در رابطه با اخبار جدید انجام دهد. به شما این امكان نیز داده میشود كه با اعلام صدایی برای شما مشخص گردد كه سایتی كه هم اكنون درون آن هستید خدمات Newsfeeds را نیز ارائه میكند. قابلیت تنظیمات شخصی و جداگانه در هر Newsfeed وجود دارد. برای این كار آن را فراخوانی كرده و در قسمت راست و پایین گزینه یا Feedattibutes، Feedproperties را كلیك كنید. در این قسمت میتوانید برای مثال تنظیمات را به گونهای انجام دهید كه attachهای موجود در podcastها به صورت اتوماتیك دانلود شوند. علاوه بر این میتوانید برای هر Feed به صورت جداگانه فاصله زمانی را برای Refresh كردن مشخص كنید. اینكه مرورگر شما چه تعداد از گزینههای قدیمی Newsticker را باید ثبت و ذخیره كند، میتوانید تحت گزینه archive مشخص كنید.
اگر گزینه display all elements را در صفحه News feed انتخاب كنید، میتوانید به آرشیو دسترسی پیدا كنید.
● ترفندهایی برای نوار جستجوی جدید:
IE۷ در گوشه سمت راست بالا، دارای یك نوار جستجو میباشد كه توسط آن بدون هیچ دردسری میتوانید سوالات خود را به یك یا چند موتور جستجو بفرستید.
این نوار جستجو را در همان اولین باری كه IE۷ را باز خواهید كرد، قابل مشاهده خواهد بود. در صفحه خوش آمدگویی به شما این امكان داده میشود كه تصمیمگیری در مورد استفاده كردن یا نكردن از جستجوی وب از پیش تنظیم شده توسط مایكروسافت انجام دهید.
اگر تصمیم به استفاده نكردن بگیرید، به صفحه دیگری انتقال خواهید یافت كه در آن موتورهای جستجو به صورت لیستی در اختیارتان قرار خواهند گرفت مثلا: گوگل، یاهو و Wikpedia این موتورها را توسط دوبار كلیك كردن میتوانید به نوار جستجوی خود اضافه كنید. اگر اشتباهی رخ داد، جای هیچ نگرانی نیست كه هر زمان كه بخواهید میتوانید با فشار دادن فلاش سمت راست فیلد مربوط به Search و انتخاب گزینه مربوط به استفاده از موتورهای دیگر از این بخش و فوایدش بهرهمند شوید.
▪ آشكار سازی خدمات جستجوی دلخواه:
در صفحه به شما این امكان نیز داده میشود كه برای هر خدمات جستجوی دلخواهی یك plug-in درست كنید. برای اینكار ابتدا صفحه مورد نظرتان را كه دارای فرم جستجوست فراخوانی كنید برای مثال صفحهای مربوط به خدمات ترجمه Leo با نام http://dict.leo.org به عنوان گزینه جستجو TEST را وارد كنید، البته با حروف بزرگ و جستجو را فعال كنید. با این عمل پس از لحظاتی صفحه نتایج آشكار گشته و بنا به آن محتوای نوار آدرس نیز تغییر مییابد. در این محتوای آشكار شده باید لغت TEST نیز به چشم بخورد. اگر چنین لغتی قابل دید نبود، بدانید كه به این سادگیها وارد فیلد جستجوی IE نخواهد شد. در غیراینصورت آدرس وب مورد نظر را به صورت كامل در بافر كپی كرده و آن را در ژنراتور نوار مربوط به موتورهای جستجو وارد كنید.
در فیلد ورودی دوم برای Search خود یك تیتر وارد كنید مثلا leo Org translator و سپس گزینه مربوط به Install را انتخاب كنید. IE۷ به جای TEST یك متغییر را جایگزین كرده و پس از یكبار سوال كردن، خدمات جستجوی مورد نظر را آشكار میسازد.
بعضی از سایتهای وب مانند pcwelt.de امكاناتی مانند IE۷-Compatible Search-plug-ins را عرضه میكنند. این مسئله هنگامی برای شما آشكار خواهد شد كه فلاش كنار Search Field به رنگ پرتقالی روشن در بیاید. اگر بر روی فلاش كلیك كنید، علاوه بر موتورهای جستجویی كه به صورت استاندارد وجود داشت، سوالات Search شما در سایت وب فراخوانی شده نیز ظاهر خواهد شد. تفاوت این گزینهها نسبت به گزینههای استاندارد موجود علامت یك ستاره است كه در كنار آنهاست.
با توجه به گزینه مربوط به اضافه كردن به موتورهای جستجو، میتوانید این موتور و یا خدمات جستجو را به طور دائم در لیست نگه دارید.
● ترفندای كوچكی برای IE۷
علاوه بر مسائلی چون Tabbed Browsing، Newsfeeds و Searchbar نكات و یا بهتر بگوییم بخشهای جدید كوچك و تغییراتی نیز در IE۷ بوجود آمده است كه ما در اینجا ترفندهایی را در رابطه با موارد جدید به شما عرضه میكنیم.
▪ بازگرداندن Menubar
اگر به این مسئله برخورد كردهاید كه در IE۷ هیچ نوار مربوط به منویی را به چشم نمیبینید. زیاد نگران نباشید چرا كه گزینههای مربوط در منوی drop-down موجود در نوار نمادها پخش شدهاند. اما بعضیها دوست دارند كه این گزینهها دوباره به شكل یك نوار در همان مكان همیشگی قرار بگیرند. برای رسیدن به این هدف دو راه وجود دارد برای اینكه تنها برای مدت كوتاهی فعالش كنید، تنها كافی است كه دكمه <Alt> را فشار دهید.
برای اینكه به صورت همیشگی در جای اصلی خود قرار بگیرد گزینههای Tools->Menubar را برگزینید.
▪ غیرفعال كردن Cleartype :
Cleartype یكی از تكنیكهای مایكروسافت میباشد كه راحتی خواندن نوشتههای مختلف را به خصوص در LC-Displayها بالا میبرد. در IE۷ استفاده از این تكنیك به صورت استاندارد فعال میباشد. اگر احیانا" از نحوه نمودار شدن نوشتهها لذت نمیبرید، میتوانید آنرا خاموش كنید. برای اینكار گزینههای Tools->Internet Options->Advanced را انتخاب كرده و گزینه Use all ranges Cleartype for HTML را غیرفعال كنید. در عكس موجود در بالای این صفحه، در سمت چپ IE۷ فعال و در سمت راست IE۷ غیرفعال از نظر Cleartype را مشاهده میكنید.
● تناسب در چاپ
تا نسخه قبلی، چاپ كردن سایتهای وب واقعا دردسر بود چرا كه سایتهای وب اندازه A-۴ را نداشتند و به همین علت هم متون و عكسهای سمت راست قیچی میشدند. حتیاستفاده از ترفند تغییر جهت چاپ از portrait به landscape نیز همه جا كارساز نبود. IE۷ به صورت اتوماتیك سایتهای وب را به قدری كوچك میكند كه بر روی اندازه كاغذ انتخابی جا بگیرند. نتیجه حاصله قبل از چاپ نیز قابل مشاهده است. این كار توسط فلاش كنار آیكون پرینتر در سمت راست خواهد شد. مسئله مهم تنها این است كه در منوی Drop-down گزینه مربوط به تناسب صفحه اصلی با صفحه پرینت را فعال كنید.
توسط فلاش موجود در نمایش قبل از چاپ میتوانید در صورت لزوم گوشههای صفحه را تغییر دهید. توسط آیكون چرخ دنده میتوانید تنظیمات دیگری از صفحه را به عهده بگیرید مثلا میتوانید صفحه را به صورت افقی یا عمودی تنظیم كنید البته تنها در صورتی كه تنظیمات خودش با نظر شما یكی نباشد.
اگر خواستار چاپ عكسها و یا رنگهای پشت صحنه میباشید باید دوباره گزینههای Tools->Internet Options->Advanced را انتخاب كنید. سپس كاملا به سمت پایین رفته و گزینه مربوط را فعال كنید.
● ایمن كردن IE در ویندوز ایكسپی
IE۷ دارای یك وضعیت Safemode میباشد كه میزان بالایی از امنیت را ارائه میدهد. هنگامی كه این حالت فعال باشد، مرورگر تنها اجازه دسترسی به پوشه فایلهای اینترنتی موقتی را دارد. بدین وسیله دیگر نرمافزارهای مخرب كه قصد دارند در هنگام جستجو یا گردش در اینترنت در كامپیوتر نصب شوند دیگر هیچ شانسی نخواهد داشت. مسئله مهم اینجاست كه این حالت امنیتی تنها موقعی توسط گزینههای Tools->Security فعال میشود كه IE۷ در ویندوز ویستا نصب و اجرا شود. البته جای نگرانی برای استفاده كنندگان از ایكسپی وجود ندارد چرا كه آنها میتوانند توسط نرمافزار مجانی به نام Sandboxie كه آدرس دانلود آن نیز در زیر داده شده است به همین میزان امنیتی دستیابی پیدا كنند:
http://www.pcwelt.de/downloads/heft-cd/۰۹-۰۶/۵۳۵۱۷/index.html
پس از نصب این ابزار آیكونی در دسكتاپ با نام Sandboxie Quick Lanch به چشم خواهد خورد. توسط این گزینه مرورگر وب را فعال كنید: البته همان مرورگری كه به صورت استاندارد در ویندوز نصب شده است مثلا اینترنت اكسپلورر از هم اكنون تمامی فایلهایی كه در هنگام مرور در اینترنت به كامپیوتر وارد میشوند مثلا ویروسها یا تروآها به این قسمت امنیتی وارد میشوند. حتیتنظیماتی از مرورگر را كه شما عوض میكنید تنها تا زمانی فعال خواهند ماند كه شما Sandbox را پاكسازی نكرده باشید. برای اینكه تنظیمات انجام شده باقی بمانند، یكبار از طریق آیكون خود مرورگر، مرورگر را فعال كنید. توجه داشته باشید كه تمامی نرمافزارها را میتوانید از Sandbox راهاندازی كنید، تنها كافیست كه روی آیكون آنها رفته و دكمه راست موش را فشار داده و گزینه Run Sandboxed را فشار دهید.
مترجم: وهاب حاجی باقری
منبع : علم الکترونیک و کامپیوتر

ایران مسعود پزشکیان دولت چهاردهم پزشکیان مجلس شورای اسلامی محمدرضا عارف دولت مجلس کابینه دولت چهاردهم اسماعیل هنیه کابینه پزشکیان محمدجواد ظریف
پیاده روی اربعین تهران عراق پلیس تصادف هواشناسی شهرداری تهران سرقت بازنشستگان قتل آموزش و پرورش دستگیری
ایران خودرو خودرو وام قیمت طلا قیمت دلار قیمت خودرو بانک مرکزی برق بازار خودرو بورس بازار سرمایه قیمت سکه
میراث فرهنگی میدان آزادی سینما رهبر انقلاب بیتا فرهی وزارت فرهنگ و ارشاد اسلامی سینمای ایران تلویزیون کتاب تئاتر موسیقی
وزارت علوم تحقیقات و فناوری آزمون
رژیم صهیونیستی غزه روسیه حماس آمریکا فلسطین جنگ غزه اوکراین حزب الله لبنان دونالد ترامپ طوفان الاقصی ترکیه
پرسپولیس فوتبال ذوب آهن لیگ برتر استقلال لیگ برتر ایران المپیک المپیک 2024 پاریس رئال مادرید لیگ برتر فوتبال ایران مهدی تاج باشگاه پرسپولیس
هوش مصنوعی فناوری سامسونگ ایلان ماسک گوگل تلگرام گوشی ستار هاشمی مریخ روزنامه
فشار خون آلزایمر رژیم غذایی مغز دیابت چاقی افسردگی سلامت پوست