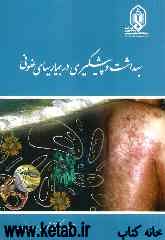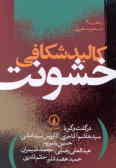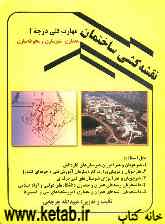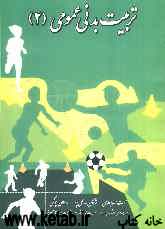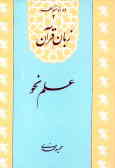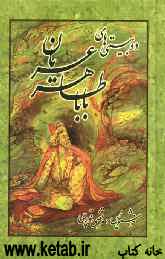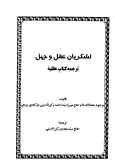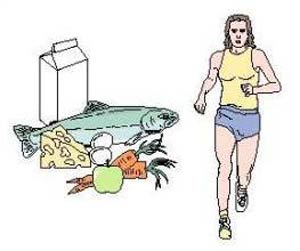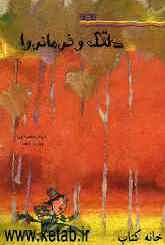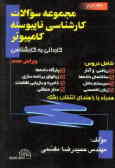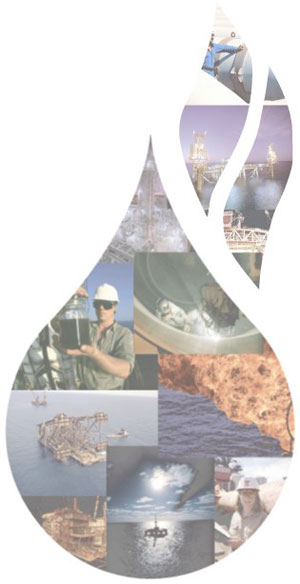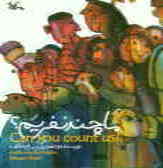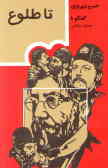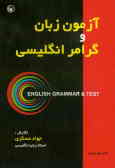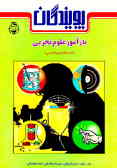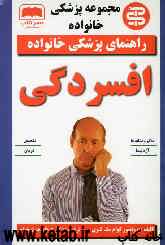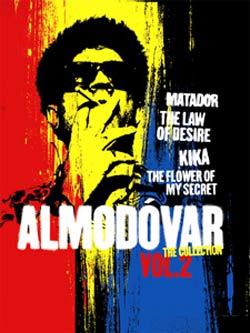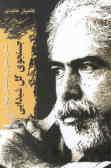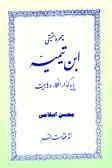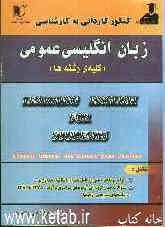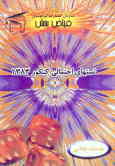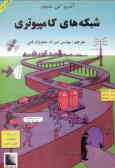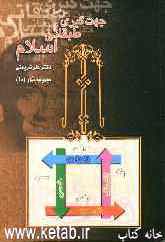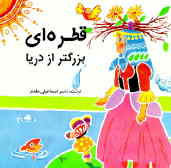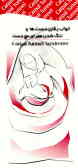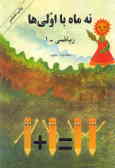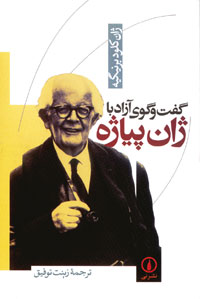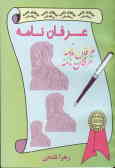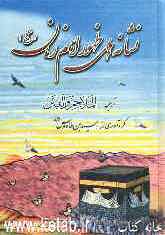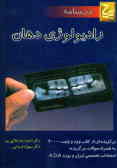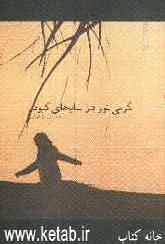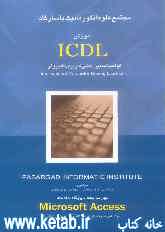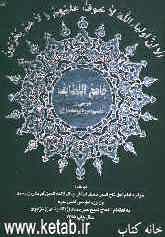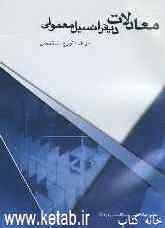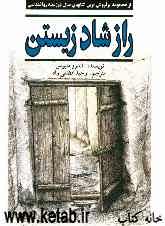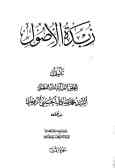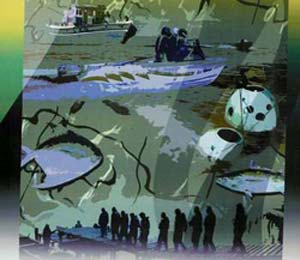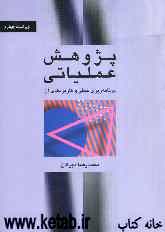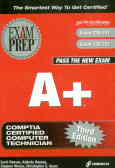جمعه, ۲۸ اردیبهشت, ۱۴۰۳ / 17 May, 2024
مجله ویستا
۱۰ توصیه درباره ویندوز XP

سیستمفایلی ویندوز، اساس كار خود را بر ذخیرهی دادهها و دسترسی به آنها از طریق درایو قرار میدهد. ویندوزXPعلاوه بر پشتیبانی از سیستم فایلی FAT كه در ویندوزهای x۹ مورد استفاده قرار میگیرد از سیستمفایلی NTFS نیز پشتیبانی میكند. NTFS شامل كنترلهایی است كه برای دسترسی به فایل و فهرست به كار میرود و در ایمنتر كردن سیستم به شما كمك میكند.
با كمك NTFS میتوانید استفاده از سیستم را برای كاربران معینی محدود كنید. برای آنكه بفهمید آیا شما در حال استفاده از NTFS هستید یا این كه از FAT استفاده میكنید ابتدا منوی Start را باز كرده و عبارت My Computer را كلیك كنید. سپس درایو دیسكسخت ویندوزXP را راست كلیك كرده و گزینهی Properties را انتخاب نمایید. اگر بوسیلهی كادر تبادلی موجود متوجه شدید كه در حال استفاده از FAT (یا نسخهی قدیمی آن FAT۱۶ و یا نسخهی جدیدتر آن FAT۳۲) هستید و تصمیم گرفتید آن را به NTFS ارتقا دهید؛ میتوانید با استفاده از یك خط فرمان عمل تبدیل FAT به NTFS را بدون از دست دادن دادهها به انجام برسانید. برای دسترسی به خط فرمان، مسیر زیر را طی نمایید:
StartAll Programs Accessories Command Prompt
سپس در خط فرمان ظاهر شده عبارت convert x:/fs:ntfs را تایپ كنید. در این فرمان بهجای x باید حرف درایو مربوطه را قرار دهید. توجه داشته باشید وقتی كه شما سیستمفایلی FAT را به NTFS تبدیل میكنید، دیگر نمیتوانید به FAT بازگردید مگر آن كه درایو دیسكسخت را مجدداً فرمت كنید كه مطمئناً نتیجه این كار از دست دادن اطلاعات سیستم خواهد بود.
● ایجاد یك حساب محدود
در ویندوز XP دو نوع حساب كاربر وجود دارد؛ حساب مدیر و حساب محدود. اگر شما از سیستم فایلی NTFS استفاده میكنید پس از نصب ویندوز XP باید فوراً به پیكربندی حساب محدود برای استفادهی روزانه بپردازید.
برای ایجاد یك حساب محدود، ابتدا باید وارد حساب مدیر شوید، (این همان حسابی است كه هنگام نصب ویندوز XP به عنوان حساب پیشفرض به وجود میآید.) نوی Start را كلیك كرده و به دنبال آن گزینههای Control Panel و سپس User Account را انتخاب كنید.
پس از این انتخاب عبارت Create A New Account را كلیك نمایید، یك نام را برای این حساب جدید تایپ نموده و دكمهی Next را كلیك كنید. اگر قبلاً حسابهای دیگری را به وجود آوردهاید و میخواهید آنها را به حساب محدود تبدیل نمایید در آن صورت در پنجرهی User Accounts عبارت Change An Account را كلیك كنید. به دنبال كلیك این عبارت، حسابی را كه میخواهید تغییر دهید كلیك نموده و عبارت Change Account Type را كلیك كنید. سپس گزینهی Limited را انتخاب نموده و در انتها دكمهی Change Account Type را كلیك كنید.
● استفاده از كلمهی عبور
كلمهی عبور یكی از مهمترین راههایی است كه از آن برای حفاظت سیستم و اطلاعات استفاده میشود. در ویندوز XP شما باید برای هر یك از حسابها یك Password معین كنید. برای افزودن كلمهی عبور به یك حساب بخصوص؛ ابتدا از طریق پنجرهی Control Panel بخش User Account را باز كرده و عبارت Change An Account را كلیك كنید. حال حسابی را كه میخواهید برایش كلمهی عبور معین نمایید؛ كلیك كرده و سپس عبارت Create A Password را انتخاب كنید. در اینجا كلمهی عبور را دوباره وارد نمایید و دكمهی Create Password را كلیك كنید. كلمهی عبوری كه وارد میكنید دارای ویژگی «حساسیت به بزرگی و كوچكی حروف» میباشد. بنابراین میتوانید برای هر چه دشوارتر كردن كلمهی عبورتان تركیبی از حروف كوچك و بزرگ را در كنار هم به كار ببرید.
سعی كنید از كلمات عبور ساده و یا چیزهایی كه بتوان به آسانی حدسشان زد استفاده ننمایید. چون امكان دارد كاربران دیگری كه از همین سیستم استفاده میكنند آن را حدس زده و به فایلها و پوشههایتان دسترسی پیدا كنند. وقتی شما كلمهی عبور را وارد نمودید و دكمهی Creat Password را كلیك كردید ویندوز ممكن است از شما بپرسد كه آیا میخواهید فایلها و پوشههایتان را خصوصی كنید یا خیر. با انتخاب پاسخ مثبت برای این سوال، مانع دسترسی كاربران دیگر به اسناد و فایلهایتان میشوید.
● اجرای برنامهها با اجازهی مدیر
ویندوز XP راههایی را فراهم كرده است تا بتوان بدون بستن یك برنامهی در حال اجرا و خارج شدن از حساب كاربری كه در آن هستید خیلی سریع اجازهی مدیر را به دست آورید. ویژگی Fast User Switching به شما اجازه میدهد كه بدون خارج شدن از حساب محدودی كه در آن هستید به عنوان یك كاربر جدید ارتباط برقرار كنید و ویژگی Run As نیز به شما امكان میدهد تا اجازهی اجرای یك برنامه را به عنوان یك كاربر كسب نمایید.
برای فعال كردن ویژگی Fast User Switching ابـتـدا از پـنـجـرهی Control Panel عبــارت User Accounts را بــاز كــرده و عــبــارت Change The Way Users Log On Or Off را كلیك كنید. وقتی كه ویژگی Fast User Switching را انتخاب مینمایید همراه آن عبارت Use The Welcome Screen را نیز كلیك كنید.
پس از انجام تنظیمات بالا هرگاه تصمیم داشتید بدون بستن حساب فعلی از طریق یك حساب دیگر ارتباط برقرار كنید كافی است از منوی Start عبارت Log Off را انتخاب نمایید. سپس دكمهی سبز رنگی كه Switch User نام دارد را كلیك كنید. با كلیك كردن این دكمه وارد صفحهی Welcome میشوید و میتوانید حساب دلخواهی را از آنجا انتخاب نمایید.این در حالی است كه حساب قبلی هنوز باز است و دسترسی به آن ممكن میباشد.
برای اجرای یك برنامه با استفاده از اجازهی مدیر؛ آیكون برنامه را راست كلیك كرده و گزینهی Run As را انتخـاب نمـاییـد. سپس عـبــارت The Following User را كلیك كــرده، نام حساب مدیری كه میخواهید استفاده كنید را كلیك نموده و كلمهی عبور آن را وارد سازید. بعضی از اقلام موجود مانند Control Panel گاهی ویژگی Run As را مخفی میكنند، در این صورت هنگام راست كلیك كردن آیكون یك برنامه باید كلید Shift را نیز فشار دهید.
● به جستجوی سیستم خود بپردازید
ابزارجستجو در ویندوز XP نسبت به نسخههای قبلی ویندوز از عملكرد بهتری برخوردار است. برای آن كه برنامهی كمكی جستجو را در این سیستمعامل باز كنید لازم است از منوی Start گزینهی Search را انتخاب نمایید. با استفاده از این برنامه میتوانید علاوه بر اسناد؛ تصاویر، موسیقی و یا فیلمهای موجود در سیستمتان را نیز جستجو كنید.
ویژگی All Files And Folders موجود در ویندوز XP به ویژگی Find موجود در نسخههای قبلی ویندوز شباهت بسیاری دارد. شما میتوانید عمل جستجو را مبتنی بر نام فایل یا یكی از كلمات و یا عبارتهای موجود در آن فایل انجام دهید. برای جستجوی یك پوشهی بخصوص، فلش موجود در منوی Look In را كلیك كنید. اگر پوشهای كه به دنبالش هستید در فهرست این منو وجود نداشت در آن صورت دكمهی Browse را كه در زیر این فهرست قرار دارد كلیك كرده و پوشهی مورد نظر را از كادر تبادلی Browse For Folder انتخاب كنید.
● برچسبهای تازه برای منوی Start
در ویندوز XP ؛ منوی Start را میتوان به گونههای مختلف پیكربندی نمود. شما میتوانید تمام اجزای آن را به صورت سفارشی یعنی آن طور كه دلتان میخواهد تغییر دهید. برای آن كه چهرهی منوی Start را تغییر دهید ابتدا باید آن را راست كلیك كرده و گزینهی Properties را انتخاب نمایید. با انتخاب این گزینه، كادر تبادلی Properties مربوط به منوی Start ظاهر شده و شما میتوانید با استفاده از ویژگیهای موجود در این كادر، چهرهی منوی Start را تغییر دهید. در این كادر دكمهی Customize را كلیك كرده و گزینهیgeneral را در كادر تبادلی Customize Start Menu كلیك نمایید.
داخل این كادر تبادلی میتوانید از بین آیكونهای كوچك و بزرگی كه وجود دارد در مورد برنامههایی كه میخواهید در منوی Start نمایش داده شوند تصمیم بگیرید و برای مرورگر وب و برنامهی e-mail لینكی را در منوی Start به وجود آورید. با استفاده از گزینهی Advanced موجود در كادر تبادلی Customize Start Menu میتوانید در مورد افزودن برنامههای جدید به منوی Start و نحوهی نمایش آنها تصمیم بگیرید.
● كار با میانبرهای Desktop
ویندوز XP در مقایسه با ویندوزهای قبلی در زمینهی میانبرهای Desktop آزادی عمل بیشتری را در اختیار كاربران قرار میدهد. كاربران میتوانند آیكونهای موجود در Desktop مانند My Computer، My Document ، My Network Places یا Internet Explorer را حذف كنند. برای بازگرداندن آیكونهای حذفشده؛ یك فضای خالی از Desktop را كلیك كرده و گزینهی Properties را انتخاب نمایید. سپس تحت گزینهی Desktop دكمهی Customize Desktop را كلیك كنید. با كلیك كردن آیكونی كه میخواهید به Desktop شما باز گردانده شود علامت ü را در كنار آن قرار دهید.
● تنظیم ساعت
اگر میخواهید ساعت سیستمتان را به روز نگه دارید میتوانید ویندوز XP را بهگونهای پیكربندی كنید كه ساعت خود را با یك سرویسدهندهی ساعت در اینترنت همزمانسازی كند. برای انجام چنین كاری ابتدا ساعت سیستم را كه در نوار ابزار موجود است (البته برای این تنظیم باید حتماً وارد حساب مدیر بشوید) دوبار كلیك كرده و سپس گزینهی Internet Time را انتخاب نمایید. در كنار عبارت Automatically Synchronize With An Internet Time Server علامت ü قرار داده و از داخل منویی كه در آنجا وجود دارد یك سرویسدهندهی زمان را انتخاب كنید. پس از انجام این تنظیم هرگاه كه دكمهی Update Now را كلیك كنید ساعت شما به روز میشود.
● سازگاری برنامهها
بعضی از برنامههای قدیمی ممكن است تحت ویندوز XP به خوبی اجرا نشوند. اگر در ارتباط با برنامههای قدیمی مشكل داشتید میتوانید از بـرنـامـهی كمكی Program Compatibility استفاده كنید. برای فعال كردن این برنامه مسیر زیر را طی نمایید:
StartAll ProgramsAccessoriesProgram Compatibility Wizard
دستورالعملهایی كه برای سازگار كردن برنامه آورده شده است را دنبال كنید. شما میتوانید برنامههای مورد نظر را از لیست برنامههای نصب شده، از درایو CD-ROM و یا هر پوشهی دیگری كه بر روی درایو دیسكسختتان قرار دارد انتخاب نمایید. وقتی تنظیمات و انتخابهای مربوط به سازگاری را طبق آنچه كه در این برنامهی كمكی به شما توصیه شده است انجام دادید میتوانید برنامه را آزمایش كنید. اگر ناسازگاری موجود از بین رفته بود در آن صورت عبارت زیر را انتخاب نمایید Yes, Set This Program to Always Use These Compatibility Settings اما اگر ناسازگاری همچنان وجود داشت مجدداً به برنامهی كمكی Program Compatibility بازگشته و تنظیمات دیگر را آزمایش كنید.
● استفاده از ویژگی Restore Point
ویندوز XP نیز مانند ویندوز Me دارای ویژگیای بهنام Restore Point میباشد. این ویژگی موجب میشود كه هنگام به وجود آمدن مشكل برای سیستم؛ (چه حین نصب و چه در حین اجرای یك برنامه) سیستم به وضعیت قبل از مشكل باز گردد. برای آنكه بتوانید یك چنین نقطهی بازگشتی را به وجود آورید ابتدا در منوی Start گـزیـنـهیAll Programs را انـتـخـاب نمایید. سپس به ترتیب گزینههای Accessories، System Tools و System Restore را كلیك كنید. در پنجـرهی System Restore عـبـارت Create A Restore Point را كلیك نموده، اسم واضح و روشنی را برای نقطه بازگشت وارد كرده و گزینهی Create را انتخاب كنید. برای بازگشت به نقطهی تعیین شده ابتدا برنامهی System Restore Wizard را باز كرده و عبارت زیر را انتخاب نمایید.
Restore My Computer To An Earlier Time
سپس تاریخ ایجاد آن نقطه را كلیك كنید تا بتوانید نقاط بازگشت به وجود آمده در آن تاریخ را مشاهده نمایید. از بین آن نقاط؛ نقطهی مورد نظر را كلیك نموده و سپس دكمهی Next را انتخاب كنید. حال سیستم شما به آن نقطهی معین از وضعیت سیستم كه در همان تاریخ برایش ثبت شده است باز میگردد. همچنین شما میتوانید از طریق برنامهی System Restore Wizard نقاط بازگشتی كه اخیراً به وجود آمدهاند را حذف نمایید.
منبع : کامپیوتر جوان
نمایندگی زیمنس ایران فروش PLC S71200/300/400/1500 | درایو …
دریافت خدمات پرستاری در منزل
پیچ و مهره پارس سهند
تعمیر جک پارکینگ
خرید بلیط هواپیما
اسرائیل رئیس جمهور دولت سیزدهم مازندران سیدابراهیم رئیسی توماج صالحی دولت مجلس شورای اسلامی رئیسی مجلس تعطیلی شنبه ها وزیر کشور
سیل مشهد سیل مشهد هواشناسی تهران خراسان رضوی پلیس فضای مجازی سازمان هواشناسی بارش باران قوه قضاییه شهرداری تهران
خودرو مالیات قیمت خودرو چین قیمت طلا قیمت دلار مسکن بازار خودرو ایران خودرو دلار تعطیلی شنبه بانک مرکزی
لیلا حاتمی زری خوشکام علی حاتمی نمایشگاه کتاب نمایشگاه کتاب تهران سینمای ایران کتاب رسانه تلویزیون سریال سینما موسیقی
رژیم صهیونیستی غزه روسیه فلسطین آمریکا حماس جنگ غزه اوکراین حزب الله لبنان ترکیه یمن لبنان
فوتبال ایران پرسپولیس استقلال تراکتور بارسلونا لیگ برتر سپاهان جام حذفی لیگ برتر انگلیس بازی باشگاه استقلال
هوش مصنوعی مغز گوگل آیفون اپل باتری سونی سرعت اینترنت تبلیغات عیسی زارع پور
بارداری پوست سازمان غذا و دارو دیابت کاهش وزن آلزایمر