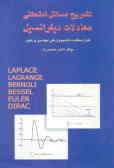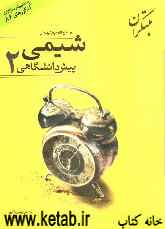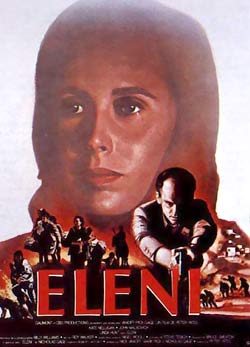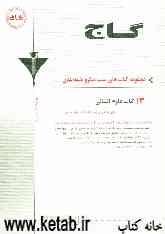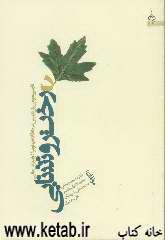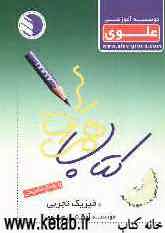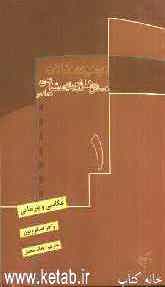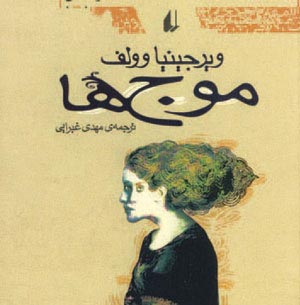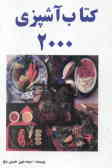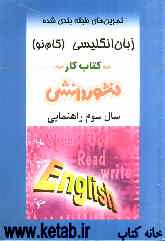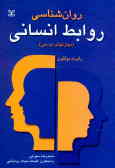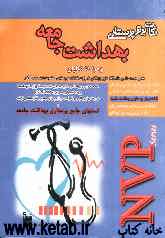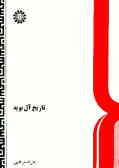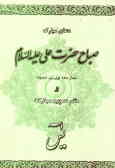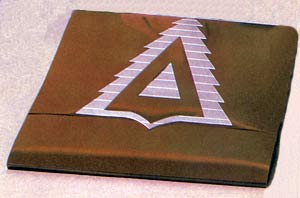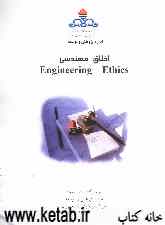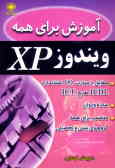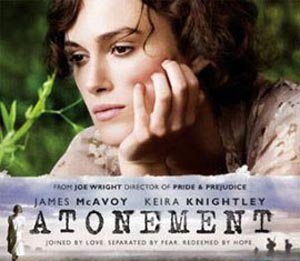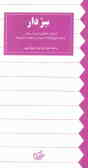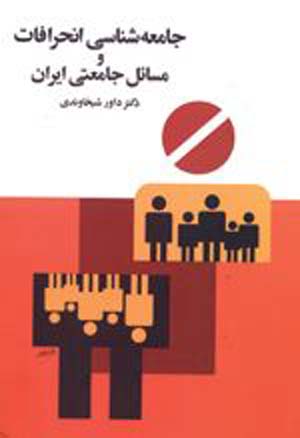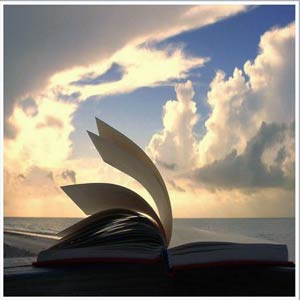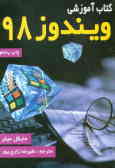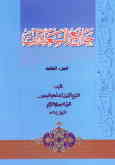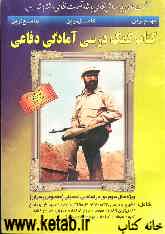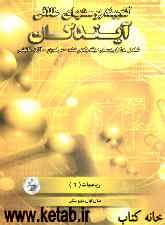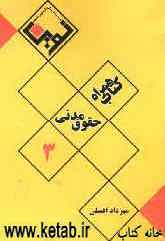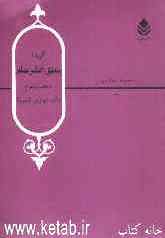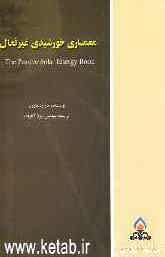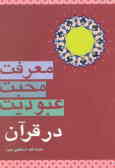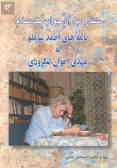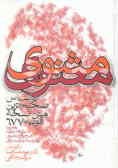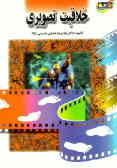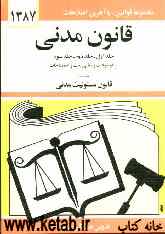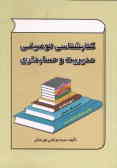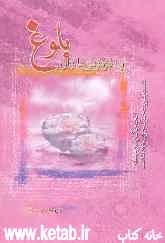شنبه, ۱۵ اردیبهشت, ۱۴۰۳ / 4 May, 2024
مجله ویستا
نمای چندین صفحه Word

● راه حل:
در بخش “View” در حالت عادی یا باید از print layout استفاده شود و یا از گزینه two pages که در نوار آیکونهای “Standard” در انتهای لیست “Zoom” وجود دارد.
سمبل مربوط به “Many Pages” از نوار نمادهای “Print Preview” در لیست دستوراتی که میتوانید توسط View->Toolbars->Customize آنها را به نوار دلخواهی اضافه کنید، قرار نگرفته است. اما باز هم این امکان وجود دارد که آن را در نوار ابزاری مربوط به نمای صفحه قرار داد.
۱) به قسمت روبرو بروید: (File->Print Preview)
۲) توسط گزینههای View->Toolbar->Standard نوار Standard یا هر نوار دلخواه دیگری که در نمای صفحه از آن استفاده میکنید را فعال سازید اکنون گزینههای View->Toolbars->Customize را انتخاب کرده و در حالی که دگمه را نگه داشتهاید، آیکون “many pages” را مستقیما از نوار ابزار Print preview به نوار هدف بکشید. دگمه در این میان باعث میشود تا Word گزینه مورد نظر را تنها کپی کرده و جابجا نکند.
۳) به شما پیشنهاد میکنیم که گزینههای مربوط به page width zoom و “One page” را نیز در همان نوار اضافه کنید. به این گزینهها میتوانید از مسیر زیر دستیابی پیدا کنید:
Tools->Customize->Commands->View گزینه مربوط به زوم کردن page Width در این بخش fit to window نام دارد.
۴) دوباره توسط View-Toolbars نواره Standard را حذف کنید. پنجره Customize و Print Preview را ببندید.
در آینده میتوانید توسط نمادی که تازه اضافه کردهاید مانند Print Preview چندین صفحه را در کنار هم یا پایین هم دیگر نشان دهید.
توسط همین نمادهای مربوط به زوم کردن و یا یک صفحه، میتوانید بنا به میزان زوم انتخابی عملی برعکس عمل انجام شده را نیز انجام دهید.
نوشته شده توسط : وهاب حاجی باقری
ارسال:شجاعی
منبع : ارجان نت
نمایندگی زیمنس ایران فروش PLC S71200/300/400/1500 | درایو …
دریافت خدمات پرستاری در منزل
pameranian.com
پیچ و مهره پارس سهند
تعمیر جک پارکینگ
خرید بلیط هواپیما
ایران انگلیس دولت انتخابات عراق دانشگاه تهران مجلس شورای اسلامی دولت سیزدهم چین روز معلم رهبر انقلاب نیکا شاکرمی
سیل آتش سوزی زلزله شهرداری تهران سازمان هواشناسی آموزش و پرورش هلال احمر قوه قضاییه پلیس معلم فضای مجازی قتل
تورم بانک مرکزی مسکن قیمت خودرو سهام عدالت قیمت طلا قیمت دلار بازار خودرو خودرو ایران خودرو حقوق بازنشستگان سایپا
مهران غفوریان ساواک رضا عطاران تلویزیون موسیقی عمو پورنگ سریال شهاب حسینی صداوسیما مسعود اسکویی سینمای ایران دفاع مقدس
اسرائیل فلسطین رژیم صهیونیستی جنگ غزه غزه آمریکا روسیه ترکیه حماس نوار غزه اوکراین یمن
فوتبال پرسپولیس استقلال سپاهان آتیلا حجازی باشگاه استقلال علی خطیر لیگ برتر بازی لیگ برتر ایران تراکتور لیگ قهرمانان اروپا
اپل هوش مصنوعی صاعقه گوگل ناسا تلفن همراه عکاسی مدیران خودرو کولر
کبد چرب فشار خون چای دیابت بیماری قلبی