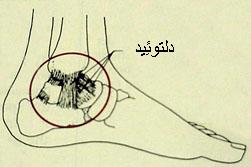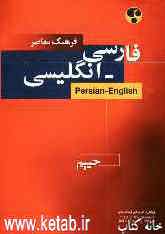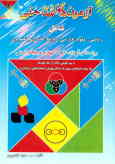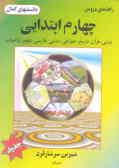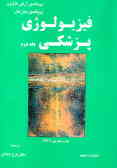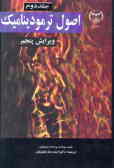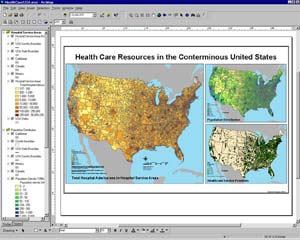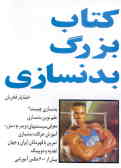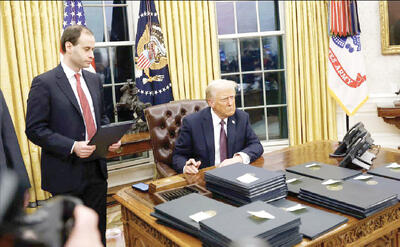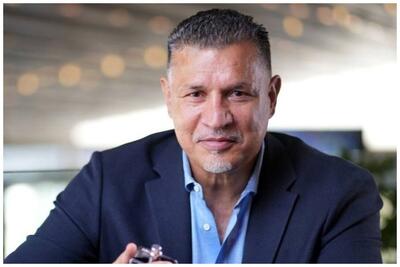پنجشنبه, ۴ بهمن, ۱۴۰۳ / 23 January, 2025
مجله ویستا
مراقب چشمان خود باشید

اگر به تازگی هنگام كار با كامپیوتر دچار مشكلاتی نظیر خستگی چشم میشوید و مجبور هستید برای دیدن صفحه نمایش مدام زاویه دید خود را تغییر دهید، وقت آن رسیده كه چارهای بیندیشید تا بیش از این چشمهایتان آسیب نبینند. بدین منظور در این مقاله به معرفی برخی برنامههای تعبیه شده در ویندوز Xp و همچنین چند نرمافزار مرتبط میپردازیم.
● اصلاح تنظیمات نمایشی
تعویض مانیتورهای قدیمـــــی CRT با LCD اولین قدم در پیشگیری از آسیبهای چشم است، هر چند خود LCD هم دارای معایبی است. این طور بـــه نظر میآید كه بهترین درجه وضوح LCD همـــــان درجه وضوح اصلـــــی باشد كه از ابتدا تنظیم شده است، زیرا در غیر این صورت تصاویر با كیفیت خوب نمایش نمییابند. اما اگر این تنظیمات طــوری است كه متن و آیكنهای صفحه نمایش كوچك به نظر میآید و باعث میشود فشار زیادی به چشمان خود وارد كنید، باید درجه وضوح آن را كـــــاهش دهید. بـــــه منظور تنظیم درجه وضوح روی دسكتاپ، كلیك راست كـــــرده و گزینه Properties را انتخاب كنید، سپس روی زبانه Settings نوار لغزنده را به سمت چپ بكشید تا درجه وضوح كاهش یابد.
برای افزایش اندازه مكاننما، آیكنها، متن و نوارهای پیمایش، از ویزارد Accessibility ویندوز بهره گیریـــد، بدین منظور گزینههای زیر را به ترتیب دلخواه انتخاب كنید:
Start>All Programs>Accessories>Accessibility
حــــال بــــه منظور مشاهــــده آسانتــــر آیتمهـا، اندازه آن را تا میزان دلخواه و مناسب چشمان خود تنظیم كنید.
اپلت Accessibility Options وینـــدوز XP، روشهای بیشتری برای اصلاح تنظیمات پیشرو میگذارد. بدین منظـــــور روی این اپلت درControl Panel ویندوز دابل كلیك كنید.
اگر در حالت Category View قرار دارید، باید اولین گزینه زیر عبارت Pick a task را انتخاب كنیـد. اگر ابتدا عبارت Use High Contrast را در زبـــــانه Display علامتدار كرده و روی Apply كلیك كنید، ویندوز رنگ پس زمینه را سیاه و رنگ متن را به سفید تغییر میدهد.
سپس بـــــا كلیك روی دكمـــــه Settings میتوانیـــــد رنگ دلخواه و همچنیـــــن میزان بزرگی متـــــن و آیكنهـــــا را انتخاب كنید. بهترین گزینه جهـــــت كاهش خستگی چشم High Contrast Black و High Contrast White است.
برای بزرگ كردن تمام آیتمهـــــای صفحه مانیتور، روی دسكتاپ كلیـك راست كنید و به ترتیب گزینههای Properties و Appearance را برگزینید. زیـــــر گزینـــــه Font Size عبـــــارت Large Fonts یا ExtraLarge Fonts را انتخاب كنید تا متن بزرگتر شود. سپس روی دكمــــه Effects كلیك كرده و برای افزایش اندازه آیكنهای دسكتاپ عبارت Use large icons را علامتدار كنید.
نكته:
با فشار دادن دكمه Ctrl و حركت دادن چرخ پیمایش ماوس به سمت بالا اندازه متن در هر برنامه بزرگتر میشود. عملكرد این كلید میانبر دقیقا همانند انتخاب منوی View و گزینه Text Size در برنامه Internet Explorer یـــا تغییـــــر درصد بزرگنمایی در برنامه Microsoft Office است.
از برنامه Magnifier شركت مایكروسافت استفاده كنید.
برای برخی كاربران تنها بزرگ كــــردن اندازه مــــوارد روی صفحه مانیتور كافــــی نیست. در این راستــــا ویندوز دارای ویژگی به نام Microsoft Magnifier است كــــه نمــــای بــــزرگ شدهای از متن مورد نظر را در بالای صفحه ارائه میدهد.
به منظور راهاندازی آن به ترتیب گزینههای Start، Programs، Accessories، Accessibility و Magnifier را انتخاب كنید. بخش بالایی صفحه مانیتور نمای بزرگ شده اطراف مكاننما یا اشارهگر ماوس را نشان میدهد. كادر محاوره Magnifier Settinges به شما امكان میدهد تا بزرگنمایـــــی را از x۱ تا x۹ تنظیم كنید.
هر زمان كـــــه عمـــــل انجام تنظیمات بـــــه پایان رسید، كافیست كادر محاوره را كوچك كنید. میتوانید برنامه Magnifier را از طریق كلیك راست روی كادر كوچك نشده واقع در نوار وظیفه ویندوز و انتخاب گزینه Close، ببندید. همچنین به منظور دسترسی سریع به این برنامه، روی Magnifier كلیك راست كرده و میانبری برای آن ایجاد كنید.
● نصب برنامه بزرگنمایی
اگر از آنچه كه وینــدوز در اختیار میگذارد به رضایت خاطر دست نیافتهاید، برنامههای دیگـــــری در ایـــــن زمینـــــه ارائه شده است كـــــه میتوانیـــــد آنهـــــا را خریـــــداری كنیـــــد. یكی از این برنامهها Magic Screen Magnification شركت Freedom Scientific واقـــــع در آدرس www.freedomscientific.com است.
درست همانندMagnifier مایكروسافت، تنظیمات پیشفرض بزرگنمایی برنامه Magic نیز x۲ است اما امكـــــان بزرگنمایـــــی تا X۱۶ نیز فراهم است. برای فعال یا غیرفعال كردن بزرگنمایی روی آیكن M كلیك كنیـــــد. زمانـــــی كه از برنامه Magic خارج شدید، تنظیمات ویندوز به حالت قبل برمیگردد.
برنامه Magic پنج حالت ارائه میدهد: Dynamic Lens، Full، Lens، Overlay و . Split بهترین و مناسبترین آنها حالتهای Full و Dynamic Lens هستند. توسط گزینه Full میتوانید یك صفحه را بـــــه صورت كاملا بزرگ شده مشاهده كنید.
اما عملكرد حالت Dynamic Lens ماننـــــد شیشه ذرهبیـــــن است و میتوانید متـــــن، آیكنهـــــا و غیـــــره را بـــــه گونهای بزرگتر مشاهـــــده كنید. اگر مشكـل شمـــــا گم كـــــردن مكاننمـــــای مـــــاوس است ویژگـــی Mouse Enhance ments به رفع این مشكل اقـــــدام كرده است، بدین صورت كه آن را بـــــزرگتـــــر میكنـــــد.
اگـــــر مشكل شمـــــا با تـــــركیب رنگ بر طرف میشود روی دكمه Color Enhancements كلیك كنیـــــد. سپس با كلیك راست روی آن، Magnifled Color را انتخاب كنید. تنظیمات Invert Brightness و Invert Colors را آن قدر تغییر دهید تا به رنگ دلخواه دست یابید.
● استفاده از یك برنامه صفحه خوان
اگر تمایل به استفـــــاده از برنامههـــــای تبدیل متن به گفتار دارید، میتوانید از ویژگی Narrator وینـــــدوز XP كـــــه بخشی از اپلت Accessibility است، استفاده كنید. بدین منظور به ترتیب روی گزینههای Start، Programs، Accessories، Accessibility و Narrator كلیـــــك كنیـــــد. البتـــــه عملكرد ایــن برنامه چندان جالب نیست. در حقیقت زمانی كه اپلت را بـــــاز میكنید، یك پنجره پدیدار میشود كه در آن توصیه شده است برای برخی صفحات دارای تصویر به یك صفحهخوان با كارآیی بالاتر نیاز دارید.
زمانی كه برنامــه راهاندازی شد، این برنامه فورا شروع به خواندن محتویات متن كادر محاورهای خود میكند. امـــــا این تنها كاری است كه از عهده این برنامه برمیآید. شاید گاهی اوقات هم بتواند محتویات نامههـــــای الكترونیكی را بخوانـــــد اما از عهده خواندن یك متن كه در محیط Wordباشد، عاجز است. هنگامی كه ایـــــن بـــــرنامه محتوای یك صفحه وب را میخوانـــــد، اجزای صفحـــــه را به ترتیب نمیخوانـــــد فرضـــــا پیش از خوانـــدن مقاله مورد نظر، ستونهای كناری و آگهیهای تبلیغاتی را میخواند.
بـــــه منظور تهیـــــه یك برنامـــــه تبدیل متن به گفتار كه واقعا كارآیی داشته باشد بایـــــد به ســـــراغ نرمافزارهای موجود در بـــــازار رفته و بـــــرای تهیـــــه آنها كمی هزینه كنید. بدین منظور برنامه Magic كـــــه قبـــــلا تـــــوضیـــــح آن را دادیـــــم، نسخـــــه دیگـــــری بـــــه نـــــام Magic Screen Magnification With Speech دارد.
بــــــــــرای گوش دادن به سندی در این برنامه ابتدا بایـــــد روی دكمه Speech كلیك كنید، سپس دكمههـــــای Caps Lock و فاصلـــــه را بـــــا هم فشار دهید. بــرای متوقف كـــــردن عملیات خواندن، كافیست دكمه Ctrl را فشـــــار دهید. فناوری تبدیل گفتار به متن برنامه Magic، بسیار سریعتر، واضحتر و كـــــارآمدتر از برنامه Narrator است. تنها نقص موجود در این برنامه، عدم توانایی آن در تلفظ برخی كلمات اختصاری مانند .Mr و .Ms است كه در عوض آنها را هجی میكند.
برخلاف Narrator، این برنامـــــه به شما امكان هایلایت كردن هر كلمـــــهای كه میخواند را فراهم میكنـــــد. همچنین در اسنادی كه به صـــــورت چندین ستون كنار یكدیگر هستند، گاهی ستونها را بدون رعایت تـرتیب میخوانـــــد. برای جلوگیری از چنین بینظمی، دكمههای C و Caps Lock را با هم فشار دهید.
اگر اصلا قادر به دیدن صفحه نیستید میتوانید از برنامهای مانند Jaws محصول شركت Freedom Scientific استفاده كنید. این برنامه كه مخصوص خواندن صفحه است بـــــا ویندوز سازگاری دارد. برخلاف دو برنامه قبلی، Jaw برنامهای تعاملی بوده و شما را قادر میسازد در محیط ویندوز پیمایش كنید.
مهناز مختاری
منبع : وب ایران
ایران مسعود پزشکیان دولت چهاردهم پزشکیان مجلس شورای اسلامی محمدرضا عارف دولت مجلس کابینه دولت چهاردهم اسماعیل هنیه کابینه پزشکیان محمدجواد ظریف
پیاده روی اربعین تهران عراق پلیس تصادف هواشناسی شهرداری تهران سرقت بازنشستگان قتل آموزش و پرورش دستگیری
ایران خودرو خودرو وام قیمت طلا قیمت دلار قیمت خودرو بانک مرکزی برق بازار خودرو بورس بازار سرمایه قیمت سکه
میراث فرهنگی میدان آزادی سینما رهبر انقلاب بیتا فرهی وزارت فرهنگ و ارشاد اسلامی سینمای ایران تلویزیون کتاب تئاتر موسیقی
وزارت علوم تحقیقات و فناوری آزمون
رژیم صهیونیستی غزه روسیه حماس آمریکا فلسطین جنگ غزه اوکراین حزب الله لبنان دونالد ترامپ طوفان الاقصی ترکیه
پرسپولیس فوتبال ذوب آهن لیگ برتر استقلال لیگ برتر ایران المپیک المپیک 2024 پاریس رئال مادرید لیگ برتر فوتبال ایران مهدی تاج باشگاه پرسپولیس
هوش مصنوعی فناوری سامسونگ ایلان ماسک گوگل تلگرام گوشی ستار هاشمی مریخ روزنامه
فشار خون آلزایمر رژیم غذایی مغز دیابت چاقی افسردگی سلامت پوست