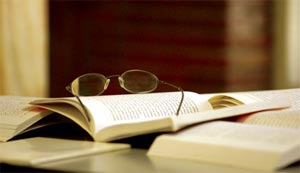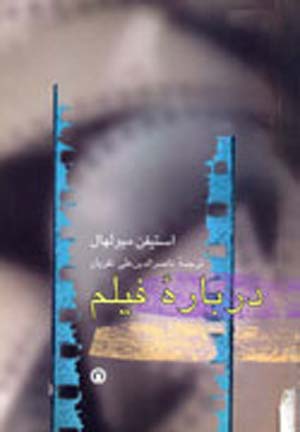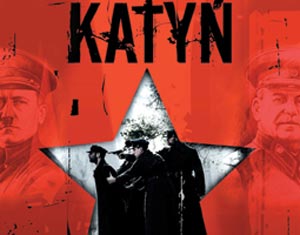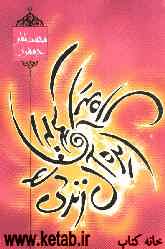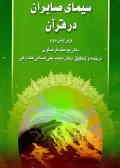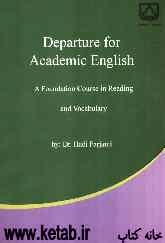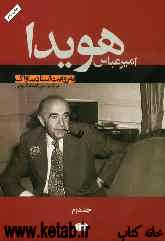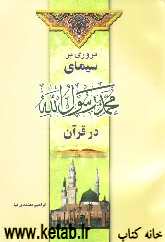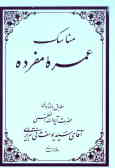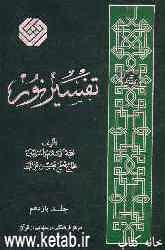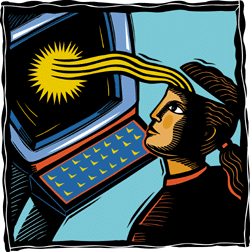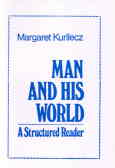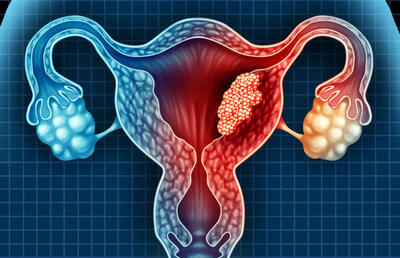یکشنبه, ۵ اسفند, ۱۴۰۳ / 23 February, 2025
مجله ویستا
بررسی دیسک به وسیله Scan Disk

● X Scan Disk چیست؟
دیسكسخت و دیسكت شما ممكن است به طرق مختلف دچار مشكل شود. با ایجاد این مشكلات اطلاعات موجود در كلاسترهای Claster)یكی از تقسیمبندیهای دیسكسخت و دیسكت است) این نواحی غیر قابل استفاده میشود عواملی مانند ضربه به این ابزار، نوشتن و حذف كردنهای مكرر كه سبب تكهتكه شدن (Fragments)(۱) فایلها میشود و یا صدمهدیدن جدول FAT(۲) كه یك جدول پنهانی در كامپیوتر است و اطلاعات مربوط به آدرس شروع فایلها را در خود نگه میدارد. در نتیجه اختلال در این جدول ممكن است فایلهای شما، آدرس خود را گم كرده و ناپدید شوند. این عوامل باعث ایجاد اختلال در ساختار فایل (File Structure) (۳) و یا فهرست راهنما (Diskette Catalog) (۴) و یا مسایل و مشكلات دیگری خواهند شد كه جهت برطرف كردن و تا حدودی جلوگیری از ضررهای احتمالی، راهحلهایی ارایه شده كه یكی از آنها، برنامهی Scan Disk است.
Scan Disk یك برنامهی سودمند است كه همراه سیستمعاملهای Dos و Windows۳.۱ و Windows۹۵ وWindows۹۸ ارایه میشود. این برنامه معایب دیسكهای سخت و دیسكتها را تشخیص داده و اشكالاتی كه به مرور بر سطح آنها ایجاد میشود را پیدا و در صورت لزوم آنها را اصلاح میكند. اگر شما در موقع خواندن از روی دیسك و یا نوشتن بر روی آنها مشكلی دارید، ممكن است این نرمافزار مشكل شما را حل كند. با اجرای این برنامه میتوانید از بروز اختلال در سطح دیسكسخت و دیسكت جلوگیری كنید. زیرا با استفاده از این برنامه میتوان نقاط خراب سطح دیسك را شناسایی كرده و از نوشتن اطلاعات بر روی آنها پیشگیری كرد. و یا اشكالات ایجاد شده بر روی فایلها را اصلاح كرد.
▪ به طور كلی Scan Disk، ۳ وظیفهی مهم زیر را انجام میدهد.
۱) رفع مشكلات موجود در جدول FAT
۲) رفع مشكلات Root Directory
۳) بررسی سطح فیزیكی دیسك.
Scan Disk عملیات فوق را در دو مرحله انجام میدهد. در مرحلهی اول اطلاعات مربوط به دیسكسخت و دیسكت و فهرست ریشه(Directory) را میخواند (كلاستر به كلاستر شروع به خواندن میكند) هرگاه در خواندن كلاستر با مشكل مواجه شود (اشكلاتی كه مثلا" در اثر ضربه و غیره ایجاد شدهاند و یا اطلاعاتی كه ولتاژ آنها مابین صفر و یك بوده، برای كامپیوتر نامفهوم است)، سعی میكند كه اطلاعات را چندین بار بخواند. بخشی كه قابل خواندن است بر روی یك كلاستر خالی و سالم منتقل میكند و این قسمت را به عنوان ناحیه خراب یا بد كلاسترBad Claster))علامت گذاری میكند. جدول FAT را مجددا" بازسازی میكند و علامت مربوط به بدكلاستر را در آن مینویسد. (بدكلاستر، به علت اینكه نمیتوان بر روی آن كلاستر، اطلاعات ذخیره كرد، بدون استفاده است). با هربار اجرای این برنامه جدول FAT و فهرست ریشه را حتما" بررسی میكند.
در مرحلهی دوم از شما سؤال میشود كه آیا سطح فیزیكی دیسك بررسی شود. در صورت مثبت بودن، كل سطح فیزیكی دیسك بررسی میشود. در صورت مواجه شدن با كلاستر خراب، چنانچه فضای دیسك و یا دیسكت كاملا" پر باشد نمیتواند اطلاعات موجود در این كلاستر را منتقل كند، بنابراین از شما میخواهد كه محل ذخیره اطلاعات را تعیین كنید.
دستورالعملزیر شما را با مراحل مختلف استفاده از این برنامه در سیستمهای عامل مختلف آشنا میكند.
استفاده از Scan Disk در MS-DOS بسیار ساده است. برای اجرای این برنامه، ابتدا عبارت Scan Disk را در جلوی خط فرمان تایپ كرده و سپس نام درایو مورد بررسی را به آن اضافه كنید.
مانند Scan Disk a:
Scan Disk c:
در مرحلهی اول برنامه Scan Disk ساختار فایل(File Structore) درایوهای تعیین شده را بررسی میكند تا اطمینان حاصل شود كه هیچ فایل گمشدهای در آن نیست و فهرستهای راهنما (Diskette Catalog) در بهترین وضعیت خود هستند. در این مرحله سطح فیزیكی دیسكسخت و دیسكت بررسی نمیشود. بعد از انجام مراحل بالا در مرحلهی دوّم، همان طور كه گفته شد، ابتدا از شما سؤال میشود كه آیا مایل به بررسی سطح فیزیكی دیسكسخت یا دیسكت هستید؟ در صورت مثبت بودن جواب برنامه شروع به اجرای Surface Scan میكند. عدم اجرای این مرحله باعث باقی ماندن خرابیها در سطح این نواحی شده و در نهایت سطح آنها از خرابیها و اشكالات انباشته میشود. حال چنانچه اطلاعات شما در این نواحی ذخیره شود، احتمال خراب شدن و از دست رفتن آنها وجود دارد.
بنابراین بعد از اجرای مرحلهی اول زمانی كه به شما اعلام میشود، حتما" مرحلهی دوّمSurface Scan)) را نیز اجرا كنید. ممكن است اجرای این قسمت از برنامه وقتگیر باشد ولی صرف این زمان ارزش آن را دارد. زیرا بعد از مشخص شدن سكتورهای خراب(Bad Sector) این سكتورهای سالم(Sector) ذخیره شده و احتمال خطا كمتر میشود. هرگاه برنامه در ضمن اجرا با اشكال مواجه شود، پنجرهٔ محاورهای Problem Found نمایش داده میشود كه حاوی پیامی است مبنی بر یافتن اشكال و اینكه در درایو مورد بررسی چه مشكلی وجود دارد و در صورت رفع مشكل چه تغییراتی در درایو به وجود خواهد آمد. جهت برطرفكردن اشكال، كلید Fix It و در غیر این صورت، كلید Don’t Fix را انتخاب كنید. كلید More Info اطلاعات بیشتری دربارهٔ این كه اگر اشكال برطرف شود چه خواهد شد، ارایه میدهد. بعد از اتمام Scan Disk میتوانید یكی از دو گزینهی Exitting و یا Viewing the log را انتخاب كنید. Log یك نوع فایل با پسوندLog است و در این برنامه با نام Scan Disk . log مشخص میشود. اشكالات مشخص شده در طول اجرای برنامه در این نوع فایلها ثبت و نگهداری میشود و بستگی به نوع برنامه دارای نامهای گوناگون هستند.
Scan Disk اشكالات مشخص شده، در ضمن اجرای برنامه را در همان لحظه اعلام میكند. بنابراین در فایل Log اطلاعات جــدیـد وجـود ندارد و همان پیغامهای زمان اجرای برنامه در این فایل ثبت و نگهداری میشود. این فایل زمانیكه بخواهید یك نگاه سریع به آنچه كه برنامه كشف كرده است داشته باشید در دسترس شماست در غیر این صورت با انتخاب گزینهی Exitting از برنامه خارج شده و به Dos برگردید.
Scan Disk دارای سوئیچهایی است و استفاده از آنها باعث میشود كه از كلیدهای كمتری جهت انجام درخواست خود استفاده كنید.
مثلا" جهت بررسی دیسكهای سخت موجود در سیستم، از سوئیچ/All استفاده كنید.
مثال: Scan Disk /All
با استفاده از این سوئیچ ابتدا درایو C بررسی شده و معایب آن مشخص میشود و سپس سه گزینهی Exitting View Log , و Next Drive نمایش داده میشود. دو گزینهی اول همان عملیات ذكر شده را انجام میدهد و گزینهی Next Drive داریو دیگر یعنی درایو D را بررسی میكند.
یكی دیگر از سوئیچهای قابل استفاده /Autofix است. با استفاده از این سوئیچ، برنامهتمامی عملیات را به صورت خودكار انجام میدهد و در صورت یافتن اشكال آن را به صورت خودكار اصلاح میكند.
● Windows ۳.X:
در Win ۳.X از همان برنامهی Scan Disk درDos استفاده میشود. لذا توضیحات قبلی در مورد برنامهی Scan Disk و سوئیچهای آن در برنامهی Win ۳.X معتبر است.
● Windows ۹۵/۹۸:
در سیستمعامل ویندوز ۹۵ و ۹۸ برنامه Scan Disk بدینترتیب اجرا میشود: ابتدا گزینهی Start و سپس به ترتیب گزینههای زیر را انتخاب كنید:
Scan Disk Programs Accessories System tools
با یكبار اجرای این برنامه میتوانید یك و یا چندین درایو را جهت بررسی انتخاب كنید. در صورت عدم انتخاب درایو توسط كاربر، سیستم به صورت خودكار دیسكسخت را انتخاب میكند. (دیسكسخت پیش فرض سیستم است بدین معنی كه در صورت وجود چندین گزینه، یكی از گزینهها، انتخاب سیستم است و در صورت عدم انتخاب سایر گزینهها این گزینه انتخاب شده و عملیات ادامه مییابد.) جهت انتخاب سایر درایوها علامت تصویری (Icon) دیسك، كه بر روی صفحهی نمایش دیده میشود را انتخاب كنید. جهت بررسی چندین درایو به صورت هم زمان كلید Shift را نگه داشته و درایوهای موردنظر را انتخاب كنید. بعد از انتخاب درایو یا درایوهای مورد بررسی باید یكی از دو گزینهی Standard و یا Thorough را انتخاب كنید. گزینهی فقط مرحلهی اول را انجام میدهد. یعنی فقط ساختار فایل درایوها را بررسی میكند و مطمئن میشود كه فایل گمشدهای وجود ندارد و فهرستهای راهنما یا جدول FAT در بهترین وضعیت خود قرار دارند.
حدود یك یا دو دقیقه زمان صرف انجام مراحل فوق میشود و فقط معایبی كه باعث ایجاد فهرستهای راهنمای خراب شدهاند كشف میشود.این فهرستها میتوانند در اثر نقصهایی كه در سختافزار و یا نرمافزار سیستم وجود دارند ایجاد شوند و اشكالات موجود در سطح فیزیكی دیسك را مشخص نمیكند. در نتیجه كه سطح فیزیكی دیسكسخت و یا دیسكت از معایب و اشكالات انباشته شده و اطلاعات نمیتوانند به صورت معتبر در آن ذخیره شوند. گزینهی سطح فیزیكی دیسك را بررسی كرده و اشكالات موجود در آن را مشخص میكند. بنابراین لازم است جهت تعیین اشكالات سطح فیزیكی حتما" گزینهی Thorough انتخاب شود. اگر یكدیسكسخت بزرگ داشته باشید (در حدود ۲ گیگابایت و یا بیشتر) حدود ۱۵ الی ۲۰ دقیقه زمان صرف انجام مراحل فوقالذكر میشود. صرف این زمان ارزش آن را دارد زیرا هر سكتور خراب علامتگذاری شده و غیر قابل استفاده میشود و فایلهای شما در سكتورهای سالم ذخیره شده و درصد خطا كاهش مییابد.
چنانچه بخواهید كلیهی عملیات فوقالذكر به صورت خودكار انجام شود گزینهی Automatically Fix Errors را انتخاب كنید و برای شروع Scan با مشخصات تعیین شده در بالا كلید Start را بزنید. جهت نظارت بر كلیهی عملیاتScan Disk گزینهی Advanced را انتخاب كنید. با انتخاب این گزینه، شما ۵ گزینه بهترتیب زیر در اختیار دارید و هر یك از این گزینهها، دارای زیر مجموعهای از گزینهها هستند.
۱) گزینهی Display Summary سؤال میكند كه آیا میخواهید در انتهای برنامه خلاصهای از عملیات، نمایش داده شود؟
الف) Always:
این گزینه در هر شرایطی (اگر سیستم با اشكال مواجه شود و یا مواجه نشود) خلاصهای از عملیات را نمایش میدهد. این گزینه پیشفرض سیستم است و چنانچه هیچیك از گزینهها توسط كاربر انتخاب نشوند، سیستم به صورت خودكار این گزینه را انتخاب میكند.
ب) Only If Errors Found :
این گزینه بهترین شرط سیستم است. با انتخاب این گزینه، اگر خطایی مشاهده نشود صفحهی خلاصهی عملیات رُخ داده شده در اجرای Scan نمایش داده نمیشود. بنابراین در مجموع یك صفحه، كمتر مشاهده شده است و یك كلید OK و Exit كمتری را فشار دادهاید.
ج) Never:
اگر در طول اجرای برنامه به نكتههای اشاره شده توسط برنامه توجه كنید، احتمالا" گزینهی Never را انتخاب خواهید كرد. بدین معنی كه از نمایش خلاصه عملیات صرفنظر كند.
۲) گزینهی Log File: ۳ انتخاب زیر را در اختیار شما میگذارد.
الف) Replace:
به شما اجازه میدهد كه فایل Log ایجاد شده را جایگزین فایل Log قبلی كنید.
ب) Append to Log:
فایل ایجاد شده را به انتهای فایل Log قبلی اضافه كنید.ج) No Log: كلا" از فایل Log ایجاد شده صرفنظر كنید.
دو گزینهی اول بهتر است. زیرا اگر در مراحل بعدی، مشكل تكراری ایجاد شد، میتوانید به این فایل مراجعه كرده و آن را رویت كنید. چنانچه معایب دیسكسخت و دیسكت را به یك متخصص فنی توضیح دهید اطلاعات موجود در فایل Log ممكن است مفید باشد.
۳) گزینهی Cross- Linked Files:
یا همان فایلهای متداخل، زمانی ایجاد میشوند كه یك كلاستر از جدول تخصیص فایل FAT، در اختیار دو فایل و یا بیشتر قرار داده شود. همچون كلاسترهای گم شده، فایلهای متداخل نیز نتیجه وقوع وقفه در عملكرد سیستم به هنگام نوشتن یك فایل است. جهت رسیدگی به این نوع فایلها سه گزینه در اختیار دارید.
الف)Making Copies:
محتوای اطلاعات شما در یك نقطه از دیسكسخت، ذخیره میكند. این گزینه بهترین انتخاب و پیشفرض سیستم است.
ب) Delete:
كلید فایلهای Cross -Link را حذف میكند.
ج) Ignore: آنها را نادیده گرفته و از حذف آنها و یا كپی كردن آنها صرفنظر میكند كه در این صورت ممكن است بعدها فایلهای روی دیسك دچار اشكال شوند.
۴) Lost File Fragment
: Fragment به معنی قطعه قطعه شده است و در اصطلاح به فایلهای تكهتكه گفته میشود كه در اثر حذف كردن و كپی كردنهای متوالی ایجاد میشوند و زمانی كه فایل در قسمتی و بر روی اطلاعات قبلی كپی میشود، گاهی اتفاق میافتاد كه فایلهای جدید كوچكتر از فایلهای قدیمی باشند. و قطعاتی از فایلهای قدیمی بر روی دیسكسخت باقی میمانند در حالی كه غیر قابل رویت هستند.
الف) Convert to File:
جهت برگرداندن فایلهای گمشده و به دست آوردن مجدد آنها (فایلهایی كه به صورت تصادفی حذف و یا ناپدید شدهاند). در صورت عدم انتخاب این گزینه این قطعات و اطلاعات موجود در آنها حذف خواهد شد. آخرین گزینهی منتخب از Scan Disk ، فایلهایی كه دارای نام، تاریخ و زمان اشتباه هستند و یا دارای نامهای تكـراری مـیبـاشند را مشخص كرده و اصلاح میكند. انتخاب دو گزینهی اول، یعنی رفع اشكالات مربوط به فایلهایی با نام نادرست با رفع اشكالات مربوط به تاریخ فایل مناسب است ولی حذف فایلهایی با نام مشابه مانند File.TXTوFILE .TXT كاردرستی نیست (ممكن است این فایلها فقط در اثر یك تصادف ایجاد شده باشند و نه اشكال سیستم) بعد از انتخاب این گزینهها مطابق نیاز خودكلید OK و سپس كلیدStart را انتخاب كنید. اگر در ضمن جستجو، سیستم به اشكالی برخورد كرد، به شما خواهد گفت كه اشكالی وجود دارد و شما باید آن را از بین ببرید. پس باید یكی از این دو حالت را انتخاب كنید. مشكل را حذف كنید و یا از آن صرفنظر كنید.
● توضیحات
(۱) File Fragment چند تكه شدن فایلها:
اختصاص قطاعهای غیر متوالی فلاپیدیسك یا دیسكسخت به یك فایل حذف و نوشتنهای متوالی سبب چند تكه شدن فایلها میشود. پس از اینكه چندین فایل را بر روی دیسك ایجاد و حذف میكنید، فایلهای بعدی بر روی كلاسترهای متوالی ذخیره نمیشوند. سپس زمانی كه فایل را ذخیره كرده و یا برنامه جدیدی را نصب میكنید سیستمعامل دادهها را بر روی كلاسترهای خالی بین فایلها ذخیره میكند. برای بازیابی اینگونه فایلها نوك خواندن و نوشتن دیسكگردانها باید فواصل بیشتری را طی كنند. یكتكهسازی فایلها سبب میشود كه كارآیی دیسك تا ۵ درصد افزایش یابد این كار سبب میشود كه فایلها بر روی كلاسترهای متوالی نوشته شوند.
(۲) (File Albcation Table) FAT جدول تخصیص فایلها:
یك جدول پنهان كه وضعیت كلاسترهای فلاپیدیسك یا دیسكسخت را نشان میدهد. این جدول نشان میدهد كه فایلها به چه صورت بر روی كلاسترهای مجزا (ونه لزوما" پیوسته) ذخیره میشوند. این جدول از یك روش ساده برای نگهداری زنجیرهٔ كلاسترهای فایلها استفاده میكند. آدرس اولین كلاستر فایل در دایركتوری فایل ذخیره میشود. آدرس كلاستر دوم فایل در خانهی مربوط به كلاستر اول ذخیره میشود. آدرس كلاستر سوم نیز در خانهی مربوط به كلاستر دوم ذخیره میشود. این روند تا رسیدن به كد انتهای فایل ادامه مییابد. چون این جدول تنها روش ممكن برای آگاهی از نحوه ذخیرهسازی دادههاست. سیستمعامل Dos دو نسخه از آن را بر روی دیسك نگهداری میكند.
▪ Lost Cluster كلاستر گمشده:
كلاستری بر روی دیسك كه ارتباطش با جدول FAT قطع شده است. ارتباط این كلاسترها زمانی از دست میرود كه كامپیوتر به هنگام نوشتن بر روی دیسك، خاموش شود. اگر كامپیوتر به هنگام نوشته شدن یك فایل، عمل دیگری انجام دهد، در آن صورت نیز امكان قطع ارتباط كلاسترها با جدول FAT وجود دارد.
(۳) File Structure ساختار فایل:
در بانكهای اطلاعاتی، اطلاعات بر روی ركورهایی كه به چندین فیلد تقسیم میشوند و هر فیلد دارای محتوایی است. به این ساختار، ساختار فایل میگویند.
۴) Catalog:
فهرست راهنمای فایلهای مربوط به هر استفاده كننده.
در مدیریت بانكهای اطلاعاتی به فهرستی از فایلهای مرتبط به هم گفته میشود كه به دلیل تمایز از دیگر فایلها به صورت یك مجموعه گروهبندی شدهاند. تمام بانكهای رابطهای قادرند، در هر لحظه با بیش از یك فایل كار كنند. نتیجهی عملیات رابطهای اغلب منجر به تولید یك فایل جدید میشود. چندین شاخص و فایل دیگر نیز میتوان برای استفاده برنامه ایجاد نمود، كاتالوگها به شما امكان میدهند كه اطلاعات لازم جهت مدیریت فایلهای مرتبط با هم را در یك واحد جمعآوری كنید.
ایران مسعود پزشکیان دولت چهاردهم پزشکیان مجلس شورای اسلامی محمدرضا عارف دولت مجلس کابینه دولت چهاردهم اسماعیل هنیه کابینه پزشکیان محمدجواد ظریف
پیاده روی اربعین تهران عراق پلیس تصادف هواشناسی شهرداری تهران سرقت بازنشستگان قتل آموزش و پرورش دستگیری
ایران خودرو خودرو وام قیمت طلا قیمت دلار قیمت خودرو بانک مرکزی برق بازار خودرو بورس بازار سرمایه قیمت سکه
میراث فرهنگی میدان آزادی سینما رهبر انقلاب بیتا فرهی وزارت فرهنگ و ارشاد اسلامی سینمای ایران تلویزیون کتاب تئاتر موسیقی
وزارت علوم تحقیقات و فناوری آزمون
رژیم صهیونیستی غزه روسیه حماس آمریکا فلسطین جنگ غزه اوکراین حزب الله لبنان دونالد ترامپ طوفان الاقصی ترکیه
پرسپولیس فوتبال ذوب آهن لیگ برتر استقلال لیگ برتر ایران المپیک المپیک 2024 پاریس رئال مادرید لیگ برتر فوتبال ایران مهدی تاج باشگاه پرسپولیس
هوش مصنوعی فناوری سامسونگ ایلان ماسک گوگل تلگرام گوشی ستار هاشمی مریخ روزنامه
فشار خون آلزایمر رژیم غذایی مغز دیابت چاقی افسردگی سلامت پوست