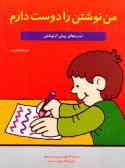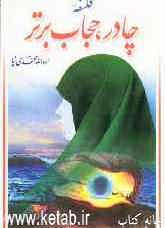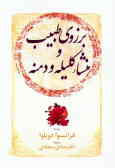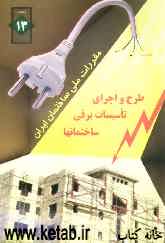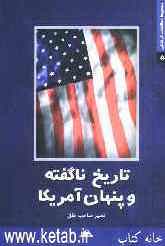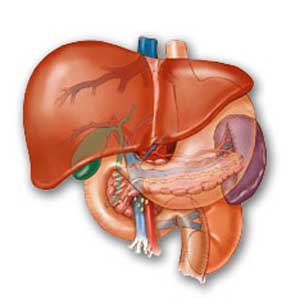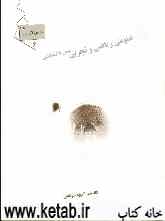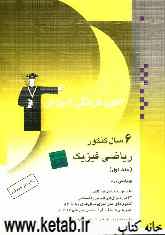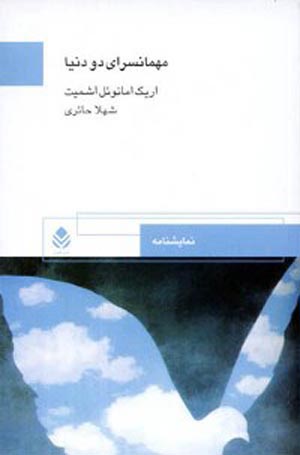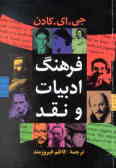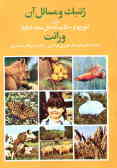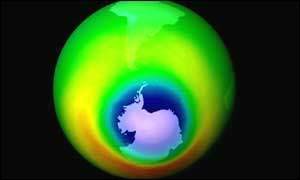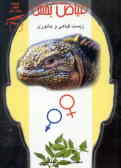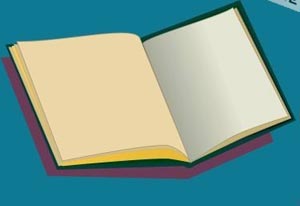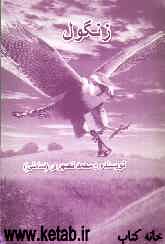چهارشنبه, ۱۰ بهمن, ۱۴۰۳ / 29 January, 2025
مجله ویستا
بررسی دو پیغام خطا
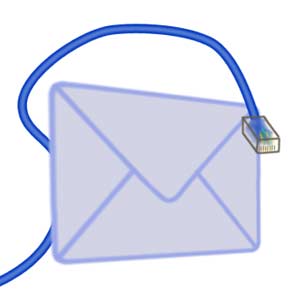
گاهی وقتی كاربران درصدد بازكردن فایلهای PPS هستند با این پیغام برخورد میكنند. علت ظاهر شدن این پیغام آن است كه ویندوز این گونه فایلها را نوعی برنامه تلقی كرده و به جای نشان دادن، تلاش میكند آنها را اجرا نماید.
PPS كوتاه شدهی PowerPoint Show میباشد. برای باز كردن یا مشاهدهی فایلهای PPS لازم است كه PowerPoint و برنامهی ناظر آن یعنیPowerPoint Viewer باز شوند. بنابراین آرایههایی را كه در قالب فایلهای PPS ذخیره شدهاند به راحتی میتوان تحت این برنامه باز كرده و مشاهده نمود و نیازی به پیمودن مراحل اضافی دیگر نیست.
▪ اگر ویندوزتان x۹ یا Me است و هنگام باز كردن فایلهای PPS با پیغام بالا روبرو شدید برای رفع این مشكل (ضمن آن كه باید برنامهی PowerPoint بر روی سیستمتان نصب شده باشد) به ترتیب زیر عمل كنید:
به فایل PPS مورد نظر رفته، كلید Shift را پایین نگه داشته و در همان زمان آیكون فایل PPSتان را راستكلیك كنید. از منویی كه باز میشود عبارت Open With را انتخاب نمایید. فهرستی از برنامههای مختلف ظاهر میشود كه در این فهرست باید بر روی عبارت Microsoft PowerPoint رفته و آن را كلیك كنید. سپس عبارت Always Use This Program To Open These Files را فعال نمایید و در انتها با كلیك كردن دكمهی OK تنظیمات انجام شده را تأیید كنید. از این پس وقتی میخواهید فایلهای PPS را ببینید این فایلها مستقیماً به برنامهی PowerPoint فرستاده میشوند.
▪ اگر ویندوزتان XP است برای رفع خطای مذكور به صورت زیر عمل نمایید:
ابتدا یك فایل PPS پیدا كرده و كلید Shift را پایین نگهدارید، در همان حال آیكون آن فایل را راستكلیك نموده و از منویی كه پدید میآید عبارت Open With را انتخاب كنید. در لیستی كه ظاهر میشود اگر نام برنامهی Microsoft PowerPoint وجود داشت آن را كلیك نمایید اما اگر این عبارت را پیدا نكردید در آن صورت دكمهی Choose Program را كلیك كنید. از فهرستی كه ظاهر میشود عبارت Microsoft PowerPoint را یافته و آن را برجسته نمایید. سپس انتخاب Always Use The Selected Program To Open This Kind Of File را فعال نموده و برای تأیید تنظیمات انجام شده دكمهی OK را كلیك كنید.
توجه داشته باشید كه ممكن است هنگام باز كردن فایلهای دیگر نیز به پیغام خطاهایی مشابه با آنچه گفته شد برخورد كنید. در هر صورت روش كلی رفع چنین خطاهایی آن است كه از طریق منوی Open With برنامهای كه آن فایل را باز میكند انتخاب نمایید.
اگر فایلی را دریافت كردید اما برنامهای كه آن را اجرا میكرد نداشتید میتوانید از یك ناظر برای مشاهدهی محتوای آن فایل استفاده كنید. البته در آن صورت تنها میتوانید محتوای فایل را ببینید و قادر به ویرایش و یا تغییر آن نخواهید بود. همچنین یادتان باشد برنامهی ناظری كه بتواند تمام انواع فایل را باز كند وجود ندارد.
▪ در اینجا به چند برنامهی ناظر اشاره میكنیم:
ـ برنامهی PowerPoint Viewer برای مشاهدهی فایلهای PPT و PPS.
ـ برنامهیAcrobat Reader(محصول شركت Adobe) برای مشاهدهی فایلهای PDF.
ـ برنامهی IrfanView ۳۲ (محصول Irfan Skijan) برای مشاهدهی بعضی از فایلهای صوتی و تصویری و نیز اكثر فایلهای گرافیكی مانند TIFF، PNG،JPG،PCX، EPS ،BMPوGIF.
● A Required DLL File,XMLPARSE.DLL was not found
برخی از كاربران هنگام راهاندازی كامپیوتر با این پیغام خطا مواجه میشوند اما پس از فشردن دكمهی OK كامپیوتر به حالت نرمال بر میگردد و تا وقتی كه سیستم مجدداً راهاندازی نشود خبری از این پیغام خطا نیست.
معمولاً خطاهایی كه در حین عمل راهاندازی به وجود میآیند آزاردهندهتر از خطاهایی هستند كه پس از مدتی كار كردن با كامپیوتر و یا به دنبال نصب یك برنامهی جدید ظاهر میشوند.
علت این خطا را میتوان از جانب برنامهی (AOL Instant Messenger)AIM دانست. وقتی كاربری برنامهی AIM را به روش دستی و یا با استفاده از برنامهی Add/Remove Programs حذف میكند تمام مؤلفههای داخلی این برنامه حذف نمیشوند و همین موجب می گردد كه هنگام راهاندازی سیستم پیغام خطای فوق ظاهر شود.
یكی از راههای برطرف كردن این مشكل جستجوی فایل Xmlparse.dll و قراردادن كپی این فایل در پوشهی System میباشد. اگرچه با این روش، دیگر پیغام خطای مذكور هنگام راهاندازی سیستم ظاهر نمیشود اما زمینه برای پدید آمدن پیغام خطاهای دیگر فراهم میگردد.
یك راه دیگر برای رهایی از این پیغام خطا، نصب مجدد برنامهی AIM میباشد. اما با این روش شما برنامهی AIM را مجدداً بر روی سیستم خود دارید در حالی كه ممكن است نخواهید این برنامه بر روی سیستمتان وجود داشته باشد.
شاید بهترین راه برای رفع این مشكل حذف تمام مؤلفههایی است كه به برنامهی AIM مربوط میشوند.
▪ برای این كار به ترتیب زیر عمل كنید:
ابتدا تمام اسناد باز را ذخیره كرده و برنامههایی در حال اجرا را ببندید، سپس وارد منوی Start شده و گزینهی Run را انتخاب نمایید. در كادری كه ظاهر میشود وارد فیلد Open شده، عبارت msconfig را در این فیلد تایپ كنید و دكمهی OK را كلیك نمایید. وقتی برنامهی كمكی System Configuration ظاهر شد گزینهی Startup را كلیك كنید. حال در لیستی كه ظاهر میشود آنقدر بالا و پایین بروید تا یك ورودی مرتبط با AIM را پیدا نمایید. (ممكن است این ورودی با نام كامل این برنامه یعنی AOL Instant Messenger وجود داشته باشد.) علامت ü را از مربعی كه كنار این ورودی وجود دارد حذف كنید. دكمهی Apply را كلیك نموده و از برنامهی System Configuration خارج شوید. وقتی از شما خواسته شد كه سیستم را راهاندازی كنید این عمل را انجام دهید. حال دیگر نباید با هیچ پیغام خطایی روبرو شوید.
منبع : کامپیوتر جوان
ایران مسعود پزشکیان دولت چهاردهم پزشکیان مجلس شورای اسلامی محمدرضا عارف دولت مجلس کابینه دولت چهاردهم اسماعیل هنیه کابینه پزشکیان محمدجواد ظریف
پیاده روی اربعین تهران عراق پلیس تصادف هواشناسی شهرداری تهران سرقت بازنشستگان قتل آموزش و پرورش دستگیری
ایران خودرو خودرو وام قیمت طلا قیمت دلار قیمت خودرو بانک مرکزی برق بازار خودرو بورس بازار سرمایه قیمت سکه
میراث فرهنگی میدان آزادی سینما رهبر انقلاب بیتا فرهی وزارت فرهنگ و ارشاد اسلامی سینمای ایران تلویزیون کتاب تئاتر موسیقی
وزارت علوم تحقیقات و فناوری آزمون
رژیم صهیونیستی غزه روسیه حماس آمریکا فلسطین جنگ غزه اوکراین حزب الله لبنان دونالد ترامپ طوفان الاقصی ترکیه
پرسپولیس فوتبال ذوب آهن لیگ برتر استقلال لیگ برتر ایران المپیک المپیک 2024 پاریس رئال مادرید لیگ برتر فوتبال ایران مهدی تاج باشگاه پرسپولیس
هوش مصنوعی فناوری سامسونگ ایلان ماسک گوگل تلگرام گوشی ستار هاشمی مریخ روزنامه
فشار خون آلزایمر رژیم غذایی مغز دیابت چاقی افسردگی سلامت پوست