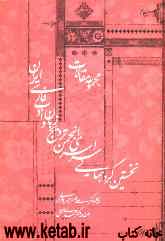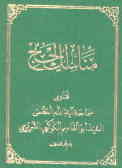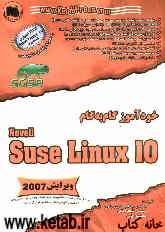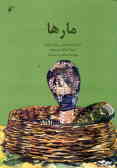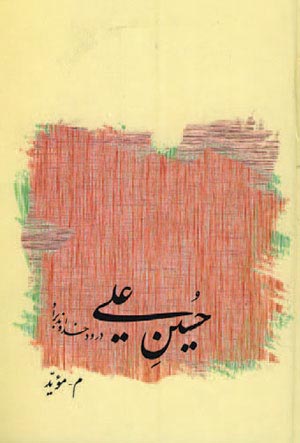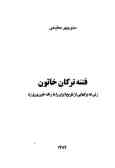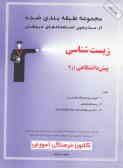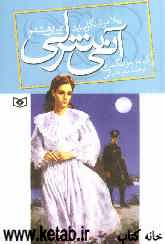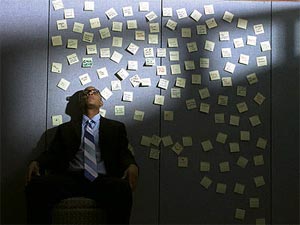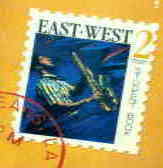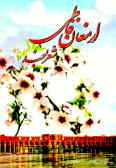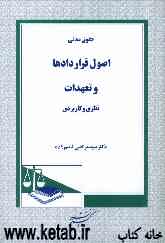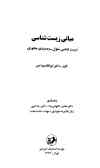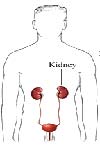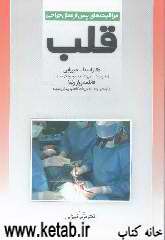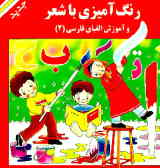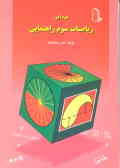شنبه, ۴ اسفند, ۱۴۰۳ / 22 February, 2025
مجله ویستا
ایجاد پیوند در Power Point

با انتخاب این گزینه پنجره ای باز میشود که با انتخاب : Existing file or Webpage ، میتوان به سایتهای اینترنتی یا فایلهای موجود در کامپیوتر عمل Link را انجام داد.
گزینه Place in this Document ، لیست اسلایدهایی را که فایل جاری ایجاد کرده است را در اختیار شما قرار میدهد که با انتخاب هر کدام از آنها میتوان لینک به شماره اسلاید مربوطه انجام داد.
ـ نکته :
هنگامی که در Power Point اقدام به ایجاد Link میکنیم، حتماً باید در نمای Slideshow قرار بگیریم تا نتیجه حاصل را بتوان مشاهده نمود.
متن هایی که Link شده اند تغییر رنگ داده و Underline میشوند.
ایجاد دکمه های عملیاتی برای ارتباط بین اسلاید ها : فرض کنید روی پرونده ای کار میکنید که در مورد رشته های Office توضیح میدهد. طبیعتاً اولین اسلایدی که ایجاد میکنید لیستی از رشته های Office است که با قرار گرفتن روی هر کدام از رشته ها ، پیوند به اسلایدی که توضیح در مورد آن رشته را میدهد دارید. برای بازگشت به اولین اسلاید باید دائو دکمه Previous را بزنیم تا به اسلاید اول برسیم. پس بهتر است دکمه ای در هر اسلاید تعبیه کنیم تا در هر شماره اسلایدی که باشیم ما را به اولین اسلاید هدایت کند. همچنین دکمه هایی مانند Back ، و Forward که بتوان راحت تر بین اسلاید ها جابجا شد.
برای درج دکمه های عملیاتی از نوار ابزار Drawing از گروه Auto Shape میتوان Action Buttons را انتخاب نموده و یا از منوی Slide show این گزینه را فعال نمود. هر کدام از دکمه ها عملکرد خاصی را دارند که با ثابت نگه داشتن ماوس روی آنها مشخص میشود. همچنین میتوانیم خودمان برای دکمه ها عملکردی تعریف کنیم.
یکی از دکمه ها ، مثلاً Home، را انتخاب میکنیم و با Drag روی اسلاید در محل مناسب قرار میدهیم. به محض اینکه دکمه روی صفحه قرار گرفت پنجره Action Setting باز میشود که در قسمت Hyper link to ، لیستی از عملکرد دکمه ها مشاهده میشود. به طور مثال Last Slide viewed ، ما را به آخرین اسلاید مشاهده شده میبرد و یا اگر URL را انتخاب کنیم ، میتوانیم با دادن آدرس سایت اینترنتی دلخواه ، برنامه را توسط این دکمه به آن سایت هدایت کنیم.
اگر بخواهیم دکمه ای داشته باشیم که ما را به یکی از فایلهای ذخیره شده در Power Point هدایت کند ، گزینه Other PowerPoint Presentation را انتخاب میکنیم.
همچنین میتوانیم دکمه های عملیاتی را خودمان طراحی کنیم. به این شکل که با یکی از ابزار های Drawing شکلی بر روی اسلاید میکشیم . سپس وقتی که به حالت انتخاب است روی آن راست کلیک میکنیم و گزینه Action Setting را انتخاب میکنیم و در لیست موجود در Hyperlink عملکردی برای آن تعریف میکنیم. همچنین میتوانیم در پنجره Insert Hyperlink برای دکمه، Screen Tip تعریف کنیم و در Slide Show مشاهده کنیم.
● Setup Show
پنجره Setup Show را میتوان از منوی Slide Show ظاهر کرد. در این پنجره تنظیماتی انجام میدهیم که روی نمای Slide Show میتوانیم نتیجه آن را با انتخاب یکی از سه راه زیر مشاهده کنیم :
۱) Presented by a Speaker - Full screen : نمایش اسلاید در حالت تمام صفحه که حالت پیش فرض نمایش در Power Point است.
۲) Browsed by an Individual - window : نمایش Slide show در داخل یک پنجره
۳) Brows at a kiosk - Full screen : نمایش Slide show به صورت تمام صفحه با این تفاوت که در این حالت راست کلیک روی Slide show عمل نمیکند.
▪ Loop Continuously until Esc :
با فعال کردن این گزینه نمایش اسلاید ها در Loop یا حلقه افتاده و وقتی به آخرین اسلاید برسیم مجدداً نمایش اسلاید ها از اول آغاز میشود. این کار تا وقتی که کلید &#۰۳۹;Esc&#۰۳۹; را بزنیم ، ادامه پیدا خواهد کرد.
▪ Show without Narration :
اگر نمایش اسلاید ها همراه با سخنرانی باشند ، با انتخاب این گزینه این امکان غیر فعال میشود.
▪ Show without Animation :
با انتخاب این گزینه امکان انیمیشن یا متحرک سازی اسلاید ها غیر فعال میشود و حتی اگر برای آنها انیمیشن در نظر بگیریم ، اسلایدها بدون آن نمایش داده میشوند.
▪ Show Scrollbar :
این گزینه وقتی فعال است که حالت Browsed by an Individual را انتخاب کرده باشیم و باعث آشکار شدن Scroll bar در پنجره میشود.
در قسمت Slides در پنجره Setup Show ، با انتخاب All نمایش اسلاید ها به ترتیب ایجاد و نشان داده میشوند. در قسمت بعدی میتوان حالت نمایش را با دادن شماره اسلاید تعیین نمود. بطور مثال از اسلاید ۵ تا اسلاید ۱۴ .
▪ Custom Show :
اگر این گزنه غیر فعال است ، پنجره را ببندید و از منوی Slide show این گزینه را انتخاب کنید. پنجه custom Show ظاهر میشود که با زدن دکمه New میتوانیم نام ناسبی را برای نمایش بگذاریم و نمایش اسلاید ها را با انتخاب اسلاید و زدن کلید Add سفارشی کنیم. در این حالت نمایش اسلاید ها متواند به طور دلخواه انتخاب شود. مثلاً اگر اول اسلاید ۷ را انتخاب کنیم و بعد اسلاید ۱۲ ،سپس ۱۸ و .... . مشاهده میکنید که در این حالت خودمان ترتیب نمایش اسلاید ها را انتخاب میکنیم.
به پنجره Setup Show برمیگردیم. این قسمت با تنظیم قبلی فعال شده و میتوانیم از آن استفاده کنیم. در قسمت Advanced Slides میتوانیم نحوه نمایش را با انتخاب گزینه Manually ( به طور دستی ) یعنی با زدن کلید Enter ا کلیک ماوس انجام دهیم.
اگر تنظیمات زمان گذاری شده را قبلاض انجام داده باشیم میتوان با انتخاب Using Timing if Present نمایش اسلایدها را با توچه به زمان داده شده نشان داد.
▪ Slide Transition :
از منوی File گزینه New و سپس تب Presentation را انتخاب کنید و نمونه ای را برگزینید. مثلاً Generic به نمای Slide Sorter بروید در نوار ابزار اختصاصی این نما اولین گزنه یعنی Transition Effect را باز کنید. با انتخاب هر کدام از گزینه های این بخش میتوانیم جلوه ای را برای جابجایی بین اسلاید ها انتخاب کنیم و در اسلاید انتخابی نتیجه کار ا مشاهده کنید. در اینجا میتوانید این تنظیم را برای تک تک اسلاید ها انجام دهید.
با اعمال این Effect ها به هر اسلاید ، علامت Slide Transition در پایین اسلاید ظاهر میشود که نشان دهنده این موضوع است که این اسلاید این جلوه را دریافت نموده . اما اگر بخواهیم به تمام اسلاید های موجود یک Effect واحد اعمال کنیم ، تا هنگام رفتن به اسلاید بعدی نشان داده شود ، مراحل زیر را دنبال میکنیم :
منوی Slide show گزینه Slide Transition را انتخاب میکنیم. در این پنجره نیز لیستی از جلوه ها که در Slide sort وجود داشته دیده میشود و میتوان سرعت جابجایی را بین اسلاید با یکی از سه گزینه ( Slow ( آهسته ) ، Medium ( متوسط ) و Fast ( سریع ) ) مشخص نمود.
در قسمت Advance ، که بسیار مهم هم میباشد شما میتوانید انتقال به اسلاید بعدی را با کلیک ماوس و یا به طور اتوماتیک Automatically After تنظیم کنید. در قسمت آخر میتوان زمان را بر حسب دقیقه و یا ثانیه تنظیم نمود. پس هر عددی که در این قسمت وارد کنید مقدار زمانی است که بین جابجایی که طول میکشد و به این طریق میتوان بدون هیچ گونه کنترلی نمایش اسلاید ها را نشان داد. همچنین در قسمت Sound میتوان برای این جابجایی ها صدایی را انتخاب کرد. در پایان با انتخاب Apply یا Apply to All تنظیمات به یک اسلاید یا همه اسلاید ها اعمال میشود.
● Rehearse Timing
هنگامی که از منوی Slide Show گزینه ی Rehearse Timing را انتخاب می کنیم . برنامه بطوراتوماتیک وارد نمای Slide Show می شود و بالای این نما پنجره ی کوچکی ظاهرمی شود که توسط آن می توان آیتم های درون اسلاید رابرای نمایش زمان گذاری کرد،همچنین می توان توسط این گزینه زمان نمایش کل اسلایدها راتعیین نمود. به طورمثال ۱۷ اسلاید داریم که میخواهیم در مدت ۹۰ ثانیه نشان داده شود. این زمان را بین اسلایدها تقسیم می کنیم .
بازدن دکمه یNext دراین پنجره زمان برای اسلاید جاری گرفته میشودوبه اسلایدبعدی میرویم.
دکمه Pause توقف موقت زمان را روی اسلاید داریم و برای این که مجددا" Timer کارکند کافی است دوباره روی این دکمه بزنیم.
● Repeat
▪ Repeat : باعث می شود زمان گذاری از صفر شروع شود. برای مشاهده ی زمان های اسلاید ها کافی است واردنمایslide sorter شویم ، پائین هر اسلاید زمان نمایش اسلایدرا نمایش می دهد.
▪ Custom Animation:
این گزینه درمنوی Slide Show دیده می شود و توسط گزینه های آن میتوان Object های درون اسلاید رامتحرک سازی نمودوبه سادگی نمایش اسلایدها راازحالت Static به حالت Dynamic تبدیل نمود.
درپنجره ی Custom Animation درقسمت Timing قرارمی گیریم. لیست آیتم های موجوددراسلایدجاری دیده می شود.که باانتخاب هرکدام آیتم موردنظردرون اسلاید درپنجره ی کوچکی دراین پنجره دیده می شودتعداد این موضوع هابستگی به محتویات داخل اسلایدبیشترباشد طبیعتا لیست مانیزطولانی تر خواهدبود.
هنگامی که موضوع انتخاب شده وگزینه Animate را فعال کردیم (پیش فرض روی گزینه ی Don’t Animate است)
موضوع درلیست Animation order قرار می گیرد. دراینجا میتوان تقدم و تاخر نمایش و انیمیشن شکل ها و موضوعات راتعیین نمود.
اگرخواستیم موضوعی ثابت باشد و انیمیشن نداشته باشد گزینه ی Don’t Animate را برای آن انتخاب می کنیم.
همچنین می توان نحوه ی نمایش رابایکی از دوحالت
۱)On Mouse Click
۲)Automaticaly
تعیین نمود که با انتخاب گزینه ی دوم زمان برحسب ثانیه قابل تنظیم است.
هرکدام از مواردی راکه انتخاب کرده ایم و درقسمت Animation Order قرارگرفته اندرا به طورجداگانه می توان جلوه ی خاص بدهیم. این کاررا باانتخاب موضوع وسپس ازرفتن به برگ نشان effect انجام می دهیم و درلیست Entry Animation یکی یکی جلوه ها را انتخاب کرده و بازدن روی Preview پیش نمایش آن را مشاهده می کنیم تامورددلخواه راپیداکنیم.
این ترتیب را برای تک تک موضوعات داخل اسلایدانجام می دهیم.
همچنین میتوان روی اسلایدها صداگذاری نمود که ۲ حالت دارد.
۱) برای تک تک اسلایدها ازقسمت Sound نمونه ای راانتخاب کرده وروی آن اعمال کنیم.
۲) درلیست Sound آخرین گزینه یعنی Other Sound راانتخاب کنیم وصدای موردنظر رااز جای دیگر انتخاب کنیم.
نکته: درPower Point ازصداهایی می توان استفاده نمودکه پسوند .WAV داشته باشند. حال اگربخواهیم موزیکی را روی اسلایدها ازابتدا تا پایان به طوریکنواخت داشته باشیم اولین اسلاید رابا Other Sound شروع می کنیم و روی بقیه اسلایدها No Sound راتنظیم می کنیم. به این صورت موزیک به طوریکنواخت پخش می شود. البته بایدزمان اجرای موزیک و تعداد اسلاید هارا ازقبل تنظیم کنیم و اگرموزیک زودتراز اسلایدها به اتمام می رسد، دقیقا روی اسلایدی که صداقطع می شود بعدا ازقسمت Other Sound موزیک راشروع کنیم به این ترتیب مشکلی برای پخش همزمان پیش نمی آید.
در پنجره ی Custom Animation برگ نشان Chart effect هنگامی فعال می شود که دراسلاید ازیک نمودار(Chart ) استفاده کرده باشیم که می توان بسته به نوع نمودارeffect هایی را به آن اعمال نمود.
اگرروی اسلایدRight Click کنیم گزینه ی Slide Layout وApply Design دیده می شود.
باتوجه به توضیحات دراین جزوه آیامی توانید تفاوت این دو گزینه را بگویید؟
منبع : استاد آنلاین
ایران مسعود پزشکیان دولت چهاردهم پزشکیان مجلس شورای اسلامی محمدرضا عارف دولت مجلس کابینه دولت چهاردهم اسماعیل هنیه کابینه پزشکیان محمدجواد ظریف
پیاده روی اربعین تهران عراق پلیس تصادف هواشناسی شهرداری تهران سرقت بازنشستگان قتل آموزش و پرورش دستگیری
ایران خودرو خودرو وام قیمت طلا قیمت دلار قیمت خودرو بانک مرکزی برق بازار خودرو بورس بازار سرمایه قیمت سکه
میراث فرهنگی میدان آزادی سینما رهبر انقلاب بیتا فرهی وزارت فرهنگ و ارشاد اسلامی سینمای ایران تلویزیون کتاب تئاتر موسیقی
وزارت علوم تحقیقات و فناوری آزمون
رژیم صهیونیستی غزه روسیه حماس آمریکا فلسطین جنگ غزه اوکراین حزب الله لبنان دونالد ترامپ طوفان الاقصی ترکیه
پرسپولیس فوتبال ذوب آهن لیگ برتر استقلال لیگ برتر ایران المپیک المپیک 2024 پاریس رئال مادرید لیگ برتر فوتبال ایران مهدی تاج باشگاه پرسپولیس
هوش مصنوعی فناوری سامسونگ ایلان ماسک گوگل تلگرام گوشی ستار هاشمی مریخ روزنامه
فشار خون آلزایمر رژیم غذایی مغز دیابت چاقی افسردگی سلامت پوست