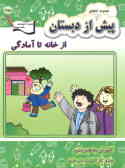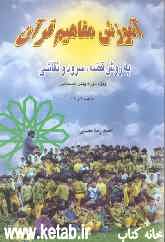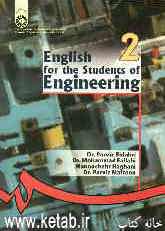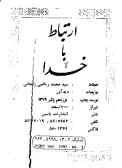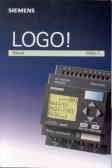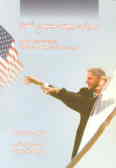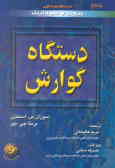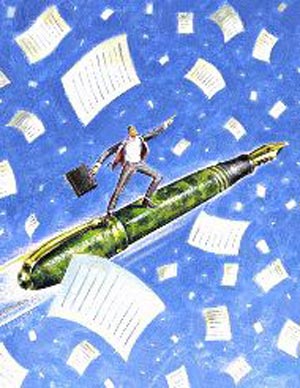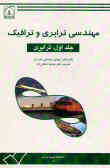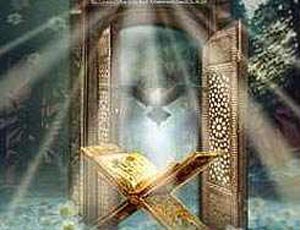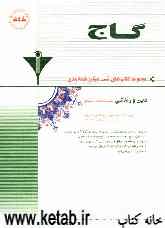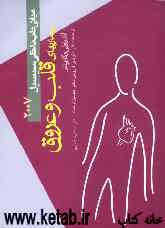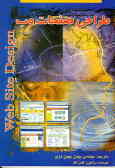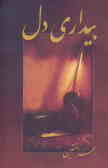پنجشنبه, ۲۵ بهمن, ۱۴۰۳ / 13 February, 2025
مجله ویستا
پشت پرده کامپیوتر

آیا میدانید كه میتوانید عبارت موجود در نوار عنوان مرورگر Internet Explorer را تغییر دهید و هر نامیرا كه مایلید برای آن در نظر بگیرید؟ ایـــن ترفند نحوه انجام چنین كاری را به شما نشان میدهد.
اگر چه مراحل كار آســـان است و فقط باید كلیدی را در رجیستـــری تغییر دهید، اما بهتر است قبل از شروع، از رجیستری خود نسخه پشتیبان تهیه كنید.
پس از تهیه نسخه پشتیبان، بـــه منوی Start رفته و گزینه Run را انتخاب كنید. در كادر مربوطه عبارت regedit را تایپ كرده و روی دكمه OK كلیك كنیـــد. در برنامه ویرایشگر رجیستری كلید F۳ را فشار دهید تا منوی جستوجو ظاهر شود و عبارت window title را در كادر مربوطه تایپ كرده و روی دكمـــه Find كلیك كنید. با انجام این كار كلید زیر ظاهر خواهد شد:
HKEY_CURRENT_USERSoftwareMicrosoftInternet ExplorerMain
اگر با انجام جستوجو هیچ موردی پیدا نشده، با مراجعه به كلید فوق، در قاب سمت چپ پنجره ویرایشگر رجیستری پیمایش كرده و متغیر WindowTitle را بیابید.
اگر این كلید موجود بود، فقط كافی است روی آن دابل كلیك كرده و در پنجرهای كه ظاهر میشود نام مورد نظر خود را وارد كنید.
اگر متغیر Window Titleوجـــود نداشت، خودتان باید آن را ایجاد كنید. برای انجام این كار، در منوی Edit به ترتیب گزینههای New و String Value را انتخاب كنید. سپس در فیلد Name، نام Window Title را تایپ كنید و در فیلد Value Data نام مورد نظر خود را به آن اختصاص دهید.
حال ویرایشگر رجیستری را بسته و مرورگر Internet Explorer را راهانــــــدازی كنید. اكنون باید در نوار عنوان مرورگر، نام دلخواهتان نمایش داده شود.
● مشاهده كلیپ بردهای ویندوز و Office
كلیپ بردهای ویندوز و Office چند تفاوت اساسی با یكدیگر دارند; از جمله آنكه كلیپبرد ویندوز، تنها آخرین موردی را كه كپی یا Cut كردهاید، نمایش میدهـــد، اما كلیپ برد Office میتواند تا ۲۴ آیتم را در خود نگه دارد.
بـــرای مشاهده كلیپبرد وینـــدوز بـــه منوی Start رفتـــه و بـــه تـــرتیب گزینههـــای Programs، Accessories، System Tools و Clipboard Viewer را انتخاب كنید. (البته در صورتی كه بـــه هنگام نصب ویندوز XP، ویژگـــی Clipboard Viewer را نصب كـــرده باشیــــــد، این قــــــابلیت در دستــــــرس خواهد بود؛ در غیر ایـــن صورت میتوانید آن را از طریق CD نصب ویندوز XP، نصب كنید.)
برای مشاهده كلیپبـــرد Office، فرضــــــا در برنامــــــه Word، از منـــوی Viewگزینههای Toolbars و Clipboard را انتخاب كنید.
● تغییر رنگ پیوندها
اگر به رنگ پیشفرض پیوندهـــا در مرورگر خود علاقهای ندارید، میتوانیـــد آنها را به صورت دلخواه تغییر دهید. بدین منظور مراحل زیر را انجام دهید:
۱) مرورگر Internet Explorer را بـــاز كرده و از منــــــوی Tools گزینــــــه Internet Options را انتخاب و روی زبانــــــه General كلیك كنید.
۲) روی دكمه Colors كلیك كنیدتا پنجرهای باز شود. از طریق این پنجره میتوانید هم رنگ پیوندهای بازدید شده و هم پیوندهای بازدید نشده را تغییر دهید.
۳) رنگهای مــــــورد نظر خــــــود را انتخـــاب كـــرده و بــــــرای اعمال تنظیمات، روی دكمه OK كلیك كنید.
حال برای اطمینان از اعمال تنظیمات، وارد یك سایت شده و نتیجه كار را مشاهده كنید.
نكته:
در پنجره ظاهر شده، گزینهای با عنوان Use hover color وجود دارد. در صورت علامتدار كردن این گزینه، رنگ پیوندها به هنگام قرار گرفتن نشانگر ماوس روی آنها تغییر میكند كه البته میتوانید آن رنگ را مطابق میل خود تعیین كنید.
بزرگتر كردن اندازه تصاویر Thumbnail
به هنگام پیمایش پوشهها و محتویات آنها در Windows Explorer اگر از منوی View گزینه Thumbnails را انتخاب كنیــــــد، پیش نمایشی موسوم بـه Thumbnails از تصاویــــر موجود در پوشه نمایش داده میشود. در صورتی كه تصاویر متعددی در سیستـم خود داشته باشید، این ویژگی بسیار مفیـد است. جالب اینكه میتوانید اندازه تصاویر Thumbnail را بزرگتر كنید؛ بدین منظور مراحل زیر را انجام دهید:
ابتدا به منوی Start رفته و گزینه Run را انتخــــاب كنید. سپس در كادر مربوطه عبـــارت regedit را تایپ كرده و كلیـد Enter را فشار دهید. با انجام این كار برنامه ویرایشگر رجیستری اجرا میشود.
سپس به كلید زیر مراجعه كنید:
HKEY_CURRENT_USERSoftwareMicrosoftWindowsCurrentVersionExplorer
در قاب سمت راست متغیر ThumbnailSize را بیابید. در صورتی كه این متغیــــــر وجود ندارد، خودتان باید آن را ایجاد كنید. برای این منظور در فضایـی خالی در قــــــاب سمت راست، كلیك راست كرده و به ترتیب گزینههای New و DWORD را انتخاب كنید و نام ThumbnailSizeرا برای آن در نظر بگیرید.
حــال روی متغیر ThumbnailSize دابل كلیك كنیــــــد و دربخش Value Data، عددی بین ۳۲ تا ۹۶ را وارد كنید.
البته این تنظیمات فقط در حساب كاربر جاری اعمال خواهد شد؛ به منظور اینكه چنین تغییری برای تمام كاربران اعمال شود، باید با حساب كاربری مدیــــــر (Administrator) وارد سیستم شوید (login) و مراحل ذكر شده را در كلید زیر انجام دهید:
HKEY_LOCAL_MACHINESoftwareMicrosoftWindowsCurrenVersionExplorer
برای اعمال تنظیمات جدید باید كامپیوتر خود را مجددا راهاندازی كنید.
● چاپ سایتهای موجود در فهرست Favorites
به منظور چاپ آیتمهــــــای موجــــــود در فهرست Favorites، در Internet Explorer از منوی File گزینه Import and Export را انتخاب كنید تا ویزارد Import/Export Wizard ظاهر شود. حــــــال روی دكمه Next كلیــــــك كــــــرده و سپس بــــــه تــــــرتیب Export Favorites و Next را انتخــــــاب كنیــــــد. اگــــــر فهــرست Favorites شما حاوی پوشههایی است، میتوانیـــد پوشههای خاص یا تمام آنها را ذخیره كنید. پس از انتخاب پوشههای مورد نظر، روی دكمه Next كلیك كنید. سپس گزینــه Export to a File or Address را انتخاب كرده و نــــــام پوشه و محلــــــی را كه مایلید فهرست در آنجــــــا ذخیره شود، تعیین كنید. پس از انتخاب محل مورد نظر روی دكمه Next و Finish كلیك كنید.
حال به محلی بروید كه فــــــایل مربوطه را در آن ذخیره كردهاید و روی آن فــــــایل دابل كلیك كنید. با انجــــــام این كار، فایل در پنجره Internet Explorer باز خواهد شد. همانطور كه ملاحظه میكنید، صفحه باز شده حاوی اسامیسایتهــــــا با پیوندهای قابل كلیك است.
بــــــرای چاپ این فهــــــرست، در IE۵ از منوی File گزینه Print را انتخاب و گزینه Print table of links را علامتدار كرده و سپس روی دكمه OK كلیك كنید. در ۶IE از منوی File گزینه Print را انتخــــــاب كــــــرده و سپس بــــــا انتخاب زبانــــــه Options، گزینه Print table of Links را فعال و روی دكمه Print كلیك كنید.
● افزودن تصاویر پسزمینه Watermark به اسناد Word
منظور از Watermark در واقع متــــــن یا تصویــــــری است كــــــه به صورت شفاف در پسزمینه یك سند قرار میگیرد و میتواند جذابیت آن را افزایش دهــــد. برای انجام این كار در ۲۰۰۲ Word مراحل زیر را طی كنید:
۱) از منــــــوی Format گــــــزیــــــنــــــه Background و سپــــــس Printed Watermark را انتخاب كنید.
۲) برای وارد كردن تصویر مورد نظر، به صورت Waterrmark گزینه Picture watermark را انتخــــــاب كــــــرده و سپس روی Select Picture كلیك كنیــــــد. سپس تصویر مورد نظر را انتخاب كرده و روی Insertكلیك كنید.
اگر مایلید متنی را در پس زمینه سند به صورت watermark نمایش دهید در همین كادر گزینه Text watermarkرا انتخاب كرده و متن مورد نظر را انتخاب یا تایپ كنید.
۳) تنظیمات لازم دیگــــــر را انجــــــام داده و روی دكمه Apply كلیك كنید.
برای مشاهــــــده پس زمینه ایجاد شده به همان شكلی كه در سند چاپی ظاهر میشود، از منوی View گزینــه Print Layout و یا از منوی File گزینه Print Preview را انتخاب كنید.
● یافتن فرآیند مربوط به برنامه ها
هنگامیكه دكمههای Ctrl+Alt+Del را در ویندوز XP فشار میدهیــــــد، پنجـــره Windows Task Manager ظاهــــــر شده و لیستی از برنامههای در حال اجرا را نمایش میدهد. همچنین در این پنجره زبانــــــهای با عنوان Process نیز وجود دارد كه اسامی عجیب و نامانوسی در آن به چشم میخورد و ممكن است در مورد آنها آگاهی نداشته باشید. با استفاده از این ترفند میتوانید بفهمید هر فرآینــــــد (Process) به كدام برنامه مربوط میشود.
بدین منظور كلیدهــــــای Ctrl+Alt+Del را فشار داده و در پنجره Task Managerبرنامه مــــــورد نظر را انتخــــــاب و روی آن كلیك راست كرده و سپس گزینه Go To Process را انتخــــــاب كنیــــــد. با انجام این كار، فرآیند مربوط به برنامه موردنظر هایلایت خواهد شد.
حال كه دریافتید برخی از این فرآیندها بــــه چه برنامههایی مربوط هستنــــــد، میتوانید بــــــا مراجعــــــه به بخش Task List در سایت http://www.answersthatwork.com، اطلاعاتی در خصوص سایر فرآیندها به دست آورید و از ضروری یا غیر ضروری بودن آنها مطلع شوید.
● ذخیره جست و جوی انجام شده در ویندوز
احتمالا تاكنون برایتان پیش آمده كــــــه مجبور شده بــــــاشید، یك جستوجو را چندین بار در ویندوز انجام دهید و حتما میدانید وارد كردن چند باره تنظیمــــــات جستوجــــــو، كاری خستهكننــــــده و وقتگیــــــر خواهــــــد بود. امــــــا آیا تاكنون بــــــه این اندیشیدهاید كه میتوانید جست و جوی انجام شده را ذخیره كنید؟
برای انجام این كــــــار، پس از اتمام فرآینــــــد جست و جو، به منوی Fileرفته و گزینه Save Search را انتخاب كنید. سپس برای آن، نامیرا در نظر گرفته و فایل را در محل دلخواه خود آدرس دهی كنید. سپس روی دكمه Saveكلیك كنید. اكنون هر زمان كه مایل بودید آن جست و جو را مجددا انجام دهید، روی فایل ذخیره شده دابل كلیك كنید ( این فایل دارای پسوند .fnd است.) با انجام این كار مشاهده خواهید كرد كه تمامیتنظیمــــــات و پارامترهــــــای جستوجو به همان شكل موجودنــــــد و تنهــــــا بایــــــد روی دكمه Search كلیك كنیــــــد تا عمل جستوجو انجام شود. ایــــــن تكنیك به ویژه زمانی كه قصد انجام جستوجوهـــای پیشرفته را داریــــــد، بسیار مفید است.
منبع : وب ایران
دین و زندگی دوم، سوم و پیشدانشگاهی
◊ نویسنده : رضاییان، سلیمه,رضاییان، حسین,امیرکلایی، عسکر,علیزادصانع، پروین
ایران مسعود پزشکیان دولت چهاردهم پزشکیان مجلس شورای اسلامی محمدرضا عارف دولت مجلس کابینه دولت چهاردهم اسماعیل هنیه کابینه پزشکیان محمدجواد ظریف
پیاده روی اربعین تهران عراق پلیس تصادف هواشناسی شهرداری تهران سرقت بازنشستگان قتل آموزش و پرورش دستگیری
ایران خودرو خودرو وام قیمت طلا قیمت دلار قیمت خودرو بانک مرکزی برق بازار خودرو بورس بازار سرمایه قیمت سکه
میراث فرهنگی میدان آزادی سینما رهبر انقلاب بیتا فرهی وزارت فرهنگ و ارشاد اسلامی سینمای ایران تلویزیون کتاب تئاتر موسیقی
وزارت علوم تحقیقات و فناوری آزمون
رژیم صهیونیستی غزه روسیه حماس آمریکا فلسطین جنگ غزه اوکراین حزب الله لبنان دونالد ترامپ طوفان الاقصی ترکیه
پرسپولیس فوتبال ذوب آهن لیگ برتر استقلال لیگ برتر ایران المپیک المپیک 2024 پاریس رئال مادرید لیگ برتر فوتبال ایران مهدی تاج باشگاه پرسپولیس
هوش مصنوعی فناوری سامسونگ ایلان ماسک گوگل تلگرام گوشی ستار هاشمی مریخ روزنامه
فشار خون آلزایمر رژیم غذایی مغز دیابت چاقی افسردگی سلامت پوست