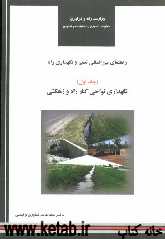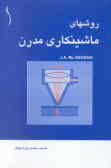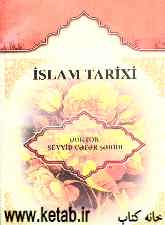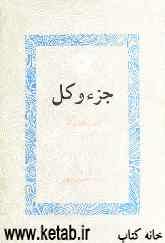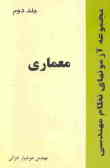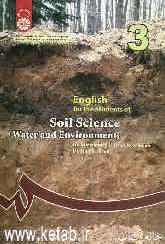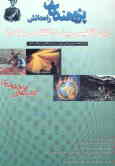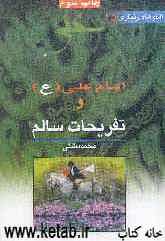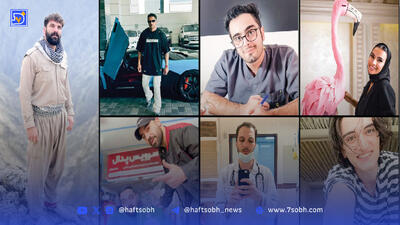پنجشنبه, ۲۳ اسفند, ۱۴۰۳ / 13 March, 2025
مجله ویستا
مدیریت یک LAN کوچک

اگر با یك شبكه بزرگ كه برپایه اكتیودایركتوری ویندوز ۲۰۰۰ پیاده شده است، كار كرده باشید حتماً متوجه پیچیدگی مدیریت كاربران و منابع شدهاید. حال اگر بخواهید مدیریت یك شركت كوچك را برعهده بگیرید، مجبور به استفاده از اكتیودایركتوری یا ویندوز ۲۰۰۰ نیستید و در عوض میتوانید از ویندوز XP حرفهای به عنوان سیستمعامل سرور خود استفاده كنید كه علاوه بر كم خرج بودن، مدیریت آن هم نسبت به ویندوز ۲۰۰۰ سادهتر است. با مدیریت كاربران توسط ویندوزXP نیز همانند یك شبكه بزرگ میتوانید امنیت دستیابی به فایلها و منابع روی شبكه را تأمین كنید. شما میتوانید نحوه دستیابی كاربران به منابع مختلف را مدیریت كنید و به هر كاربر شناسه كاربری خاص خود را بدهید. دقت كنید كه برای این كار فقط استفاده از ویندوز XP حرفهای امكانپذیر است و نمیتوان از ویندوز XP خانگی برای مدیریت شبكه استفاده نمود.
User Account
اولین مورد لازم برای هر كاربری كه میخواهد به منابع شبكه دسترسی داشته باشد، داشتن یك شناسه منحصر به فرد است. برای ایجاد این شناسه با نام Administrator (همان مدیر شبكه) وارد ویندوزXP شوید و با رفتن به پنجره Control Panel تنظیمات مربوطه به كاربران اعم از اضافه، حذف و مدیریت كاربرها را به انجام دهید. برای ایجاد شناسههای كاربری گزینه User Account را انتخاب كنید. با انتخاب این گزینه چندین پنجره پیدرپی جهت تنظیم شناسههای ورودی كاربران ظاهر میشود. شما میتوانید شناسهای كه قبلاً وجود داشت را تغییر دهید، یك شناسه جدید به وجود آورید و حتی وضعیت فعال و غیرفعال بودن كاربران را مشخص نمایید.
اگر بخواهید تنظیمات یك شناسه موجود را تغییر دهید، روی نام مربوطهاش كلیك كنید، در نتیجه گزینههای لازم برای تغییرات ظاهر میشود. اضافه نمودن یك شناسه هم كار سادهای است. فقط كافی است روی گزینه New Account كلیك كنید و با طی چندین مرحله شناسه موردنظر را ایجاد كنید. محدوده عمل هر كاربر در شبكه امری نسبتاً مهم به حساب میآید. مدیر شبكه (Administrartor) در یك شبكه كوچك یا بزرگ، احاطه كامل بر تمام تنظیمات كاربران دارد، در حالی كه بقیه كاربران تنها به منابعی دسترسی خواهند داشت كه مجوز دستیابی به آنها را از مدیر شبكه دریافت كرده باشند.
شما شاید برای بیشتر كاربران شبكه، شناسههای كاربری محدود شدهای در نظر بگیرید یا به عبارتی دامنه فعالیت كاربران را محدود نمایید. هر چند كه توزیع عملیات دستیابی به منابع بین چندین كاربر باعث میشود مدیریت آنها ساده گردد. هنگامی كه نوع مسوولیت كاربر را مشخص نمودید، آنگاه میتوانید برای هر كدام از آنها توضیحی در نظر بگیرید كه نشاندهنده نوع فعالیتشان باشد. مثلاً ممكن است یكی نصب برنامهها را انجام دهد و دیگری اجازه ایجاد بعضی تغییرات در سیستم را داشته باشد.
دقت كنید كه بعضی از برنامهها بدون اجازه مدیر شبكه توسط كاربران نصب نمیشوند. نصب یك نرمافزار در ویندوزXP احتیاج به شناسه مدیر شبكه دارد، هر چند كه این ویژگی باعث نمیشود كه كاربران به برنامههای نصب شده دسترسی نداشته باشند. بعد از اینكه نوع فعالیت كاربر را مشخص كردید، گزینه Creat Account را كلیك كنید.
مشخصههای دیگری كه میتوانید به شناسهها اضافه كنید الصاق نمودن عكس و دادن كلمه رمز عبور به هر كدام است. ویندوز XP این قابلیت را دارد كه برای هر كاربر رمز عبور منحصر به فردی در نظر بگیرد. طی ایجاد كلمه رمز گزینهای به نام "password hint" وجود دارد كه شامل كلمهای جهت یادآوری كلمه رمز، در صورت فراموش نمودن آن است. البته این را در نظر داشته باشید كه چنین چیزی در حقیقت مزیتی دربرندارد چون عبارت موجود در "password hint" برای تمام كاربران قابل دیدن است، چرا كه در ویندوز XP همه شناسهها در صفحه اولیه ویندوز به صورت پیشفرض وجود دارند. شما به عنوان یك مدیر شبكه میتوانید برای مدیریت چندین كاربر كه دستیابی یكسان به منابع دارند از گروهها استفاده كنید. گروههایی كه در ویندوز XP وجود دارند عبارتند از Administrator Group كه شامل هر شناسهای است كه توسط مدیر شبكه به وجود آمده است و گروه Every one كه شامل همه شناسههای موجود در شبكه است. استفاده از گروهها سبب میشود در زمان مدیریت كاربران صرفهجویی شود.
شما همچنین میتوانید شناسههای كاربری را در طی نصب ویندوز XP، ایجاد كنید هر چند كه چنین شناسهای قابلیتهایی اعم از تغییر تنظیمات شناسهها یا ایجاد رمز عبور را دارا نمیباشد و میبایست بعد از نصب ویندوز با مراجعه به Control Panel تنظیمات لازم را ایجاد نمود. در نظر داشته باشید كه یك شناسه كاربری بدون رمز عبور هیچ تضمین امنیتی را ندارد چرا كه هر كسی میتواند با آن وارد شبكه شود.Sharing folders
به اشتراك گذاشتن فایلها و منابع روی شبكه به این معنی است كه تمام كاربران بتوانند از آن استفاده كنند. زمانی كه شناسههای كاربران را ایجاد كردید، میتوانید محدودیتهایی را برای دستیابی كاربران به منابع ایجاد كنید. معمولاً محدودیتهایی ایجاد شده روی فایلها و فولدرهاست. شما میتوانید مشخص كنید كه كدام فایلها در دسترس باشند و محدوده دستیابی هر كدام را مشخص كنید. نكته قابل توجه در دادن مجوزهای دستیابی این است كه درایو موردنظر در ویندوز XP باید به صورت NTFS فرمت شده باشد چرا كه در سیستمفایلی Fat تنها میتوان به فایلهای به اشتراك گذاشته شده دسترسی پیدا كرد اما محتویات فایلها و فولدرهایشان قابل دیدن نیست. با استفاده از فرمت NTFS میتوانید اجازه دستیابی به فایلها و فولدرها را برای كاربران مختلف محدود كنید.
برای به اشتراك گذاشتن یك درایو یا فایل، windows explorer یا My Computer را باز كرده و روی فایل یا فولدر مربوطه كلیك راست كنید. گزینه properties را انتخاب نموده و سپس قسمت sharing را كلیك كنید. New share را انتخاب كنید و نام مربوطه، توضیحات لازم و حداكثر افرادی كه حق دستیابی به آن دارند را مشخص كنید. با كلیك رویOK، فایل یا درایو مربوطهتان به اشتراك گذاشته میشود. با انجام این كار خواهید دید كه برای بیشتر فولدرها گزینهsharing همراه با گزینه "آیا این فولدر share شود یا خیر خواهد بود؟ اگر در ویندوز XP گزینههای فوق قابل دیدن نباشد، در پنجره Control panel به قسمت View و گزینه Folder option بروید و گزینه use simple file sharing را انتخاب كنید.
در گروه Every one، به طور پیشفرض هر كاربر قابلیت خواندن و نوشتن در فایلهای share شده را دارد. همچنین شما میتوانید با استفاده از permission ها یا مجوزهای دستیابی، اینكه كدام یك از كاربران، در كدام گروه میتوانند از منابع اشتراكی استفاده كنند را مشخص كنید و تنظیمات ویژه هر كدام را داشته باشید. اگر میخواهید از مجوزهای دستیابی NTFS برای سفارشی ساختن محدوده دستیابی كاربران استفاده كنید، گزینه secunty را در قسمت properties انتخاب كنید، سپس در قسمت Advanced با كلیك روی دكمه Add كادری ظاهر میشود كه در آن میتوانید نام كاربران و گروههای مربوطهشان را برای دستیابی به منابع، مشخص كنید. مجوزهای دستیابی اولیه عبارتند از:
Full Control
با این مجوز، كاربران كنترل كامل روی فولدها و محتویاتشان را دارند كه میتواند شامل تغییر مجوز دستیابی، ایجاد یا حذف فایلها و فولدرها و گرفتن حق مالكیت از آنها باشد.
Read And Execute
با این مجوز، كاربران میتوانند فایلها و اجرای برنامههای موجود در آنها كه به اشتراك گذاشته شدهاند را مشاهده نمایند.
List Folder Content
با این مجوز، كاربران میتوانند محتویات فولدرها و زیرفولدرهایشان را مشاهده كنند و مشخصههای فایلها و فولدرها را نیز ببینند.
Read
با این مجوز، یك كاربر میتواند مشخصات یك فولدر و محتویات آن را ببینید.
Write
با این مجوز، یك كاربر میتواند فایلها و فولدرها را ایجاد كرده و تغییرات لازم در آنها را ایجاد كند. جالب است بدانید كه زیرفولدرها مجوزهای دستیابی خود را از فولدرهای بالاتر خود به ارث میبرند كه این موضوع خود باعث محدودتر شدن توانایی شما در ایجاد تغییر مجوزها میشود. چون گروه Every one شامل همه كاربران میباشد، باید این گروه را از لیست مجوزهای دستیابی حذف كنیم و سپس به صورت مجزا به كاربران و گروهها اجازه دستیابی دهیم. دقت كنید كه نباید به جای حذف گروه Every one از لیست مجوزهای دستیابی به آن لغو مجوز دستیابی (deny access) را بدهید، چون از آنجایی كه در ویندوز XP، لغو دستیابی به اجازه دستیابی ارجحیت دارد، در نتیجه هیچكدام از كاربران حتی مدیر شبكه نیز به منابع دسترسی نخواهند داشت. خوب است بدانید كه هر چند اجازه دستیابی به گروه Every one و سپس لغو نمودن دستیابی از كاربران مشخص یا گروههایی دیگر كار سادهای به نظر میرسد، ولی ممكن است با این كار محدودیتهای لازم برای دستیابی كاربرانی كه در آینده ایجاد خواهند شد را فراموش كنید.
اگر رمز عبور خود را فراموش كردید
یكی از رایجترین مشكلاتی كه برای یك مدیر شبكه بهوجود میآید این است كه كاربر یا كاربرانی رمز عبور خود را فراموش میكنند. ویندوزXP این مشكل را با استفاده از ساختن یك reset disk توسط كاربران حل میكند. برای ایجاد چنین دیسكی، یك فلاپی خالی را درون درایو خود قرار دهید و در پنجره Control Panel در قسمتUser Account روی شناسه كاربری موردنظر دوبار كلیك كنید.
روی گوشه سمت چپ پنجره، پایین عبارت Related tasks ، گزینه prevent a forgotten password را انتخاب كنید. تعدادی پنجره ظاهر میشود كه شما با طی مراحل آنها میتوانید دیسك موردنظر را بسازید. اگر كاربری چندبار به طور متوالی كلمه رمز اشتباه را وارد كند، ویندوز از وی درخواست reset disk را میكند كه با استفاده از آن كاربر به شبكه شناسانده میشود. اما دقت كنید كه بعد از ورود كاربر به شبكه از وی درخواست كلمه رمز جدید میشود و در نتیجه دیسكت هم با كلمه رمز جدید بروز میشود. آخرین نكتهای كه تذكر آن را به عنوان یك مدیر شبكه برای شما ضروری میدانیم این است كه این دیسكت را در جای امن و دور از دسترس همه كاربران قرار دهید.
ترجمه: زینب مقدم
منبع : ماهنامه شبکه
ایران مسعود پزشکیان دولت چهاردهم پزشکیان مجلس شورای اسلامی محمدرضا عارف دولت مجلس کابینه دولت چهاردهم اسماعیل هنیه کابینه پزشکیان محمدجواد ظریف
پیاده روی اربعین تهران عراق پلیس تصادف هواشناسی شهرداری تهران سرقت بازنشستگان قتل آموزش و پرورش دستگیری
ایران خودرو خودرو وام قیمت طلا قیمت دلار قیمت خودرو بانک مرکزی برق بازار خودرو بورس بازار سرمایه قیمت سکه
میراث فرهنگی میدان آزادی سینما رهبر انقلاب بیتا فرهی وزارت فرهنگ و ارشاد اسلامی سینمای ایران تلویزیون کتاب تئاتر موسیقی
وزارت علوم تحقیقات و فناوری آزمون
رژیم صهیونیستی غزه روسیه حماس آمریکا فلسطین جنگ غزه اوکراین حزب الله لبنان دونالد ترامپ طوفان الاقصی ترکیه
پرسپولیس فوتبال ذوب آهن لیگ برتر استقلال لیگ برتر ایران المپیک المپیک 2024 پاریس رئال مادرید لیگ برتر فوتبال ایران مهدی تاج باشگاه پرسپولیس
هوش مصنوعی فناوری سامسونگ ایلان ماسک گوگل تلگرام گوشی ستار هاشمی مریخ روزنامه
فشار خون آلزایمر رژیم غذایی مغز دیابت چاقی افسردگی سلامت پوست