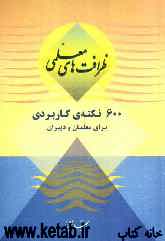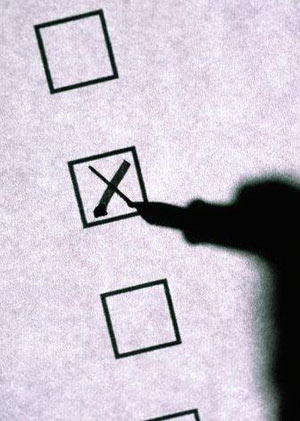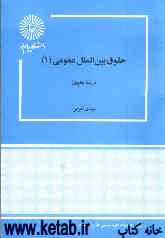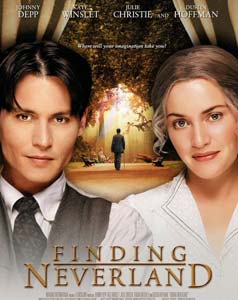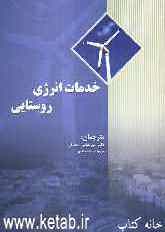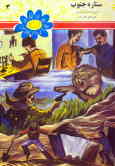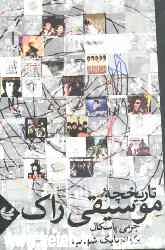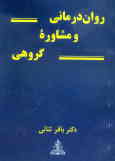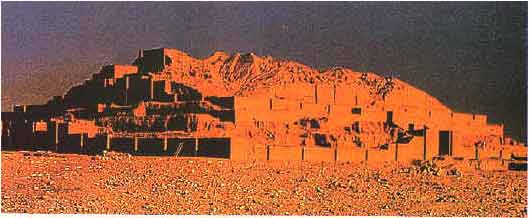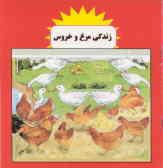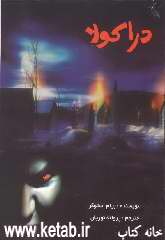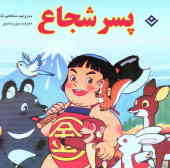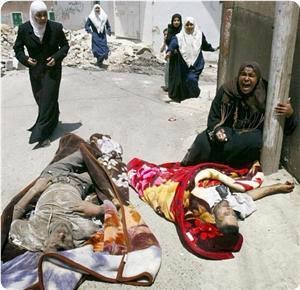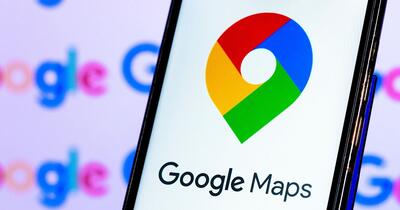پنجشنبه, ۱۶ اسفند, ۱۴۰۳ / 6 March, 2025
مجله ویستا
کارتهای صوتی

كارتهای صوتی، بردهای الكترونیكی هستند كه به سیستمتان اجازه میدهند تا فایلهای صوتی را اجرا نمائید. این كارتها بر روی شكافهای توسعه (Expansion Slot) در برد اصلی وصل شده و اطلاعات صوتی دیجیتالی را به اطلاعات صوتی آنالوگ تبدیل كرده و این علائم را به بلندگو و یا هدفنی كه به كامپیوتر متصل است، منتقل میكند. این كارتها دارای یك فیش ورودی برای اتصال وسایلی مانند میكروفن، MIDI (رابط دیجیتالی دستگاه موسیقی)، JOYSTICK (دسته كنترل كننده بازی) و یا وسایل دیگری مانند ضبط صوت دستگاههای پخش CD می باشد. بعضی از كارتهای صوتی دارای یك كلید برای تنظیم صدا نیز میباشند.
● مشكل چیست؟
صرف نظر از هرگونه راه حلی كه برای رفع مشكلات مربوط به كارتهای صوتی استفاده میشود، بهتر است قبل از انجام هرگونه تغییری در تنظیمات، بارگذاری نرم افزار به روز شده و یا تغییر در پیكره سیستم یك پشتیبان از آن تهیه نمائید، در آن صورت هرگاه پس از تنظیمات جدید دچار مشكل شدید وصول به برنامهها و وضعیتهای قبلی امكان پذیر خواهد بود.
اگر در كیفیت صدا اشكالی پیش آمد و یا اصلا" صدا دریافت نشد، امكان دارد كه مشكل از كارت صوتی و یا بلندگو باشد. برای تشخیص قسمت معیوب میتوانید هدفن را به كارت صوتی متصل كنید (با قرار دادن شاسی در فیش). اگر نتوانستید صدای سیستم و یا آهنگ را (از طریق درایو CD-ROM) توسط هدفن بشنوید، در آن صورت كارت صوتی شما مشكلی ندارد و ایراد از بلندگو است.
كاربرانی كه از برنامهی WIN ۹X (ویندوز ۹۸ یا ۹۵) استفاده میكنند، میتوانند برای رفع اشكال صوتی از برنامهی كمكی WIZARD كمك بگیرند. برای این كار در ویندوز ۹۸ دكمهی Start و سپس گزینهی Help را انتخاب نمائید. در پنجره Help گزینهی Contents را كلیك كنید و سپس به ترتیب گزینههای Troubleshooting ، Windows۹۸ Troubleshooting و Sound را انتخاب نمائید.
ویندوز ۹۸ به شما كمك می كند كه عیب واقعی دستگاه را پیدا كرده و به كاهش و یا رفع آن عیب بپردازید. اشكالات موجود در صدا امكان دارد شامل پرش صدا، بدی صدا و یا صدای خشخش بشود كه ویندوز ۹۸ لیستی از پیامهای مربوط به این خطاها را تهیه می نماید، (این پیام ها عباراتی مانند MMSystem ۲۶۳ ، This Is Not A Registered MCI Device،MIDI Output Error Detected و ... میباشند). درمیان این لیست، مشكل موجود را یافته و پس از انتخاب آن با فشرده شدن دكمهی Next به دنبال كردن دستورالعملهای موجود بپردازید تا وقتی كه مشكلتان حل شود.
در Win ۹۵ برای دستیابی به قسمت Troubleshooting، ابتدا دكمهی Start و سپس گزینهی Help را كلیك كرده و در پنجرهای كه پدید میآید گزینه Index را انتخاب نمائید. پس از این انتخاب در مستطیلی كه برای تایپ كلمات است، كلمهی Troubleshooting را تایپ كنید، سپس در لیستی كه فهرست مشكلات مربوط به كارت صوتی است از میان عبارتهائی مانند: Connection problem , Joystick , Hardware conflicts و... به دنبال مشكل موجود بگردید و پس از یافتن گزینهی مربوطه آن را دوبار كلیك كنید.
گرچه روشهای مذكور در حل مشكلات صوتی بسیار مفید هستند اما قادر به رفع عیب و یا ارایهی راه حل برای هر نوع مشكل كارت صوتی نیستند. همانطور كه گفته شد Win ۹۵ در مورد كارتهای صوتی، انتخابی بنام Troubleshooting ندارد و نیز امكان دارد كه شما در مورد مشكل موجود اطلاعات كافی نداشته باشید تا به یافتن آن از طریق انتخابهای موجود در گزینه Troubleshooting بپردازید. البته در مورد كارتهای صوتی مشكلاتی هم وجود دارد كه علت و راه حل آنها در برنامهی WIZARD وجود ندارند. بعد از تمام این تلاشها باز امكان دارد كه مشكل صوتی سیستم شما رفع نشده باشد. اما در هر صورت خیلی نگران نباشید، بسیاری از مشكلات مربوط به كارتهای صوتی به آسانی قابل حل است.
مطابق با اظهارات Frank Powers، رئیس بخش پشتیبانی فروش در شركت Voyetra Turtle Beach كه تولید كننده كارتهای صوتی است، بسیاری از مشكلات رایج در رابطه با كارتهای صوتی به راحتی قابل حل هستند. مثلا گاهی میتوان با افزایش صدا در رابط میكسكنندهی كارت صوتی (منظور همان پنجرهی Volum Control است.) مشكل موجود را حل كرد. آقای Jared Peck از شركت Creative Labs با این سخنان موافق بوده و اظهار میدارد كه بیشتر مشكلات كاربرها مربوط به اتصالات غلط فیشهای كارت صوتی و یا عدم اتصال كامل وسایل خارجی مانند بلندگو میباشد.
با افزایش تعداد كابلهای ارتباطی خصوصا" در دستگاههای جدیدتر و یا بلندگوهای پیچیدهتر احتمال اینكه كاربر فیشهای كابلها را اشتباه بزند، افزایش مییابد. قبل از بكارگیری هرگونه روش برای حل مشكلات صوتی، ابتدا چك كنید و مطمئن شوید كه آیا بلندگوی شما كاملا" متصل شده است؟ و آیا در فیش مربوط به كارت صوتی وصل است یا نه؟ بعضی از انواع مودمها دارای فیشهایی شبیه به فیشهای كارت صوتی هستند و كاربر امكان دارد آنها را با درگاههای كارت صوتی اشتباه بگیرد.
تنظیمات موجود در پنجرهی Volume Control (و یا Mixer) برای كاربران تازهكار میتواند گیجكننده باشد چرا كه اغلب كاربرها باید این تنظیمات را برای وی}گیهای مختلفی مانند كانالهای صوتی، ارتباط تلفنی، وسایل مختلف MIDI و كنترلهای مربوط به ضبط اصوات تنظیم كنند و گاهی امواج صوتی با خروجی یك كارت صوتی در هم میآمیزد و صدای ناهنجاری را ایجاد مینماید. شما میتوانید از این مشكل جلوگیری كنید. برای این منظور باید مطمئن شوید كه میزان صدای اصلی (كه در بعضی از سیستمها Master Out نامیده میشود) بر روی رابط میكسكننده از صدای وسایل خارجی متصل به كارت صوتی بیشتر است.
در WIN ۹۸ برای دستیابی به پنجرهی Volume Control (رابط میكسكننده) بر روی شمایل (ICON) بلندگو كه معمولا" در گوشهی سمت راست صفحه مانیتور واقع است رفته و آن را دو بار كلیك كنید. اگر شكل بلندگو در دكمههای كمكی وجود نداشت، میتوانید به ترتیب بر روی گزینههای Entertainment ,Accessories , Programs , Start,... (در WIN ۹۵ به جای این انتخاب، گزینهی MultiMedia را مشاهده میكنید.)
كلیك كرده و گزینهی Volume Control را انتخاب نمائید. برای تنظیم میزان صدا، ماوس را حركت داده و كلیك كنید. صدای وسایل خارجی مانند میكروفن و یا تولیدكنندهی صدای MIDI را كه استفاده نمیشوند، قطع كنید تا از تداخل صداهای مربوط به این منابع جلوگیری به عمل آید. اگر نسبت سیگنال به اغتشاش كارت صوتی بالا نباشد (۹۰ دسیبل و یا بالاتر) وقتی شما صدای هر كدام از وسایل مورد استفادهی خود را به حد ماكزیمم میرسانید، كارت صوتی شروع به سوت كشیدن میكند و اگر شما بلندگو داشته باشید، صدای این سوت را از طریق بلندگو میتوانید بشنوید. برای جلوگیری از تداخل صداهای زمینه، صدای میكسكننده و بلندگو را در حد قابل قبولی تنظیم كنید.قسمت Multi Media را چك كنید تا مطمئن شوید كه كارت صوتی درست را انتخاب كردهاید. برای این كار بعد از كلیك كردن دكمهی Start ، گزینهی Settings را كلیك كنید. پنجرهای به نام Multi Media Properties باز میشود زیر گزینهی Audio به سمت شمایلی كه Play Back نام دارد بروید. در مقابل این شمایل فیلدی را بهنام Preferred Device مشاهده میكنید كه دارای فلشی رو به پائین است، آن فلش را كلیك كرده و كارت صوتی موردنظرتان را انتخاب كنید. سپس به قسمتی كه شمایل Recording قرار دارد رفته و فلش رو به پائین موجود در فیلدی كه مقابل این شمایل است را كلیك كرده و كارت صوتی مورد نظر را برجسته كرده و دكمهی Apply را كلیك نمائید.
شما میتوانید با استفاده از یك برنامهی بررسی صدا به چككردن PC و قابلیتهای كارت صوتی خود بپردازید. این برنامه بر روی نرمافزاری قرار دارد كه توسط شركتهایی مانند Voyetra تولید میشوند. این برنامه به كاربران اجازه میدهد كه مشكلات صوتی سیستم خود را بر طرف نموده و مشكلات احتمالی دیگر را نیز رفع نمایند.
یكی دیگر از راهحلهای سریع برای رفع مشكلات صوتی، نصب مجدد راهانداز كارت صوتی است. ابتدا اطمینان حاصل كنید كه راهاندازتان مناسب كارت صوتی است. این عمل لازم است، خصوصا" اگر شما به تازگی سیستمعامل خود را ارتقاء داده و یا از كارت صوتی قدیمیتر استفاده نمائید. بسیاری از تولیدكنندگان وسایل صوتی و یا كارتهای صوتی به طور رایگان از طریق پایگاههای Web راهاندازهای بهروزشدهای را ارائه میدهند كه میتوان آنها را گرفت و بارگذاری كرد. برای بهروزكردن اطلاعات راهاندازتان میتوانید با محافظ فنی كارت صوتی تماس بگیرید.
برای اینكه با مشكلی مانند تداخل اطلاعات مربوط به راهاندازها مواجهنشوید، قبل از اضافه كردن راهانداز جدید و یا جابهجائی یك كارت صوتی قدیمیتر، ابتدا راهاندازهای قدیمی را پاك كنید تا با مشكل یاد شده كه در میان كاربران كارت صوتی بسیار رایج است مواجه نشوید. برای اینكه مطمئن شوید اثری از راهانداز قبلی بر روی سیستم شما باقی نمانده، وقتی كامپیوتر در حالت مطمئن (Safe Mode) میباشد، راهاندازهای قدیمی را حذف كنید. راهاندازی سیستم در حالت مطمئن موجب میشود كه سیستم در وضعیتی عاری از آثار راهاندازهای قبلی بكار افتد و سختافزار كامپیوتر در یك قرنطینه قرار بگیرد. در چنین وضعیتی شما میتوانید با خیالی آسوده به یافتن مشكلات صوتی و راهحلآنها بپردازید. همچنین در حالت مطمئن شما به فایلهایی از درایور دسترسی دارید كه در راهاندازی به حالت نرمال (Normal Mode) قادر به مشاهدهی آنها نیستید. كاربرانی كه از WIN ۹X استفاده میكنند برای قرار گرفتن در حالت مطمئن میتوانند سیستم را دوباره راهاندازی كرده و دكمهی F۸ را درست بعد از شنیدن صدای Beep از سیستم، فشار دهند. در این صورت شما منوی Microsoft ۹۸(۹۵) StartUp را مشاهده خواهید كرد. عدد ۳ را تایپ كرده و كلید Enter را فشار دهید. به این ترتیب سیستم شما در حالت مطمئن راهاندازی خواهد شد.
هنگامی كه در حالت مطمئن قرار دارید، به قسمت Control Panel بروید. در آنجا دو بار شمایل System را كلیك كرده و گزینهی Device Manager را انتخاب نمائید. لیستی را مشاهده خواهید كرد. در میانهی این لیست عبارت Sound , Video And Game Controler را بیابید و علامت + موجود در كنار آن را كلیك كنید.
حال میتوانید لیستی از راهاندازهایمربوط به آن انتخاب را بر روی صفحهی مانیتور مشاهده نمائید. با برجسته كردن (High Light) هر كدام از راهاندازها و یا وسایل مربوط به كارت صوتی و كلیك كردن دكمهی Remove میتوانید آنها را حذف نمائید. پس از حذف تمام راهاندازهای موردنظر دكمهی OK را كلیك كرده و كامپیوتر را مجددا" راهاندازی نمائید تا بتواند نسخهی نرمالی از سیستمعامل را بارگذاری كند.
به میز كار ویندوز برگردید، راهاندازهای جدید را برای كارت صوتیتان بازگذاری كنید. برای این كار باید پیامهایی كه از برنامهی Win۹۸ Setup Wizard میباشند را دنبال كنید. این پیامها خود به خود بر روی مانیتور ظاهر میشوند. اگر كارت صوتی جدید دارای قابلیت اتصال و اجرا (Pluy and Play) نمیباشد و یا كامپیوتر شما وسیلهی جدید را شناسایی نمیكند، به قسمت Add New Hardware رفته و برنامهیSetup Wizard را راهاندازی كنید.
كاربرانی كه از Win۹۵ استفاده میكنند نیز میتوانند برای دستیابی به Add New Hardware از طریق پنجرهی Control Panel اقدام كنند و دستوراتی را كه از برنامهی كمكی Setup Wizard ارسال میشوند، را دنبال كرده و اجرا نمایند. گاهی مشكلات صوتی ناشی از ناسازگاری كارت صوتی با سختافزار سیستم میباشد. قبل از این كه شما یك كارت صوتی جدید را تهیه نمایید و یا در صدد حل انواع مشكلات مربوط به كارت صوتی باشید، خوب است كه قبل از هر چیز با پیكرهبندی سیستم خود بیشتر آشنا شده و اطمینان حاصل كنید كه كامپیوتر شما با كارت صوتی جدید سازگار است.
بعضی از سیستمهای موجود كه چندان هم گران نیستند در بردهای اصلی خود دارای اجزاء صوتی مجتمع می باشند و وقتی كاربر كارت صوتی را نصب میكند، ممكن است كامپیوتر در حال استفاده از پیش فرض تعبیه شده در منابع صوتی باشد. برای تغییر این وضعیت و بردن كامپیوتر به وضعیتی كه بتواند از كارت صوتی نصب شده استفاده كند، غالباً لازم است كاربر برخی از تنظیمات سیستم ورودی/خروجی اصلی (BIOS) را تغییر دهد . BIOS اولین رابط میان كامپیوتر و تجهیزات جانبی آن میباشد و مسؤولیت بارگذاری و راهاندازی سیستمعامل را در كامپیوتر بر عهده دارد. از آنجایی كه BIOS وظیفهی بسیار مهمی را انجام میدهد، به هنگام انجام هر گونه تغییری بسیار دقت كنید چرا كه امكان دارد این تغییرات موجب از كار افتادن سیستم شما بشود. شما میتوانید از محافظ فنی كارت صوتی درخواست كنید كه جزبهجز دستوراتی را كه برای تغییر تنظیمات BIOS لازم است برای شما ارسال كند.
امكان دارد بعضی از كاربران مجبور باشند تا از طریق سرهمبندی، سیستم BIOS و یا برد اصلی خود را به روز كنند تا بدین ترتیب مطمئن شوند كه شیارهای گستردهی PCI (كه اكثر كارتهای صوتی جدید از آن استفاده میكنند) با ویندوز ۹۸ كاملاً سازگار هستند. معمولاًبردهایی را باید به روز كرد كه تاریخ ساخت آنها قبل از عرضهی جدیدترین نسخههای ویندوز به بازار میباشد.
اكثر كارتهای صوتی جدید برای شیارهای PCI طراحی شدهاند تا بتوانند صدایی با كیفیت بهتر را تولید نمایند و تداخل منابع صوتی را نیز به حداقل برسانند.
هنوز بعضی از كارتهای صوتی از شیارهای گستردهی قدیمی كه موسوم به ISA میباشند، استفاده میكنند. گاهی این نوع كارتهای صوتی به صورت اصلاح شده در بازار با قیمت ارزانتری نسبت به كارتهای صوتی جدید فروخته میشوند. بعضی از تولید كنندگان كارتهای صوتی مانند Creative Labs علاوه بر ارایهی كارتهای صوتی ارزانتر كه بتوان به جای كارتهای PCI از آنها استفاده كرد وجود دارد و همچنین در سیستم بسیاری از كامپیوترها كه چند سالی هم بیشتر نیست به بازار آمدهاند، كارت صوتی ISA نصب شده است. كاربران این نوع كامپیوترها خواستار استفاده از وسایلی هستند كه با كارتهای صوتی ISA سازگار باشند.
بسیاری از كاربران كامپیوتر هنوز با مشكل تداخل IRQ و DMA از جانب كارت ISA با دیگر وسایل نصب شده بر روی سیستم روبرو هستند. IRQ (درخواست وقفه) یكی از مجموعه وقفههای سخت افزاری ممكن كه توسط یك شماره در كامپیوتر Wintel شناسایی میشود و هنگامی كه دو دستگاه جانبی یك IRQ یكسان را برای درخواست سرویس از CPU به كار میبرند موجب ایجاد تداخل IRQ میشوند. DMA (دسترسی مستقیم به حافظه) نوعی دسترسی حافظهای است كه كاری با ریزپردازنده نداشته واغلب برای انتقال داده به طور مستقیم بین حافظه و یك وسیله جانبی هوشمند استفاده میشود. ۱۵ وقفهی IRQ موجود در یك سیستم بخصوص نمیتواند با سختافزار دیگری كه از خطوط برای ارتباط با CPU استفاده میكند به اشتراك گذاشته شود. از خطوط DMA برای انتقال دادهها استفاده میشود. این خطوط هم نمیتوانند با سختافزار دیگری مشترك شوند. به این ترتیب بسیاری از كارتهای صوتی ISA كه بیش از یك خط IRQ را برای ارتباط با كامپیوتر استفاده میكنند با سختافزارهای دیگری كه در صدد ارتباط با پردازنده هستند، تداخل پیدا میكنند.
كسانی كه از Win۹x استفاده میكنند میتوانند این تداخلها را از بین ببرند. برای این كار دكمهی Start را كلیك كرده و وارد Setting شوید و سپس عبارت Control Panel را انتخاب نمایید. در پنجرهی Control Panel بر روی شمایل System دوبار كلیك كنید. در پنجرهای كه باز میشود گزینهی Device Manager را انتخاب نمایید. كادری ظاهر میگردد در این كادر ابتدا اطمینان حاصل كنید كه عبارت View Device By Type انتخاب شده است و سپس در میان گزینههای موجود حركت كرده و عبارت Sound , Video And Game Controllers را بیابید و علامت + موجود در كنار این عبارت را كلیك نمایید. حال میتوانید فهرستی از وسایل موجود در این انتخاب را مشاهده كنید.
در این لیست بر روی نام كارت صوتیتان رفته و با كلیك كردن آن را برجسته نمایید و سپس دكمهی Properties را كلیك كنید. پنجرهای باز میشود، در این پنجره گزینهی General را انتخاب نمایید تا بتوانید از وضعیت كارت صوتی آگاهی یافته و اطلاعات بیشتری دربارهی آن به دست آورید (البته توجه داشته باشید كه هنوز خط IRQ از كارت صوتیتان نمیتواند با وسایل دیگری كه سیستم شناسایی از این انتخاب مطمئن شوید كه در كنار عبارت Use automatic Settings عـلامـت ü وجــود ندارد.در زیر عبارت Resource type كادری را مشاهده میكنید. در داخل این كادر با انتخاب عبارت Interrupt Request آن را برجسته نموده و سپس دكمهی Change Setting را كلیك كنید. پنجرهای بنام Edit Interrupt Request باز میشود. در داخل این پنجره فیلد Value را یافته و فلشهای جهتدار كه در این فیلد وجود دارند را كلیك كنید تا بتوانید به IRQ های موجود در ارتباط با وسیلهتان را مشاهده كنید. به كادری كه در پایین این پنجره به نام Conflict Information است توجه كنید كه در این كادر نام هر یك از خطوط IRQ را به طور مختصر نوشته شده است. از این خطوط موجود، یكی كه كمتر از بقیه مورد استفاده قرار میگیرد و با وسایل دیگر تداخل ندارد را انتخاب و OK را كلیك كنید. مجدداً OK را كلیك كرده و سپس دكمهی Yes را كلیك نمایید. حال میتوانید كامپیوتر را مجدداً راهاندازی كرده تا شاهد تأثیر تنظیمات جدید باشید. البته شما میتوانید برای حل مشكل تداخل از راه دیگری هم عمل كنید به این ترتیب كه پیكرهبندی كارت صوتیتان را تغییر دهید. برای این منظور در پنجرهای كه با انتخاب كارتصوتیتان باز میشود (پنجرهی Sound CardPropertie) گزینهی Resource را انتخاب كرده و سپس در كادر جدیدی كه پدید میآید عبارت Use Automatic Setting را غیر فعال نموده و به سراغ فیلدی بروید كه در مقابل آن عبارت Setting based on: نوشته شده است.
با كلیك كردن دكمههای فلشدار موجود در این فیلد میتوانید لیستی از پیكرهبندیهای متفاوت را مشاهده كنید. در میان پیكرهبندیهای موجود برای كارت صوتی، یكی را انتخاب كنید. تغییر پیكرهبندی اولیه، باعث تغییر نوع منابعی مانند خط DMA و خط IRQ و مقدار ورودی و خروجی دادهها خواهد شد. خط DMA برای انتقال دادهها بین سختافزار و كامپیوتر استفاده میشود. بعد از انتخاب یك پیكرهبندی جدید، مجبورید كه كامپیوتر را مجدداً راهاندازی كنید. توجه داشته باشید قبل از راهاندازی مجدد كامپیوتر هنگامی كه در پنجرهی Sound Card Properties قرار دارید و پیكرهبندی جدیدی را انتخاب كردهاید، اگر پس از این انتخاب دكمهی Yes را كلیك نكنید هیچ كدام از تغییراتی كه انجام دادهاید اعمال نخواهد شد.
گاهی هنگام تغییرIRQ و DMA و یا تغییر تنظیمات دیگر لازم است كه شما تنظیمات مربوط به Jumperهای كارت صوتی را هم تغییر دهید. Jumperها نقاطی فیزیكی هستند كه بر روی كارت گسترش و یا برد اصلی قرار دارند و بین نقاط مختلف این مدارهای الكترونیكی اتصال برقرار میكنند تا به این وسیله بتوانند جنبهای از پیكرهبندی سختافزار را تغییر دهند. این اتصالات و یا تنظیمات، پیكرهبندی یك كارت را در كامپیوتر معین میكند.
حتی اگر شما تنظیمات موجود در پنجرهی Sound Card Properties را با موفقیت تغییر داده باشید، تا وقتی كه Jumperهای روی كارتصوتی با این پیكرهبندی جدید هماهنگ نباشد وسیلهی شما بخوبی كار نخواهد كرد. گاهی هنگام تهیه وسیلهی صوتی، همراه آن برنامهی كمكی برای پیكرهبندی وجود دارد كه شما میتوانید از آن برای پیكرهبندی درست و دقیق كارت صوتیتان استفاده كنید. اما اگر چنین برنامهی كمكی در دسترس نبود، شاید شما مجبور شوید كه تنظیمات Jumperهای كارت صوتیتان را با دست تنظیم كنید. اما اگر شما دقیقاً به تغییر تنظیمات Jumper ها وارد نیستید، درصدد نباشید كه این كار را خودتان انجام دهید بلكه سعی كنید با متخصصی مشورت كنید كه میداند چگونه Jumperهای كارت صوتی را تنظیم كند تا كارت صوتی به یك پیكرهبندی درست برسد.
مشكلات دیگری نیز در ارتباط با كارت صوتی وجود دارند. برای مثال یكی از حالتهایی كه امكان دارد باعث گیج شدن كاربر شود وقتی است كه كارت صوتی برای مدتی به خوبی عمل كردهاما به ناگاه متوقف شده و یا صدایی ناهنجار تولید میكند. این مشكل به علت پوسیدگی سیمها و یا شل شدن یا جدا شدن سیمها، اتصالات داخل كامپیوتر، اتصالات مربوط به بلندگو و یا دیگر وسایل جانبی میتواند باشد.
یكی از مشكلات نادری كه اتفاق میافتد هنگامی به كه یك كارت صوتی PCI در كامپیوتری نصب میشود كه تاریخ ساخت آن كامپیوتر همزمان با ارایه فنآوری مربوط به شیارهای PCI بوده است. بعضی از بردهای اصلی سیستم نمیتوانند كارتهای صوتی كه از شیارهای PCI استفاده میكنند را شناسایی كنند، بخصوص اگر از این شیارها قبلاً برای نصب كارت PCI دیگری برای یك وسیلهی دیگر استفاده شده باشند. كاربرانی كه با این مشكل روبرو هستند باید كارت صوتی را در شیارهای PCI دیگری كه در برد اصلی وجود دارند نصب كنند تا ببینند كه آیا مشكل حل میشود یا نه؟
گاهی لازم است كه از اتصال درست كارت صوتی خود در شیار گسترده مطمئن شوید. وقتی شما كارت صوتی را در شیارهای ISA و یا PCI نصب میكنید خیلی كم امكان دارد كه این اتصالات باز شوند مگر این كه شما بعد از این اتصالات، كامپیوتر را حركت داده باشید و یا وسایل دیگری را نصب كرده باشید كه باعث شل شدن بعضی از سیمها و یا كابلها شده باشد. همیشه قبل از باز كردن Case و نصب مجدد كارت صوتی و یا بازدید سیمها، كامپیوتر را كاملاً خاموش كنید. هنگامی كه كامپیوتر را باز میكنید اجزایی مانند مودم و یا كارتهای گرافیكی موجود را نیز چك كنید چرا كه امكان دارد به علت نامناسب بودن محافظها، از نظر الكتریكی با كارتهای صوتی شما تداخل و برخورد داشته باشند. هر چند كه این تداخلهای الكتریكی كم باشند اما میتوانند باعث ایجاد ناهنجاری در صدای تولید شده بشوند.
اگر امكان دارد كارت صوتیتان را در شیار دیگری نصب كنید تا از این اجزا فاصله داشته باشند. اگر با بكار بردن همهی این راهها هنوز هم كارت صوتیتان مشكل داشت، امكان دارد كه كارت صوتی كه در اختیار دارید خراب بوده و یا از نظر ارسال امواج صوتی دچار نقص شده باشد. همچنین مشكل میتواند مربوط به اجزای دیگری از خود كامپیوتر مانند درایو CD-ROM باشد و اگر مشكل كارت صوتی به درایوCD-ROM مربوط میشود باید به طور دقیق فقط به اصلاح این قسمت پرداخت.
در هر صورت شما با تلاشی كه به كار میبرید و زمانی كه صرف میكنید، قادر خواهید بود كه مشكلات صوتی سیستم خود را حل كرده و یا آن را به حداقل برسانید. انجام بیشتر راهحلهای گفته شده بسیار آسان بوده و شما پس از رفع اشكالات احتمالی میتوانید از همهی قابلیتهای چند رسانهای كامپیوتر خود لذت ببرید.
● رفع مشكل مربوط به بلندگو
احتمال دارد كه شما بیشتر مشكلات مربوط به صدای سیستم را تنها ناشی از خرابی كارت صوتی، اتصالات اشتباه در داخل كامپیوتر و یا باز شدن كابلهای موجود در پشت كارت صوتی بدانید. اما گاهی مشكلات صوتی سیستم از جانب بلندگو نیز میتواند باشد كه بیشتر شامل اتصالات غلط میباشد. قبل از این كه به رفع اشكال از جانب بلندگوها بپردازید، آنها را به فیش خروجی یك وسیلهی جانبی دیگر متصل كنید. اگر توانستید صدا را بشنوید باید مطمئن شوید كه مشكل از جانب بلندگوها نیست.
اما اگر نتوانستید صدا را بشنوید باید اقدام به رفع مشكل موجود در بلندگوها بكنید و قبل از هركار اطمینان حاصل كنید كه بلندگوها روشن هستند و صدای آنها زیاد است. سپس اتصالاتی را كه به بلندگوها وارد شده و یا از آنها خارج میشوند را چك كنید. امروزه بسیاری از سیستمهای صوتی پیچیده نیاز به اتصالات متعددی از جانب بلندگوها به طرف آمپلیفایر و پشت كامپیوتر دارند. بسیاری از سیستمهای مربوط به بلندگو نیاز به یك آداپتور جریان متناوب (AC) دارند واین آداپتور به یك پریز وصل میشود و به عنوان یك منبع تغذیهی خارجی، جریانی را كه كارت صوتی برای تقویت نیاز دارد، تأمین میكند. با استفاده از كاتالوگ بلندگوها اطمینان حاصل كنید كه تمام اتصالات لازم انجام گرفته است و نیز كابل بلندگو را بازدید كرده تا مطمئن شوید كه این كابل به درگاه درست و مربوطه بر روی كارت صوتی متصل شده است. همچنین چك كنید كه آیا كابلهای بلندگو در خود سیستم بلندگوها به ورودیهای درست ومناسب متصل هستند یا نه.
پس ازدستیابی به پنجره Multimedia Properties میتوانید تحقیق كنید كه آیا سیستم شما با پیكره بندی بلندگویی كه استفاده میكنید هماهنگ هست یا خیر ؟ برای این منظور از دكمهی Start وارد شده و به ترتیب گزینههای Settings و Control Panel را كلیك كرده و در پنجرهی Control Panel بر روی شمایل Multimedia دوبار كلیك كنید. پنجرهای بنام Multimedia Properties ظاهر میشود.
در این پنجره زیر گزینهی Audio كادری بنام Play back را مشاهده میكنید. در این كادر بر روی عبارت Advanced Properties رفته و آن را كلیك نمایید. در پنجرهای كه بنام Advanced Audio Properties باز میشود، دكمهی فلشداری كه برای مستطیل Speaker Setup میباشد را كلیك كنید تا بتوانید در میان لیست موجود نوع بلندگویی كه میخواهید استفاده كنید را انتخاب نمایید. در این لیست شما انواع مختلفی از پیكرهبندیهای بلندگو مانند Quadra phonic (چهارباندی)، Monitor Mounted (كارگذاشته شده در داخل مانیتور)، Desktop (رومیزی) و... را مشاهده میكنید.
اگر صدا دچار خرابی بشود امكان دارد كه این خرابی صدا به خاطر تداخل الكترونیكی بلندگو با مانیتور باشد. در حقیقت بلندگوی خود را كمی دورتر از مانیتور قرار دهید و بدین ترتیب شما میتوانید تداخلهایی كه بلندگو با تجهیزات جانبی دارد را كاهش داده و در این صورت قطعاً كیفیت صدای مانیتورتان هم بهتر خواهد شد. حال اگر با وجود تمام راهحلهایی كه ارایه شد هنوز هم بلندگویتان كار نمیكند امكان دارد كه بلندگویتان خراب باشد و یا اصلاً مشكل صدا از جانب بلندگو نباشد.
قبل از این كه مراحل بیشتری را در رفع اشكال موجود طی كنید با محافظ فنی شركت تولید كنندهی بلندگو و یا كارت صوتی تماس بگیرید و یا به پایگاهی از Web كه به شركت تولید كنندهی بلندگو مربوط است مراجعه كرده و در این خصوص راهنمایی بیشتری تقاضا بكنید.
ایران مسعود پزشکیان دولت چهاردهم پزشکیان مجلس شورای اسلامی محمدرضا عارف دولت مجلس کابینه دولت چهاردهم اسماعیل هنیه کابینه پزشکیان محمدجواد ظریف
پیاده روی اربعین تهران عراق پلیس تصادف هواشناسی شهرداری تهران سرقت بازنشستگان قتل آموزش و پرورش دستگیری
ایران خودرو خودرو وام قیمت طلا قیمت دلار قیمت خودرو بانک مرکزی برق بازار خودرو بورس بازار سرمایه قیمت سکه
میراث فرهنگی میدان آزادی سینما رهبر انقلاب بیتا فرهی وزارت فرهنگ و ارشاد اسلامی سینمای ایران تلویزیون کتاب تئاتر موسیقی
وزارت علوم تحقیقات و فناوری آزمون
رژیم صهیونیستی غزه روسیه حماس آمریکا فلسطین جنگ غزه اوکراین حزب الله لبنان دونالد ترامپ طوفان الاقصی ترکیه
پرسپولیس فوتبال ذوب آهن لیگ برتر استقلال لیگ برتر ایران المپیک المپیک 2024 پاریس رئال مادرید لیگ برتر فوتبال ایران مهدی تاج باشگاه پرسپولیس
هوش مصنوعی فناوری سامسونگ ایلان ماسک گوگل تلگرام گوشی ستار هاشمی مریخ روزنامه
فشار خون آلزایمر رژیم غذایی مغز دیابت چاقی افسردگی سلامت پوست