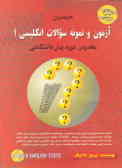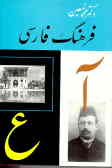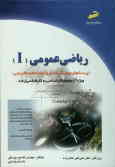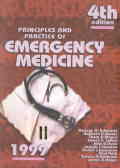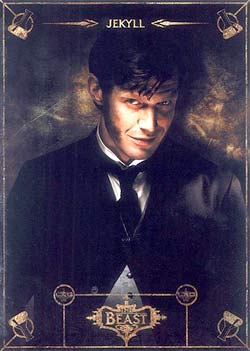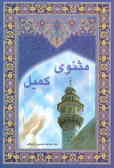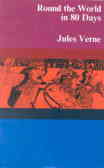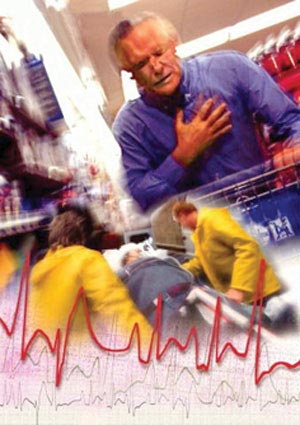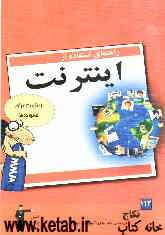دوشنبه, ۲۲ بهمن, ۱۴۰۳ / 10 February, 2025
مجله ویستا
آموزش Multimedia Builder
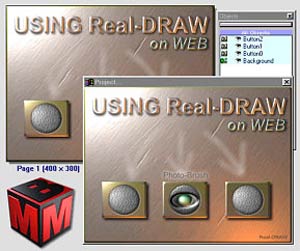
شاید تا بحال سی دی مولتی مدیا استفاده کرده اید شاید از خودتان سوال کنید که با چه زبان برنامه نویسی می توان این برنامه را طراحی کرد؟ یاد گرفتن اکثر زبان ها وقت زیادی لازم دارد به همین دلیل برنامه نویسان حرفه ای جهت رفع این مشکل برنامه Multimedia Builder را طراحی کرده اند.
۱) مروی برمحیط کار نرم افزار
۲) بعد از اجرای برنامه
▪ Menu Bar:همانند اکثر نرم افزار ها دارای گزینه های مختلفی می باشد که با کلیک بر روی آنها منوی مخصوص به هر یک باز می شود.
▪ Main:در این قسمت آیکون هایی جهت دسترسی سریع و آسان به فرامین مختلف Menu Bar آورده شده است شما می توانید بعضی از این ابزار را حذف و یا ابزار جدیدی به آن اضافه کنید.برای این کار روی بخش Main راست کلیک کرده و سپس گزینه Customize را انتخاب نمایید در پنجره باز شده با توجه به منوهای مختلف ابزارهای مورد نیاز را انتخاب کرده و آنها را توسط ماوس روی Main بکشید.
▪ Tools:اگر با نرم افزارهای گوناگون مثل:Photoshop کار کرده باشید احتمال است که با این بخش آشنایی داشته باشید. مانند نرم افزار فوق در این بخش ابزارهای مختلفی برای انجام کارهای مختلف آورده شده است.
▪ Objects:با توجه به اینکه که در هر صفحه از تصاویر یا نوشته یا غیره استفاده می شود لیستی از آنها را در این بخش مشاهده خواهید کرد که با کلیک بر روی آنها می توانید روی شی مورد نظر کار کنید.
▪ Page Tools:بعدها خواهید دید که در یک برنامه ی مولتی مدیا ممکن است از چند صفحه ی متفاوت استفاده شود که به نوعی به هم Link شده اند لذا جهت مدیریت این صفحات از این بخش بهره خواهیدبرد.کارهایی از قبیل ساخت صفحه ی جدید حذف صفحه تعیین صفحه ی اصلی Master Page و غیره را می توان در این بخش انجام داد.
▪ Pages:آخرین قسمت مو جود در این نرم افزار بخش Pages است که در آن لیست کلیه صفحات ساخته شده دیده می شود و شما می توانید با کلیک کردن روی نام هر صفحه محتویات آن صفحه را مشاهده نمایید.
● تعیین مشخصات صفحه و تست کل برنامه و تست صفحه ی فعال
برای شروع کار اول باید مشخصات کلی صفحه ای را که می خواهید برنامه ی مولتی مدیا را در آن پیاده کنید مشخص گردد برای این منظور به منوی Project رفته و گزینه General Settings را انتخاب نمایید. جهت دسترسی آسان به این گزینه می توانید روی آیکون شکل چرخ دنده در بخش Main کلیک کنید.
▪ Window Size:در این قسمت اندازه ی صفحه را بر حسب Pixel مشخص می کنید. البته خود نرم افزار به طور پیش فرض اندازه ۶۴۰ در ۴۸۰ را به شما پیشنهاد می دهد اما می توانید در قسمت Quick Preset اندازه های استاندارد دیگری را ببینید لازم به ذکر است که انتخاب هر اندازه حتی خارج از اندازه های استاندارد امکان پذیر است.
▪ Window Title:اگر نام خاصی را برای برنامه خود در نظر گرفته اید به جای کلمه Welcome تایپ نمایید بعد ها خواهید دید که این نام بر روی نوار آبی رنگ بالای برنامه ی مولتی مدیا نمایان می شود. ( اگر علاقه ای به نوار آبی رنگ (Title Bar) بالای برنامه خود ندارید علامت ضربدر را از کنار جمله Standard Window بردارید).
▪ Client Border:در صورتی که این گزینه فعال باشد یک خط کم رنگ پیرامون محیط برنامه مشاهده خواهد شد.
▪ Background Mode:زمانی از پارامتر های این بخش استفاده می شود که بخواهید زمینه پشت برنامه رنگ خاصی به غیر از تصویر موجود در Desktop به خود بگیرد برای این دستور قسمت Full Screen Background را فعال کنید و پس از Solid Fill رنگ مورد نظر را مشخص نمایید اگر دوست داشته باشید تصویر خاصی کل زمینه ی پشت برنامه را پر کنید در همین بخش روی گزینه Load Image کلیک کرده و پس تصویر را انتخاب نمایید.
▪ Display Resolution:به دلیل این که معمولا برنامه ی مولتی مدیایی را که می سازید روی CD کپی شده و در چند کامپیوتر و احتمالا با Resolution های مختلف استفاده خواهد شد ممکن است به مشکل اختلاف اندازه صفحه بر نامه ی ساخته شده با Resolution کامپیوتر دیگر برخورد نمایید نرم افزار Multimedia Builder این امکان را به شما می دهد که با استفاده از این بخش Resolution هر کامپیوتر را هنگام اجرای اتو ماتیک CD به طور موقت تغییر دهید تا برنامه با کیفیت خوب اجرا شود لذا گزینه Try to Change to و Allow Up-Sizing را فعال نموده و نوار سفید رنگ مقابل آنها Resolution دلخواه را تعیین نمایید بعد کلید OK را بزنید. خوب حالا شما صفحه سفید رنگی با مشخصاتی که تعیین کرده اید در وسط محیط کار نرم افزار خواهید دید برای این که نحوه ی عملکرد برنامه را هنگام اجرای آن ببینید می توانید در حین طراحی نتیجه کار را تست کرده و از عملکرد آنها مطمئن شوید. برای این کار ۲ روش زیر وجود دارد:
۱) تست کل برنامه: جهت تست کل برنامه به منوی Project رفته و گزینه Run را انتخاب نمایید و یا روی آیکونی که مثل یک کلید است رادر نوار Main کلیک کنید.
۲) تست صفحه فعال: تست کردن کل برنامه احتیاج به وقت زیادی دارد لذا جهت سهولت می توانید فقط هر صفحه ای را که فعال است تست نمایید برای این کار گزینه ی Test Current Page در منویPage را کلیک نمایید و یا کلید F۵ را بزنید وبرای بازگشت روی صفحه راست کلیک کنید و از منوی باز شده Close را فشار دهید.
نکته ی بسیار ضروری: هنگام Run کردن برنامه حتما یک نوار زرد رنگ که در پایین صفحه با مضمون Created with unregustred version of Multimedia Builder رو به رو خواهید شد برای اینکه بتوانید این نوار را حذف کنید مراحل زیر را طی کنید:
از منوی Help گزینه About را انتخاب کنید تا پنجره باز شود روی گزینه Enter Ray Code کلیک کنید در پنجره باز شده در قسمت Name عبارت HBK@heartbreak.net و در قسمت Code عدد ۱ـ۲۷۴۹۸۳ـ ۴۱۵ را وارد کنید. نکته:( این عدد را از سمت راست به چپ وارد کنید) از این به بعد هنگام Run کردن دیگر نوار زرد رنگ نمایان نخواهد شد.
مشخصات برنامه،صفحه اصلی،آوردن تصاویر و عکس،طراحی دکمه،تست صفحات،تعیین موسیقی برای هر صفحه،ساخت صفحه جدیدوتنظیم فرمان ها:
● مشخصات برنامه
حالا می خواهیم برنامه ای را طراحی کنیم که شامل قسمتهای زیر باشد:
۱) آلبوم عکس
۲) آلبوم فیلم
۳) آلبوم صدا
۴) سرگرمی
۵) دست نوشته
همانطور که قبلا گفته شد اول می بایست مشخصات کلی صفحه را تعیین کنیم دقت کنید که همه ی ۵ مورد بالا هر کدام در یک صفحه جدید طراحی شده و ممکن است که خود شامل صفحات متعددی باشند که به وسیله آیکون ها و یا دکمه هایی به صفحه ی شروع و یا صفحات دیگر متصل شوند.
آیکون Settings را کلیک کرده و سپس در پنجره ی Project Settings مشخصات زیر را وارد کنید:
۱) از قسمت Quick Preset اندازه استاندارد ۶۰۰ در ۸۰۰ را انتخاب نمایید.
۲) یک اسم برای برنامه انتخاب کرده و در بخش Window Tittle بنویسید.
۳) گزینه Standard Window را فعال کنید.
۴) گزینه Full Screen Background را فعال کرده و برای زمینه رنگ سیاه را انتخاب کنید.
● صفحه اصلی
در طراحی برنامه های مولتی مدیا ممکن است نمای اصلی برنامه ثابت باشد به این معنی که هنگام کار با این برنامه ها فقط چند آیکون تصویر و تغییر می کنند ولی تصویر یا رنگ زمینه ی برنامه ثابت می ماند برای سهولت در طراحی این گونه برنامه ها و برای جلوگیری از تکرار می توانید از دو گزینه Master Page و Master Top Layer بهره ببرید پس تمامی مواردی که در همه ی صفحات ثابت است در این دو صفحه طراحی کنید برای دسترسی به دو گزینه فوق منوی Page را انتخاب و سپس در نوار باز شده روی گزینه های مذکور کلیک کنید در اینجا به دلیل این که ما می خواهیم برنامه ای متنوع با تعداد زیادی تصاویر زمینه داشته باشیم از این دو گزینه رد می شویم.
● آوردن تصاویر و عکس
به احتمال زیاد در طراحی به تصاویر و عکس های مختلفی نیاز پیدا می کنید برای آوردن عکس اول به منوی Object رفته و در بخش Create گزینه Bitmap را انتخاب کنید و یا آیکون یک کاکتوس درصحرا را در بخش Tools بزنید. دراین حالت مکان نما به صورت دو خط عمود بر هم نمایش داده می شود. اگر بر روی صفحه کلیک کنید پنجره ی Load Image باز شده و می توانید از این طریق عکس مورد نظرتان را بیاورید در صورتی که تصویر آمده بزرگتر و یا کوچکتر از صفحه باشد ابتدا یک بار روی کلیک کنید و یکی از گوشه ها را توسط ماوس گرفته و به سمت داخل یا بیرون بکشید تا اندازه عکس تنظیم شود.
● طراحی دکمه
مرحله ی بعدی طراحی دکمه هایی است که می توان به وسیله ی آنها بین صفحات جا به جا شد با هر کلیک بر روی این دکمه ها می توان به بخش جدید مربوط به آن دکمه دسترسی پیدا کرد برای این کار می توانید دو مدل دکمه یکی نوشتاری و دیگری تصویری طراحی کنید که نحوه ی ساخت هر دو مدل به شرح زیر آمده است:
▪ دکمه نوشتاری
به این صورت است که موضوع دکمه با نوشته بر روی آن مشخص می شود.
برای طراحی این دکمه دو روش وجود دارد:
۱) ابتدا به منوی Object رفته و در بخش Create گزینه Text را انتخاب کنید و بعد توسط ماوس روی صفحه کلیک کنید عبارت Double-Click Here را می بینید روی آن دوبار کلیک کنید به جای فوق کلمه دلخواه مثلا آلبوم عکس را وارد کنید.
۲) روش دوم این که آیکون Text Button ( که شکل یک دکمه است وروی آن ab نوشته شده است) را در بخش Tools استفاده کنید در صورت انتخاب این گزینه و کلیک بر روی صفحه دکمه استاندارد ویندوز درست می شود که کلمه Button در آن نوشته شده است دو بار کلیک کنید پنجره ی Text Button باز می شود در این پنجره بخش های زیر دیده می شود:
ـ Lable:نام دکمه مورد نظر است که در بخش Object (سمت راست صفحه) دیده می شود.
ـ Text:عبارتی که روی دکمه دیده می شود یعنی با تایپ هر کلمه ای مثلا آلبوم عکس این کلمه جایگزین عبارت Button بر روی دکمه می شود.
ـ Fill:از این طریق می توان رنگ دکمه را تغییر داد.
ـ Text Color: برای تغییر رنگ نوشته بر روی دکمه استفاده می شود.
ـ Cursor: اگر دقت کرده باشید در برنامه های مختلف هنگامی که ماوس را روی آیکونی می برید مکان نما به شکلهای مختلف مثل:دست،ساعت شنی و......... تبدیل می شود برای تعیین این اشکال از بخش Cursor استفاده می شود.
ـ Actions:از این قسمت برای تعیین دستورات و نحوه ی عملکرد دکمه هنگامی که بر روی آن کلیک می شود استفاده می گردد.
▪ دکمه تصویری
همانطور که از نامش پیداست در این نوع دکمه ها به جای نوشته از یک تصویر خاص که مربوط به آن بخش است استفاده می شود.
روش کار به این صورت است که گزینه Bitmap Button را از بخش Create در منوی Object انتخاب کنید سپس روی صفحه کلیک نمایید پنجره ی Bitmap Button باز می شود تصویر مورد نظر را توسط دکمه Load در قسمت Image بیاورید تصویر دیگری را در قسمت High Light Image انتخاب کنید این تصویر هنگامی دیده می شود که مکان نما روی دکمه قرار بگیرد همچنین اگر در قسمت Click Image تصویر جدیدی انتخاب کنید هنگام کلیک بر روی دکمه این تصویر نمایش داده می شود برای این که بهتر متوجه این موضوع شوید سه تصویر مختلف را در این سه قسمت انتخاب کرده و در قسمت Preview عملکرد دکمه را امتحان کنید.
● تست صفحات
حال برای اینکه از نتیجه کارتان اطلاع پیدا کنید کلید F۵ را فشار دهید. اگر روی دکمه ها در برنامه خودتان کلیک کنیدکار خاصی انجام نمی دهد چون هنوز از بخش Actions استفاده نکرده اید برای بازگشت به برنامه از دکمه Exit استفاده کنید.
● تعیین موسیقی برای هر صفحه
اکثر برنامه های مولتی مدیا هنگام اجرا با پخش موسیقی همراه می شوند شما می توانید برای هر صفحه یک موسیقی خاص تعیین کنید بدین معنی که هنگام اجرای برنامه وقتی از صفحه ای به صفحه دیگر می روید برنامه شروع به پخش یک آهنگ خاص می کند برای انجام چنین عملی روی آیکون Page Properties که شکل یک ورقه و یک چرخ دنده است که در بخش Page Tools و یا گزینه Properties در منوی Page کلیک کنید در بخش Background Music یک موسیقی را انتخاب کنید بعد از این هنگام اجرای برنامه هرگاه وارد این صفحه شوید این موسیقی پخش می شود.
● ساخت صفحه جدید
در این مرحله برای بخش آلبوم عکس باید یک صفحه طراحی کنیم به طوری که وقتی روی دکمه آلبوم عکس کلیک می کنیم برنامه وارد این صفحه شود برای این کار روی آیکون Add Page که شکل یک ورق است و روی آن نقطه نورانی وجود دارد در بخش Page Tools کلیک کنید صفحه ای سفید رنگ با نام Page۲ درست می شود.
● تنظیم فرمان ها
خوب حالا باید برای دکمه آلبوم عکس دستورات لازم را تعیین کنیم تا با کلیک بر روی آن دستورات اجرا شود برای این کار روی دکمه مورد نظر دوبار کلیک کنید تا پنجره Text Button باز شود:
External Commands and page Actions:در قسمت Actions روی آیکونی که شکل یک دست است که به یک ساعت شنی اشاره می کند کلیک کنید بر روی On Mouse Click کلیک کنید در منوی باز شده لیستی از دستورات را مشاهده می کنید که اگر در معنی آن دقت نمایید پی به کاری که انجام می دهند می برید چون ما می خواهیم با کلیک بر روی دکمه آلبوم عکس عمل رفتن به صفحه جدید (صفحه مربوط به آلبوم عکس ) انجام شود عبارت Go To Page را انتخاب می کنیم سپس در بخش زیرین آن یعنی Page نام صفحه مورد نظر Page۲ را مشخص می کنیم دکمه Ok را بزنید اگر دقت کنید پایین آیکون فوق با یک نوار آبی رنگ پر می شود مفهوم این نوار این است که توسط این آیکون دستوراتی صادر شده است.
Sound Actions:روی آیکونی که شکل یک بلند گو است کلیک کنید توسط این پنجره می توانید آهنگ و یا صدای خاصی رابرای دکمه آلبوم عکس تعیین کنید بدین صورت که موسیقی که در بخش Mouse Over the Object انتخاب می شود زمانی پخش می گردد که ماوس روی دکمه آلبوم عکس قرار گیرد اما موسیقی که در بخش Mouse Over the Object مشخص می گردد زمانی پخش می شود که روی دکمه مورد نظر کلیک کنید حال دکمه Ok را بزنید دوباره دکمه Ok را در پنجره Text Button را فشار دهید اکنون Page۲ را در بخش Page انتخاب کنید و روی آیکونی که مثل یک خودکار است و روی آن چند ستاره است راکلیک کنید توجه: این آیکون در بخش Main وجود دارد در منوی باز شدنی گزینه Back Next Button Insert را انتخاب کنید مشاهده می کنید که دو دکمه Next و Back در گوشه نمایان می شود.
● طراحی صفحه آلبوم عکس
دفعه قبل تا آنجا پیش رفتیم که دو کلید Next و Back را در صفحه قرار دادیم حالا یک تصویر برای Background صفحه فرا خوانی کنید و یا رنگ صفحه را تغییر دهید برای این کار بر روی آیکون Page properties کلیک کرده و در بخش Background تصویر را از قسمت Image و رنگ را در قسمت Color تعیین کنید. حالا همه عکس ها و تصاویری را که می خواهید در این آلبوم قرار دهید به صورت جداگانه فراخوانی کرده و در صفحه بچینید برای اینکه بتوانید تعداد زیادی از تصاویر را در صفحه بچینید تمام عکس های فراخوانی شده را تا اندازه ای که امکان دارد کوچک کنید البته نگران دید آنها نباشید چون در مرحله بعد چگونگی نمایش آنها را در اندازه دلخواه مرور خواهیم کرد خوب پس از این که تمام عکس ها را در صفحه قرار دادید مراحل زیر را برای بزرگنمایی هر عکس طی کنید :
ابتدا اولین عکس را انتخاب و توسط دستورات Copy و Paste از آن کپی بگیرید توجه کنید که بعد از انجام دستور Paste عکس کپی گرفته شده دقیقا بر روی عکس قبلی قرار می گیرد لذا آن را جابه جا کرده و تا حد امکان در صفحه بزرگ کنید سپس دوبار بر روی آن کلیک کنید تا پنجره ی Bitmap باز شود (در این مرحله حتما باید نام عکس ها را که در بخش All Objectes مشخص گردد به خاطر بسپارید) در پنجره ی Bitmap مشخصات زیر را تعیین کنید:
اول گزینه Hide را فعال کرده و سپس گزینه Enable Actions را انتخاب کنید روی آیکون Interactions with other object and video که عکس یک خودکار وچند ستاره ودو برگه در پشت آن است را کلیک کنید در پنجره ی باز شده در قسمت Action۱ کلمه Hide و در قسمت Object نام مربوط به عکس بزرگ شده را انتخاب کنید انجام این عمل به این خاطر است که هنگام کلیک کردن روی عکس تصویر ناپدید شود بعد از زدن کلید OK در این پنجره کلید OK را در Bitmap فشار دهید مشاهده می کنید که تصویری را که بزرگ کرده اید ناپدید می شود اگر به بخش All Objects نگاه کنید کنار نام این عکس علامت ضربدر را می بینید البته دقت کنید که عکس به هیچ وجه حذف نشده و فقط ما قادر به دیدن آن در هنگام طراحی برنامه نیستیم حالا بر روی نمونه کوچک عکس رفته و دو بار بر روی آن کلیک کنید تا پنجره ی Bitmap باز شود گزینه Enable Actions را فعال و روی آیکون (که عکس یک خودکار وچند ستاره ودو برگه در پشت) کلیک کنید این بار در قسمت Action۱ کلمه ی Show و در قسمت Objectes نام عکسی را که بزرگ کرده اید انتخاب کنید روی دکمه OK کلیک کنید برای اینکه از عملکرد برنامه مطمئن شوید یک بار صفحه را تست کنید در این مرحله اگر شما روی اولین عکس کلیک کنید باید تصویر بزرگ شده ی آن نمایان شود و اگر دوباره کلیک کنید تصویر ناپدید شده و صفحه قبلی نمایان می شود.
● افزودن امکان Print
گاهی ممکن است شما دوست داشته باشید که از عکس بزرگنمایی شده Print بگیرید برای افزودن چنین امکانی به محیط برنامه باز گشته و دو بار روی عکس بزرگنمایی شده کلیک کنید در پنجره Bitmap در بخش Enable Actions روی آیکونی که شکل یک روان نویس که روی کاغذ می نویسد کلیک کنید پنجره ی More Actions باز می شود در بخش The Click is Finished روی آیکونی که شکل یک خودکار است و بالای آن چند ستاره است کلیک کنید تا پنجره ی Script Wizard بار می شود اینک در این قسمت Action تعدادی دستور مشاهده خواهید کرد که هر یک دارای عملکرد مخصوص به خود هستند در این لیست دستور Print Page را پیدا کرده و انتخاب کنید کلید OK را فشار دهید عبارت Page("")Print در قسمت سفید رنگ پایین بخش The Click is Finished نمایان خواهد شد کلید OK را دوباره بزنید از این به بعد هنگام اجرای برنامه هرگاه روی عکس بزرگ شده کلیک کنید پنجره ی مخصوص Print باز می شود.
● طراحی صفحه آلبوم موسیقی
برای طراحی این صفحه ممکن است از چند روش استفاده می گردد که من دو روش مهم و متداول را برای شما شرح می دهیم:
۱) ایجاد دکمه مجزا برای هر موسیقی:
در این روش هر دکمه نماینده یک موسیقی است به طوری که هر بار کلیک بر روی این دکمه صوت مخصوص به آن پخش می شود برای انجام این کار مراحل زیر را طی کنید:
اول یک صفحه جدید طراحی کنید سپس یک تصویر برای Background فراخوانی نمایید بعد به صفحه Page۱ رفته و دکمه مخصوص آلبوم موسیقی را طراحی کنید در صفحه Page۳ که مخصوص آلبوم موسیقی است دکمه ای برای یک موسیقی خاص بسازید در این جا ما از ابزار Text Button استفاده می کنیم نام موسیقی استفاده شده را بر روی دکمه بنویسید سپس با دوباره کلیک بر روی دکمه پنجره Text Button را باز کرده و بر روی آیکونی که شکل یک بلندگو است کلیک کنید پنجره Sound Actions باز می شود در قسمت Mouse Click Object با کلیک بر روی آیکونی که شکل دو نقطه بر روی یک کلید است پنجره ی Open Send File باز شده و با استفاده از آن مسیر موسیقی موجود بر روی هارد را مشخص کنید اگر بر روی قسمت Files of type کلیک کنید لیستی از فرمت های صوتی را که در این قسمت قابل استفاده هستند مشاهده می کنید بعد از انجام این کار دوبار کلید OK را بزنید سپس برای تست صفحه کلید F۵ را فشار دهید اگر شما بر روی دکمه ای که ساخته اید کلیک کنید موسیقی ای را که انتخاب کرده اید پخش خواهد شد حالا دکمه Close را بزنید تا به محیط نرم افزار برگردید به همین تر تیب برای تمامی موسیقی هایی که می خواهید در این صفحه به آن دسترسی داشته باشید دکمه ی مخصوص آن را طراحی کنید توجه کنید که نحوه طراحی دکمه ها بستگی به سلیقه طراح دارد شما می توانید به جای استفاده از کلمه های نوشتاری دکمه های تصویری را ساخته و از آنها استفاده کنید شاید بگویید ممکن است تعداد موسیقی ای را که می خواهیم در این صفحه به آنها دسترسی داشته باشیم زیاد بوده و ساخت دکمه برای تمامی آنها کاری سخت و زمان بر باشد برای حل این مشکل باید روش دوم را انتخاب کنید.
۲) ایجاد دکمه های کنترل
در این روش کافیست دکمه هایی برای کنترل و مدیریت فایل های صوتی طراحی کنید به طوری که با این دکمه ها بتوانید به لیست موسیقی های موجود دسترسی پیدا کرده و یکی از آنها را انتخاب نمایید تقریبا شبیه کاری که با نرم افزارهای صوتی Winamp و Jet Aduio و غیره انجام می دهید برای این کار بر روی آیکونی که شکل یک خودکار و چند ستاره است در بخش Main کلیک کنید در منوی باز شده گزینه Insert MP۳ Controls را انتخاب کنید مشاهده می کنید که تعدادی آیکون و عدد بر روی صفحه ظاهر می شود برای مشاهده ی نحوه ی عملکرد این دکمه ها صفحه را تست کنید می بینید که با کلیک بر روی دکمه ای که شکل یک کلید و روی آن یک فلش است پنجره ی Open باز می شود و شما می توانید موسیقی مورد نظر را انتخاب کرده و گوش کنید اگر با نرم افزار های صوتی کار کرده باشید حتما با عملکرد تک تک این دکمه ها آشنا هستید ممکن است بخواهید به جای استفاده از گزینه ی Insert MP۳ Controls خودتان دکمه های جدیدی را طراحی کرده و از آنها استفاده کنید به طوری که نحوه عملکرد آن شبیه به نحوه ی عملکرد این دکمه ها باشد برای انجام این کار دکمه های زیر را بسازید:
ـ دکمه Open : بعد از ساخت دکمه Open بر روی آن آیکونی که شکل یک برگه و یک دست است که به ساعت شنی اشاره می کنددو بار کلیک کنید در قسمت On Mouse Click گزینه Open MP۳ را بزنید اگر در قسمت Path آدرس یک موسیقی خاص را مشخص کنید هنگام اجرای برنامه همان موسیقی پخش می شود لذا هیچ مسیری را مشخص نکنید و دوبار کلید OK را بزنید.
▪ دکمه اجرای موسیقی، موسیقی بعدی، موسیقی قبلی، قطع موسیقی:
مراحلی که برای دکمه Open انجام دادید دوباره برای تک تک دکمه های فوق تکرار کنید با این تفاوت که در قسمت On Mouse Click باید با توجه به عملکرد هر دکمه گزینه مخصوص به آن انتخاب شود.
▪ دکمه های کم و یا زیاد کردن صدا:
دو بار بر روی دکمه زیاد کردن صدا کلیک کنید سپس آیکونی که شکل یک روان نویس است و روی یک کاغذ می نویسد را فشار داده ودر قسمت The Click is Finished در پنجره ی More Actions بر روی آیکونی که شکل یک خودکار است و بالای آن چند ستاره است را کلیک کنید در قسمت Action گزینه Volume Up را انتخاب نمایید همین کار را برای دکمه کم کردن صدا انجام دهید فقط به جای گزینه فوق گزینه Volume Down انتخاب کنید.
● رقص نور، طراحی آلبوم فیلم
در منوی Object و در بخش Create گزینه Dynamic Fx را انتخاب کنید سپس ماوس را روی صفحه بکشید تا محدوده ای رنگی ایجاد شود با دوبار کلیک بر روی این محدوده ی رنگی پنجره ی Dynamic Fx باز می شود اگر بر روی فلش مربوط به بخش Fx Type کلیک کنید لیستی از انواع رقص نورها را مشاهده می کنید که با انتخاب هر کدام از گزینه ها نوع رقص نور تغییر می کند گزینه های Plasma و Smoke و Fire به صورت پیش فرض رقص نورهای خاصی را تولید می کنند اما گزینه های بعدی احتیاج به فراخوانی عکس خاصی دارند بعد از انتخاب یکی از این گزینه ها برای فراخوانی عکس مورد نظرتان روی دکمه Load Image در کنار بخش Previewکلیک کنید در بخش Color Style رنگهای پیش فرض به شما پیشنهاد می شود اما اگر در فکر تولید رقص نوری با رنگهای دلخواه خود هستید می توانید در قسمت ms آنها را مشخص کنید در بخش Library نیز می توانید حالات مختلف یک رقص نور را تعیین نمایید در قسمت Advanced Settings نیز تنظیمات مربوط به رقص نور های مختلف را به صورت دستی می توان تغییر داد هنگامی که پارامترهای مورد نظر خود را تنظیم کردید در صورتی که مایل نباشید می توانید آن را به لیست رقص نورهای قبلی بیافزایید برای این کار روی دکمه Add Library کلیک کنید.
● طراحی آلبوم فیلم
برای طراحی این صفحه ۲ روش پیشنهاد می کنیم یکی پخش خودکار فیلم (به طوری که هر وقت وارد صفحه مخصوص فیلم می شوید برنامه خود به خود شروعبه پخش آن کند) و دیگری استفاده از دکمه های کنترل پخش فیلم می باشد برای این کار ابتدا صفحه جدیدی برای آلبوم فیلم ایجاد کنید در صفحهPage۱ دکمه ی مخصوص آلبوم فیلم را ایجاد کرده و تنظیمات مربوط به آن را تعیین کنید سپس در صفحه آلبوم فیلم برای زیبایی بیشتر یک Background قرار دهید بعد از آن به تعداد فیلم هایی که می خواهید در این برنامه از آنها استفاده کنید دکمه های مخصوص طراحی کنید حال برای هر یک از این دکمه ها صفحه جدیدی بسازید به طوری که هنگام اجرای برنامه با کلیک روی هر دکمه وارد صفحه مخصوص به آن شوید اکنون یکی از دو روش زیر را طی کنید:
۱) پخش خودکار فیلم:
به صفحه مربوط به اولین فیلم بروید سپس از منویObject در بخشCreate گزینهMCI Object را انتخاب کنید مشاهده می کنید که نشانگر ماوس به شکل علامت + تبدیل می شود به کمک ماوس می توانید اندازه محیطی که فیلم در آن پخش می شود را تعیین کنید برای این کار ماوس را روی صفحه بکشید سپس دوبار روی این محیط کلیک کنید تا پنجره MCI باز شود در بخش Media روی دکمه Load کلیک کنید سپس فیلم مورد نظر خود را در پنجره باز شده فراخوانی نمایید دقت کنید فقط فیلم هایی را می توانید فراخوانی کنید که نرم افزار Multimedia Builder توانایی شناسایی آنها را دارد برای اطلاع از نوع فرمت های قابل شناسایی قسمت File Of Type را مرور کنید بعد از فراخوانی فیلم دکمه OK را فشار دهید ممکن است تعجب کنید چون اتفاق خاصی که در صفحه قابل مشاهده باشد نیافتاده است اما اگر صفحه را تست کنید حتما نتیجه کار را مشاهده خواهید کرد بعد از این هرگاه هنگام اجرای برنامه وارد این صفحه می شوید فیلم انتخاب شده به صورت خودکار شروع به پخش می گردد دقت کنیدکه شما هیچ گونه کنترلی بر روی آن ندارید در ضمن برای این که بتوانید به صفحه آلبوم فیلم برگردید دکمه Back را در این صفحه ایجاد کنید.۲) پخش فیلم توسط دکمه های کنترل:
ابتدا به صفحه مخصوص فیلم بروید سپس گزینه Video از بخش Create در منوی Object را انتخاب نمایید اگر روی صفحه کلیک کنید پنجره Open Video باز می شود فیلم مورد نظر را در این بخش فراخوانی کنید بعد از کلیک روی دکمه OK پنجره ی Video Import and Capturing Still Image نمایان می شود که تصویر Frame اول فیلم در وسط آن نمایان است حال با استفاده از دکمه های کنترل نحوه ی نمایش فیلم را تست کنید دقت کنید که با این دکمه ها فیلم را تست می کنید و پنجره فوق به صورت پیش نمایش بوده و هنوز فیلم بر روی صفحه بار گذاری نشده است بعد از تست فیلم دکمه OK را بزنید ملاحظه می کنید که Frame اول فیلم بر روی صفحه قرار می گیرد حال برای تصویر فوق باید دکمه کنترل بسازید برای انجام این عمل می توانید از دکمه های کنترل موجود در بخش Action سود برده و یا این که خود با استفاده از ابزار Bitmap Button آنها را تولید کنید ولی در هر صورت روش تنظیم دستورات در هر دو حالت یکسان بوده و فقط شکل دکمه ها با هم متفاوت است ما برای سهولت کار روش اول را انتخاب می کنیم ابتدا روی آیکونی که شکل یک خودکار و بالای آن چند ستاره است را کلیک کرده و از منوی باز شده گزینه Insert MP۳ Control را انتخاب کنید دکمه های کنترلی که در صفحه ظاهر می شود را جابجا کنید تا در مکان مناسب قرار گیرد این دکمه ها مخصوص پخش فایل های صوتی هستند اما با تغییراتی که در پارامتر های آن ایجاد می کنیم آنها را به دکمه های پخش فیلم تبدیل می کنیم در ابتدا دکمه های اضافه را حذف می کنیم چون این دکمه ها در مواقعی به کار می روند که کاربر به دنبال فایل فیلم در دیسک سخت و یا CD بگردد و آن را اجرا کند اما چون در اینجا شما فیلم را فراخوانی کرده اید و فقط به دکمه های پخش(Play) و عدم پخش (Stop) احتیاج دارید برای حذف دکمه های فوق به بخش Objects مراجعه کرده و بر روی علامت + کنار عبارت MP۳ Buttons P۴۳ کلیک کنید تا لیست دکمه ها را مشاهده کنید سپس با انتخاب دکمه های مورد نظر کلید Delete را از صفحه کلید فشار دهید بعد از انجام این عمل دکمه ها را در صفحه جابجا کنید تا زیر اعداد بالای آن قرار بگیرد حال دوباره روی دکمه ها کلیک کنید تا پنجره Group باز شود ابتدا گزینه B_Play Q۳۸۱ دوبار کلیک کنید در پنجره باز شده و در بخش Action روی آیکونی که شکل یک دست است وبه یک ساعت شنی اشاره می کند کلیک کرده ودر بخش On Mouse Click گزینه None را انتخاب کنید تا بصورت غیر فعال تبدیل شود بعد از زدن دکمه OK روی آیکونی که شکل یک روان نویس است و روی کاغذی می نویسد کلیک کنید در پنجره باز شده و در بخش The Click is Finished روی آیکونی که شکل یک خودکار است و بالای آن چند ستاره است کلیک کنید در پنجره Script Wizard و در بخش Action گزینه Video Play را انتخاب کرده و سپس در بخش Video Play نام فیلمی که در صفحه قرار داده اید را انتخاب نمایید ذکر این نکته ضروری است که منظور از نام فیلم نام (Lable) فیلم مورد نظر بر روی صفحه (در اینجا Video) می باشد بعد از انجام عمل فوق دکمه های OK همه پنجره ها را بزنید تا به پنجره Group برگردید عملیات گفته شده را برای دکمه B_Stop Q۳۸۱ تکرار کنید با این تفاوت که در پنجره ی Script Wizard به جای گزینه Video Play گزینه Video Stop را انتخاب کنید اما برای دکمه B_Pause Q۳۸۱ مراحل زیر را طی کنید در پنجره Group دو بار روی این گزینه کلیک کنید سپس در بخش Action ابتدا آیکونی که شکل یک دست است وبه یک ساعت شنی اشاره می کند را غیر فعال کرده و بعد از آن روی آیکونی که شکل دو برگه است و یک خودکار وبالای آن چند ستاره کلیک کنید در پنجره باز شده در بخش Actions گزینه Video و در بخش Object گزینه Video را انتخاب کنید در این دو حالت هر وقت هنگام اجرای برنامه روی دکمه مورد نظر کلیک کنید پخش فیلم موقتا قطع می شود و با زدن دکمه Play ادامه فیلم پخش می شود حالا برای تست کلید F۵ را بزنید.
دست نوشته ، ایجاد صفحه سرگرمی ، استفاده از صفحات Web ، ارسال e_mail ، استفاده مستقیم از برنامه های مختلف در محیط برنامه مولتی مدیا
▪ دست نوشته:
مطمئنا وجود نوشته و متن در یک برنامه ی مولتی مدیا باعث کامل تر شدن آن می شود این نوشته ها می تواند در مورد توضیحات خود برنامه و یا خاطرات گفته های بزرگان و...... باشد افزودن چنین امکانی به برنامه مولتی مدیا کار دشواری نیست برای این کار من دو روش را به شما پیشنهاد می کنم.
۱) ابزار پاراگراف:
نرم افزار Multimedia Builder برای تایپ متن های طولانی ابزاری به نام Paragraph Text را طراحی کرده است که با کمک آن می توان متن های طولانی را تایپ کرده و با فونت های مختلف ویرایش نمود برای دسترسی به این ابزار روی آیکونی که شکل یک برگه است و روی آن A نوشته شده است را کلیک کنید و یا از منوی Object در بخش Create گزینه ی Paragraph Text را انتخاب کنید با توجه به فضایی که بر روی صفحه دارید ماوس را بر روی صفحه بکشید اندازه محدوده ی متن به دلخواه شما تعیین می گردد محدوده ی نقطه چین بر روی صفحه ظاهر می شود اکنون دو بار روی آن کلیک کنید پنجره ای باز می شود در این مرحله اگر متنی را قبلا توسط نرم افزار های دیگری مثل Word تایپ کرده اید می توانید آن را توسط دکمه Open بیاورید در غیر این صورت می توانید در فضای سفید رنگ این پنجره مشغول به تایپ شوید ابزار Paragraph Text برای تایپ متن های لاتین طراحی شده است اما شما می توانید با فارسی کردن محیط Windows متن فارسی نیز تایپ کنید البته به این نکته توجه داشته باشید که اگر در بین متن فارسی کلمات لاتین نیز بکار رفته باشد ممکن است باعث بروز مشکل شود اما در حالت کلی هر متنی را می توانید در این قسمت تایپ کنید برای تغییر فونت از دکمه Font و برای تغییر رنگ از جعبه رنگ بهره ببرید از قسمت Aligment برای راست چین وسط چین و چپ چین کردن مطلب استفاده کنید در صورتی که متن شما طولانی بوده و از فضایی که برای متن در صفحه در نظر گرفته اید بیشتر باشد به صورت خودکار در کنار متن Scroll Bar قرار می گیرد تا با جابجا کردن آن متن کامل مشاهده شود بعد از تعیین پارامترهای لازم دکمه OK را بزنید.
۲) نمایش متن توسط نرم افزارهای نوشتاری:
اگر از نرم افزارهای نوشتاری مثل Word و........ استفاده می کنید می توانید متن خود را در آن نرم افزار تایپ کرده و بعد از ویرایش و صفحه آرایی فایل مورد نظر را توسط برنامه مولتی مدیا فراخوانی کنید بدین صورت که ابتدا در صفحه دکمه ای با نام متن مورد نظر طراحی کنید سپس با دوبار کلیک بر روی آن وارد پنجره مخصوص آن شوید در قسمت Action بر روی آیکونی که شکل یک دست است وبه یک ساعت شنی اشاره می کند را کلیک کنید در پنجره باز شده در قسمت On Mouse Click عبارت Run Program را انتخاب کرده و در قسمت Path مسیر فایل متنی را تعیین کنید بعد از انجام کارهای فوق با زدن متوالی دکمه های OK وارد صفحه شده و آن را تست کنید در این حالت اگر روی دکمه طراحی شده کلیک کنید باید متن با استفاده از نرم افزاری که توسط آن تایپ شده فراخوانی شود توجه کنید که در حالت نرم افزار نوشتاری که مورد استفاده قرار داده اید حتما بر روی Windows نصب شده باشد.
● ایجاد صفحه سرگرمی:
معمولا هنگام استفاده طولانی از برنامه کاربر احساس خستگی می کند لذا برای رفع خستگی و ایجاد نشاط می توان صفحات سرگرمی را به برنامه افزود تا کاربر با استفاده از آنها استراحت کند.
در mmb بخشی به نام VR panorama قرار داده شده که با آن می توان تصاویر مختلفی را فراخوانی کرده و با استفاده از ماوس به آن حرکت دورانی داد.
برای دسترسی به گزینه ی VR panorama به منوی Objectرفته و در بخش Createگزینه ی
VR panorama را انتخاب کنید.
مشاهده می کنید که مکان نما به شکل + که در پایین آن عبارت Place here نمایان است تبدیل می شود اینک بر روی صفحه کلیک کنید پنجره ی Open JPG Panorama باز می شود در این پنجره عکسی از بانک عکس خود انتخاب کنید پس از زدن دکمه OK در این پنجره محیطی رنگی که عبارت visible on run time VR Panorama در وسط آن مشخص است دیده می شود می توانید با کلیک بر روی آن و کشیدن گوشه های محیط مورد نظر توسط ماوس آن را به اندازه دلخواه بزرگ و یا کوچک کنید حال دوبار بر روی آن کلیک کنید پنجره ی Panorama باز می شود تصویری که قبلا انتخاب کرده بودید در قسمت Perview دیده می شود اگر ماوس را بر روی این قسمت بکشید تصویر شروع به حرکت می کند با تغییر گزینه های Width Place Advanced و سپس زدن دکمه Apply می توانید نحوه ی حرکت عکس را تغییر دهید بعد از زدن دکمه OK کلید F۵ را بزنید ملاحظه می کنید که عکس در وسط صفحه نمایان می شود اگر ماوس را بر روی آن بکشید عکس شروع به حرکت دورانی می کند روش دیگری که می توان از آن در صفحات سرگرمی بهره برد این است که از بازی ها و سرگرمی های مختلفی که در اختیار دارید استفاده کنید بدین صورت که یک دکمه طراحی کنید تا با استفاده از آن کاربر بتواند بازی مورد نظر را اجرا کند بعد از طراحی دکمه دوبار بر روی آن کلیک کنید در پنجره ی باز شده در بخش Actions بر روی آیکونی که شکل یک دست است و به یک ساعت شنی اشاره کلیک کنید پنجره ای باز می شود در این پنجره در قسمت On Mouse Click گزینه ی Run Program را انتخاب کنید سپس در قسمت Path با کلیک بر روی دکمه ای که شکل سه نقطه است مسیر فایل اجرایی بازی موردنظر را مشخص نمایید همانطور که می بینید در پنجره ی Open file و در قسمت File name خود برنامه پسوند exe را به شما پیشنهادمی دهد در صورتی که بازی انتخاب شده مستقیما اجرا شود هنگام اجرای برنامه ی مولتی مدیا با زدن بر روی دکمه بازی اجرا می شود و در صورتی که احتیاج به نصب داشته باشد با زدن دکمه ابتدا بازی نصب شده و سپس می توانید با پیدا کردن فایل اجرایی در قسمت Start و ویندوز بازی را اجرا کنید.
● استفاده از صفحات Web :
برای طراحی این صفحه دو حالت وجود دارد یکی استفاده از صفحات وب هنگام اتصال به اینترنت و دیگری استفاده از سایت هایی که Download شده و یا خودتان طراحی کرده اید.
۱) هنگام اتصال به اینترنت:
ابتدا یک دکمه طراحی کنید و اسم سایت مورد نظر خود را بر روی دکمه بنویسید سپس دوبار بر روی آن کلیک کنید در پنجره ی باز شده و در قسمت Actions روی آیکونی که شکل یک دست است و به ساعت شنی اشاره می کند را کلیک کنید حال در صفحه ای که نمایان می شود در بخش On Mouse Click گزینه Browse Web را انتخاب کرده و در قسمت Path آدرس سایت اینترنتی را تایپ کنید بعد از زدن دکمه OK به صفحه برنامه بازگردید اگر صفحه را تست کنید متوجه می شوید که با زدن روی دکمه طراحی شده برنامه Internet Explorer اجرا شده و شروع به آوردن سایت می کند.
۲) استفاده از صفحات Web به صورت Offline:
اگر سایت خاصی را Download کرده اید و یا خودتان طراحی نموده اید می توانید با استفاده از گزینه HTML Object در قسمت Create در منوی Object آن را فراخونی کنید بدین صورت که بعد از انتخاب گزینه فوق و کشیدن ماوس بر روی صفحه محیط HTML Object نمایان می شود با دوبار کلیک بر روی این محیط پنجره HTML Browser Object باز خواهد شد با استفاده از دکمه ی Add Contorl Buttons دکمه های کنترل برای انجام عملیات Back ، Forward ، Refresh، Stop در بالای محیط HTML ظاهر می شود در قسمت HTML or URL مسیر سایت و یا صفحه HTML را مشخص کنید در بخش Options نیز گزینه های زیر موجود است:
ـ Show Status Bar : برای حذف و یا ظاهر کردن نوار پایین مرورگر
Disable Right- Click Menu : در صورتی که این گزینه غیر فعال باشد هنگامی که بر روی صفحه مرورگر در هنگام اجرای برنامه مولتی مدیا راست کلیک کنید منوی مخصوص به برنامه Internet Explorer باز می شود.
ـ Hide Border : برای ظاهر کردن خط دور مرور گر استفاده می شود.
ـ Always Hide Vertical Scroll Bar : بخواهید نوار Scroll Bar کنار صفحه مرور گر را حذف کنید این گرینه را فعال کنید و بعد دکمه OK صفحه طراحی شده را توسط F۵ تست کنید.
● ارسال e_mail :
در برنامه مولتی مدیا می توان دکمه ای را ساخت که با زدن بر روی آن دکمه به یک آدرس مشخص نامه الکترونیکی فرستاد برای ایجاد چنین امکانی اول دکمه مورد نظر را طراحی کرده وسپس دوبار بر روی آن کلیک کنید حال در پنجره ی باز شده بر روی آیکونی که یک دست است و به یک ساعت شنی اشاره می کند را در بخش Actions کلیک نمایید در قسمت On Mouse Click گزینه ی Send e -mail را انتخاب کنید و در قسمت Path آدرس پست الکترونیکی را وارد نمایید.
● استفاده مستقیم از برنامه های مختلف در محیط برنامه مولتی مدیا :
اگر بخواهید برنامه دیگری را در محیط همین برنامه اجرا کنید مثلا می خواهید نرم افزار Word را در محیط صفحه این برنامه قرار دهید برای این کار به منوی Object رفته و در بخش Create گزینه ی Binding Object را انتخاب کنید و پس از آن ماوس را روی صفحه بکشید تا محیط Binding ایجاد شود سپس دوباره بر روی آن کلیک کنید پنجره ای باز می شود در قسمت Exe to Bind مسیر فایل اجرایی نرم افزار مورد نظر خود را مشخص کنید مثلا Word یا ....... اگر گزینه Hide Menu در بخش Options فعال باشد منوی بالای نرم افزار Word حذف می شود و نیز اگر گزینه ی Hide Sizing Grip غیر فعال شود می توانید هنگام اجرای برنامه اندازه محیط Word را تغییر دهید اینک دکمه OK را بزنید و صفحه را تست کنید می بینید که نرم افزار Word در محیطی که مشخص کرده اید اجرا می شود.
● توضیح:
۱) اول برای گذاشتن فلاش باید بگویم که باید مراحل زیر را طی کنید :
در منوی Object در بخش Crate گزینه HTML Object را کلیک کنید ماوس به صورت + می شود شما با فشار دادن و کشیدن ماوس بر روی صفحه محدوده ای که می خواهید در آنجا فابل فلاش تان پخش شود را تعیین کنید و دو بار بر روی محدوده ی درست شده کلیک کنید سپس پنجره ی HTML Browser Object باز می شود در اینجا گزینه Browse را بزنید و در قسمت File of Type گزینه All file [*.*] را انتخاب کنید و بعد فایل مورد نظر را انتخاب کنید و آن را Open کنید وبعد گزینه Show Status Bar را اگر علامتی در داخل آن علامتی قرار دارد علامت آن را بردارید و دیگر گزینه ها را دست نزنید و بعد کلید OK را بزنید وبعد برای دیدن آن در صفحه دکمه F۵ را بزنید.
۲) فایل های Auto Run برنامه مولتی مدیا را نمی توان به صورت سورس MMB در آورد و آنها را تجزیه و تحلیل کرد اما با دیدن روال برنامه شما می توانید برنامه ای به مشابه با صلیقه خودتان طراحی کنید.
● منوی Effects ، دکمه آماده MMB ، تغییر شکل ماوس ، تغییر اندازه و جابجایی اشیا
▪ منوی Effects :
ابتدا یک عکس از محیط صفحه ی مورد نظر خود را در حالت انتخاب قرار داده سپس روی منوی Effects کلیک کنید تا لیست مربوط به آن باز شود.
ـ Flip : با استفاده از این گزینه می توانید عکس انتخاب شده را در دو حالت Vertically (عمودی) و Horizontally (افقی) بچرخانید.
ـ Blur : اگر عکس شما از کیفیت خوبی برخودار نیست می توانید با استفاده از این گزینه کمی کیفیت آن را بهبود ببخشید.
ـ Sharpen : استفاده از این گزینه باعث شفاف شدن عکس می گردد.
ـ Conver to Grayscale : اگر بخوانید یک عکس رنگی را به سیاه و سفید تبدیل کنید می توانید از این گزینه استفاده کنید.
ـ Tile : گاهی اوقات ممکن است تصویر انتخاب شده را از اندازه طبیعی آن بزرگتر کرده باشید که با استفاده از گزینه Tile می توانید تصویر مورد نظر را در اندازه ی طبیعی خود به تعدادی که در اندازه بزرگ شده جای می گیرند تکرار کنید.
ـ Crop : در صورتی که مایلید قسمت های اضافی عکس را حذف کنید این گزینه را انتخاب کنید و ماوس را بر روی عکس بکشید محیطی که خارج از نقطه چین قرار می گیرد حذف می گردد.
ـ MMB Effects : از این گزینه برای ایجاد سایه برای دکمه ها و عکس ها استفاده می شود به این نکته توجه کنید که در منوی Effects تمام گزینه ها فقط در مورد عکس بکار می روند و فقط گزینه MMB Effects هم در مورد عکس ها وهم در مورد دکمه ها (Button) قابل استفاده است حال برای این که کمی با موارد استفاده از این گزینه آشنا شوید یکی از دکمه هایی را که طراحی کرده اید در حالت انتخاب قرار دهید تا کنون حتما دیده اید که در بعضی از برنامه های مولتی مدیا وقتی که ماوس روی یک دکمه قرار می گیرد سایه ای در زیر آن دکمه نمایان می شود و با کنار رفتن ماوس آن سایه محو می گردد برای تولید چنین جلوه ای مراحل زیر را طی کنید:
بعد از انتخاب یک دکمه از صفحه از منوی Effects و بخش MMB Effects یکی از گزینه های موجود (مثلا Glow)را انتخاب کنید می بینید که پنجره Dropshadow/Glow باز می شود در این پنجره می توانید مشخصات سایه ای که در زیر دکمه ساخته می شود از جمله اندازه ، رنگ ، شفافیت و مدل آن را تعیین کنید حال دکمه OK را بزنید مشاهده می کنید که سایه ای در زیر دکمه نمایان می شود اکنون دوبار بر روی دکمه کلیک کنید تا پنجره ی Group باز شود اگر دوبار بر روی عبارت TextBTN_GL کلیک کنید پنجره Bitmap باز می شود در این پنجره گزینه Hide را فعال کنید تا باعث محو موقتی سایه گردد سپس دکمه OK را زده و به پنجره Group برگردید حال دوبار بر روی گزینه ی TextBTN Botton کلیک کنید تا پنجره Text Button باز شود در این پنجره روی آیکونی که شکل دو برگه است و یک خودکار که بالای آن چند ستاره است را کلیک کنید در پنجره ی باز شده در قسمت Action گزینه Show/Hide را انتخاب و در قسمت Object گزینه TextBTN_GL را انتخاب کنید دکمه OK را در تمام پنجره ها بزنید تا به صفحه بر گردید حالا با کلید F۵ صفحه را تست کنید اگر ماوس بر روی دکمه قرار بگیرد سایه زیر دکمه نمایان می شود و در صورتی که ماوس را کنار ببرید سایه محو می گردد.
ـ Special Effects : در این قسمت Effects هایی جمع آوری شده اند که عکس ها را به کلی تغییر می دهند.
ـ Interactive Effects : در این قسمت سه گزینه وجود دارد که عبارتند از :
ـ Interactive Warp : با انتخاب این گزینه پنجره ی زیر باز می شود در این پنجره با کشیدن ماوس بر روی عکس از نقطه ی شروع تا انتهای حرکت ماوس عکس در همان جهت کشیده می شود
ـ Impressionist : بعد از انتخاب این گزینه و باز شدن پنجره ای ماوس را بر روی شکل بکشید ملاحظه می کنید جلوه خاصی بر روی عکس اعمال می شود اگر بر روی قسمت Type کلیک کنید لیستی از جلوه های موجود نمایان می شود همچنین با جابجایی نوار لغزان بخش Size اندازه ی جلوه ایجاد شده تغییر می کند.
ـ Metal Light : این گزینه برای نور پردازی عکس استفاده می شود بعد از انتخاب این گزینه پنجره ی مخصوص آن باز می شود با تغییر پارامترهای موجود نحوه ی نورپردازی تغییر می کند در قسمت Color نیز می توان رنگ مورد استفاده را تعیین کرد .
ـ Color Tweak Effects : توسط این گزینه می توان رنگ بندی عکس را تغییر داد بعد از انتخاب این گزینه پنجره ی زیر باز می شود با انتخاب یکی از گزینه های موجود در لیست رنگ بندی های مختلف مشخص می شود اگر دقت کنید با انتخاب هر یک از این رنگ بندی ها نوع پارامترهای زیر عکس تغییر می کند بنابراین برای این که با نحوه ی کار آن آشنا شوید می توانید تک تک رنگ بندی های را امتحان کرده و پارامترهای آن را تغییر دهید.
ـ Restore Orginal : اگر از تغییراتی که در مورد عکس ایجاد کرده اید راضی نیستید با استفاده از این گزینه آن را به حالت اول در آورید.
▪ دکمه های آماده MMB :
خود نرم افزار Multimedia Builder دکمه هایی را طراحی کرده که به صورت آماده در اختیار شما قرار می دهد برای دسترسی به این دکمه ها به منوی View مراجعه کرده و گزینه Quick Object را انتخاب کنید منوای باز می شود اینک بر روی آیکون Buttons در لیست موجود دوبار کلیک کنید در این قسمت اسامی تعدادی دکمه را ملاحظه می کنید برای آزمایش یکی از آنها را انتخاب کنید و صفحه را تست نمایید ملاحظه می کنید که با کشیدن ماوس بر روی آن شکل دکمه تغییر می کند شما می توانید با دادن دستورات خاص به این دکمه از آن در طراحی صفحات خود استفاده کنید.
▪ تغییر شکل ماوس :
برای افزودن این امکان به برنامه مراحل زیر را باید طی کرد اول پس از طراحی آیکون مورد نظر بر روی آن کلیک کنید پنجره مربوط به آن باز می شود در قسمت Curosr با کلیک بر روی علامت مثلث لیستی از انواع مدل های ماوس را می بینید یکی از آنها را انتخاب کنید البته با توجه به نام آنها می توانید متوجه شوید که هر یک در چه موردی استفاده می شوند پس از این عمل دکمه OK را بزنید اگر صفحه را تست کنید ملاحظه می کنید که هرگاه ماوس بر روی آن آیکون قرار می گیرد شکل ماوس تغییر می کند البته استفاده از این امکان فقط در آیکون ها خلاصه نمی شود شما می توانید با فعال کردن کل صفحه به طوری که با کلیک بر روی آن کار خاصی انجام شود از این امکان نیز استفاده کنید.
▪ تغییر اندازه و جابجایی اشیا :
اگر بخواهید یک عکس و یا آیکون را در صفحه در فاصله معینی جابجا کرده و یا این که در اندازه اش تغییر خاصی ایجاد کنید می توانید از گزینه Dimensions در منوی Veiw بهره ببرید بعد از انتخاب این گزینه پنجره ای باز می شود که دو گزینه اول باعث جابجایی شی شده و دو گزینه ی دوم نیز باعث تغییر اندازه آن در طول و عرض گردد.
نمایان کردن پنجره پر سش هنگام بستن برنامه ، نور پردازی ساده عکس ، تولید افکت هنگام جابجایی صفحات ، استفاده از انیمیشن ، و در نهایت نحوه ی ذخیره بر روی CD
▪ نمایان کردن پنجره پرسش هنگام بستن برنامه :
بر روی آیکون Wizard در نوار Main کلیک کنید در منوی باز شده بر روی گزینه ی
Capture ESC and Exit Key کلیک کنید و در منوی فرعی آن یکی از سه گزینه Exit۱ ،Exit۲ و یا Exit۳ را انتخاب کنید توجه داشته باشید که زمانی این مکان ایجاد می شود که گزینه
Standard Window در پنجره Project Settings فعال باشد .
▪ نور پردازی ساده عکس :
دوبار بر روی آیکون Wizard کلیک کنید و این بار گزینه Insert Lens Flare را انتخاب کنید
می بینید که نور پردازی زیبایی بر روی عکس اضافه می شود البته برای این کار که این نورپردازی ایجاد شده هنگام جابجایی تصویر همراه آن جابجا شود می توانید با پایین نگه داشتن دکمه Shift و کلیک بر روی نور پردازی و عکس هر دو همزمان در حالت انتخاب قرار دهید سپس با فشار دادن دو دکمه Ctrl+G دو شی مورد نظر را به حالت Groups تبدیل کنید.
▪ تولید افکت هنگام جابجایی بین صفحات :
در حال حاضر هنگامی که از یک صفحه به صفحه ای دیگر وارد می شوید صفحه دوم بلافاصله ظاهر شده و صفحه ی قبلی محو می شود اما شما می توانید با قرار دادن افکت های جالب این جابجایی را کنید برای انجام این کار بر روی پنجره Page Properties کلیک کنید تا پنجره ای باز شود در این پنجره و در بخش Page Transition لیستی از افکت های موجود را می بینید یکی از این گزینه ها را انتخاب کنید وبر روی دکمه OK کلیک نمایید حال با تست صفحه و کلیک بر روی آیکونی که باعث ورود به یک صفحه جدید می شود افکت مورد استفاده را مشاهده خواهید کرد.
▪ استفاده از انیمیشن :
برای این که بتوانید یک انیمیشن را صفحه خود بیافزایید گزینه Animated Gif در بخش Create در منوی Objecte را انتخاب کنید سپس بر روی صفحه کلید کلیک کرده و در پنجره ی باز شده یک فایل با فرمت Gif را بیاورید.
▪ نحوه ی ذخیره بر روی CD :
برای اینکه بتوان برنامه را روی CD ذخیره کرد باید مراحل زیر را طی کرد :
اول باید فایل های فیلم صوت و تمام فایل هایی که در برنامه از آن استفاده شده را بصورت مجتمع بر روی هارد طبقه بندی کرده و در یک شاخه با نام برنامه مولتی مدیا ذخیره کنید به صورتی که هنگام ذخیره آن بر روی CD فقط محتویات این شاخه ذخیره شوند البته به این نکته توجه کنید که عکس ها و دکمه های طراحی شده که در صفحات مختلف فراخوانی کرده اید احتیاج به ذخیره در CD ندارند و برنامه ی مولتی مدیا بدون احتیاج به فایل های اصلی آن قابل اجرا خواهد بود دومین کاری که باید انجام دهید بررسی تک تک صفحات است بدین صورت که بعد از انتخاب هر صفحه باید چک کنید که در آن صفحه از چه فایل هایی استفاده شده و پس از شناسایی آنها مسیر فراخوانی فایل ها رل طوری تغییر دهید که وقتی برنامه را بر روی CD ذخیره کردید هنگام استفاده برنامه مستقیما به دنبال فایل ها بر روی CD بگردد و دچار مشکل نشود برای روشن شدن موضوع به عنوان مثال مسیر یکی از فایل های صوتی را بر روی برنامه تعیین می کنیم فرض کنید که تمامی فایل های صوتی خود را در مسیر E:MyprofileAudio ذخیره کرده ایم حال به صفحه Page۱ بروید اگر به خاطر بیاورید در چند نوشته گذشته برای صفحه Page۱ یک موسیقی پشت زمینه آورده بودیم به طوری که هنگام اجرای این صفحه این موسیقی به طور خودکار پخش می شد لذا برای دسترسی به آن روی آیکونی که شکل یک برگه و روی آن چرخ دنده ای وجود دارد که در بخش Page Tools است کلیک کنید تا پنجره
Page Properties باز می شود در این پنجره در قسمت Music Background مسیر فایل را به صورت E:My Profileaudiomusic.mp۳ نمایان است حال به جای عبارت E:Myprofile عبارت را جایگزین کنید با این کار هنگام اجرای خوب برنامه از روی CD هر وقت وارد Page۱ شوید برنامه شروع به جستجوی موسیقی بر روی CD می کند تا اینجا فقط توانسته اید یک مورد از فایل های فراخوانی شده را توسط عبارت < Src Dir > برای برنامه شناسایی کنید شما باید این مراحل را برای تمام فایل های مورد استفاده انجام دهید البته این کار مدتی زمان خواهد برد فقط سعی کنید که هیچ فایلی از نظرتان دور نماند برای اینکه در غیر این صورت بعد از ذخیره ی برنامه بر روی CD دچار مشکل خواهید شد توجه داشته باشید به دلیل این که ممکن است از فونت های متنوعی استفاده کرده باشید همه ی این فونت ها را بر روی CD ذخیره کنید تا اگر فونت مورد استفاده شما در کامپیوتر دیگری که برنامه را در آن اجرا می کنید وجود نداشت دچار مشکل نشوید حالا می رسیم به اصلی ترین و نهایی ترین قسمت برنامه یعنی تولید یک فایل اجرایی Autorun به طوری که دیگر به برنامه Multimedia Builder احتیاج نباشد و با استفاده از آن برنامه مولتی مدیا اجرا می شود برای این کار به منوی File مراجعه و گزینه Compile را انتخاب کنید پنجره ای بازی می شود در این پنجره اول ابتدای مسیر ذخیره سازی فایل اجرایی را مشخص کنید که حتما همان مسیر E:My Profile باشد چرا که تمامی فایل ها را در همان مسیر ذخیره کرده اید حال اگر آیکون خاصی مد نظر دارید که از آن استفاده کنید می توانید در قسمت Icon آن را فراخوانی کنید حال روی دکمه OK کلیک کنید بعد از ساخت فایل اجرایی پنجره ای باز می شود که اگر نخواهید برنامه مستقیما اجرا گردد دکمه Run It را بزنید در غیر این صورت دکمه OK را فشار دهید برای اجرای برنامه مسیر ذخیره فایل اجرایی بروید حتما آیکون هایی را در بین فایل های خود مشاهده می کنید روی آیکون Autorun .exe کلیک کنید برنامه مولتی مدیای شما بدون نیاز به نرم افزار Multimedia Builder اجرا خواهد شد حتما در این مرحله تمامی صفحات و نحوه ی اجرای دکمه های موجود در آنها را چک کنید تا از صحت عملکرد آنها مطمئن شوید حال می توانید کلیه محتویات شاخه Myprofile دقت کنید فقط محتویات این شاخه را بر روی CD کپی کنید بعد از اتمام این مرحله اگر CD را در CD-ROM قرار دهید برنامه به صورت خودکار اجرا می گردد.
www.hojjat۲۰۰۳.persianblog.com
منبع : تکفال
ایران مسعود پزشکیان دولت چهاردهم پزشکیان مجلس شورای اسلامی محمدرضا عارف دولت مجلس کابینه دولت چهاردهم اسماعیل هنیه کابینه پزشکیان محمدجواد ظریف
پیاده روی اربعین تهران عراق پلیس تصادف هواشناسی شهرداری تهران سرقت بازنشستگان قتل آموزش و پرورش دستگیری
ایران خودرو خودرو وام قیمت طلا قیمت دلار قیمت خودرو بانک مرکزی برق بازار خودرو بورس بازار سرمایه قیمت سکه
میراث فرهنگی میدان آزادی سینما رهبر انقلاب بیتا فرهی وزارت فرهنگ و ارشاد اسلامی سینمای ایران تلویزیون کتاب تئاتر موسیقی
وزارت علوم تحقیقات و فناوری آزمون
رژیم صهیونیستی غزه روسیه حماس آمریکا فلسطین جنگ غزه اوکراین حزب الله لبنان دونالد ترامپ طوفان الاقصی ترکیه
پرسپولیس فوتبال ذوب آهن لیگ برتر استقلال لیگ برتر ایران المپیک المپیک 2024 پاریس رئال مادرید لیگ برتر فوتبال ایران مهدی تاج باشگاه پرسپولیس
هوش مصنوعی فناوری سامسونگ ایلان ماسک گوگل تلگرام گوشی ستار هاشمی مریخ روزنامه
فشار خون آلزایمر رژیم غذایی مغز دیابت چاقی افسردگی سلامت پوست