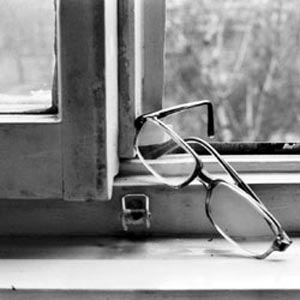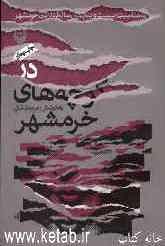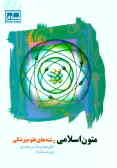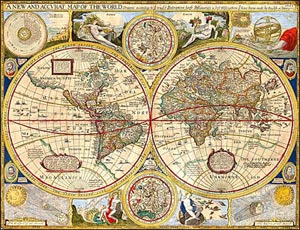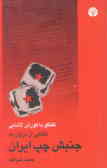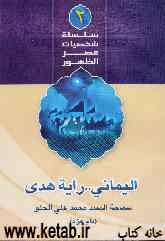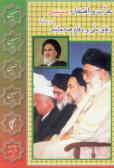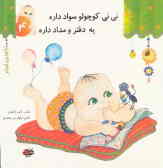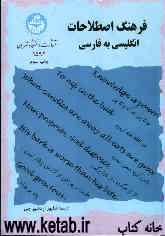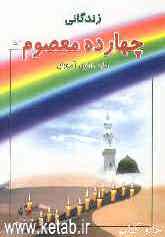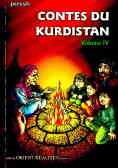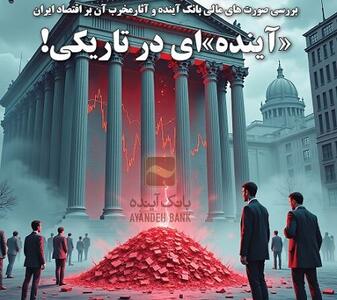دوشنبه, ۶ اسفند, ۱۴۰۳ / 24 February, 2025
مجله ویستا
کار در وضعیت offline

در حال حاضر مرور صفحات Web هدف عمده ی اتصال به اینترنت است . مرور صفحات برای كاربرانی كه جهت اتصال خود به شبكه ی اینترنت متقبل هزینه های ارتباط مخابراتی و اشتراك اینترنت به صورت ساعتی می شوند بسیار هزینه بر می باشد .
شاید به نظر برسد برای كاهش هزینه بهتر باشد صفحه ی مورد نظر را ذخیره كرده و پس از قطع اتصال به مرور آن پرداخته شود . ولی اگر تعداد صفحات مورد نیاز زیاد باشد باید اول صفحات را یكی یكی باز كرده به ذخیره ی آنها پرداخت و بعد از قطع اتصال آنها را مرور كرد.
بدترین حالت زمانی است كه این صفحات مربوط به سایت های مختلف باشند كه در این صورت زمان زیادی برای باز كردن آنها صرف می شود . در نرم افزار lE برای كاهش بعضی از این مشكلات راه حل هایی در نظر گرفته شده است كه به صورت عمده از آن به عنوان Work offline یاد می شود .
یكی از این راه حل ها آن است كه به صورت خودكار صفحات را در حین مرور ذخیره می كند كه به آن فایل های اینترنتی موقت یا temporary internet file گفته می شود . و شما پس از قطع اتصال ، می توانید از آدرس های ذخیره شده در بخش history به آنها دسترسی داشته باشید .
در حین click كردن بر روی یكی از این آدرس ها پیامی مبنی بر اتصال به اینترنت یا كار در حالت عدم اتصال (Work offline ) دریافت خواهید كرد كه با حالت دوم را انتخاب نمایید ، در غیر این صورت اتصال مجدداً برقرار می شود . پس از انتخاب این حالت اگر منوی file را مشاهده نمایید ، خواهید دید كه در كنار گزینه ی Work offline یك علامت تیك قرار گرفته است كه وضعیت كاری lE را نشان می دهد . اگر یك كاربر بخواهد یك صفحه را به همراه صفحات مرتبط با ابراتصال های ( heper link ) آن ذخیره نماید ، lE راه حل دیگری را توصیه می نماید .
برای این كار ابتدا در حالت اتصال به آدرس آن صفحه را به عنوان یك آدرس مطلوب با استفاه از گزینه ی add to tavorlte به فهرست مورد نظر اضافه كرده و در صفحه ی مورد نمایش گزینه ی work available offline را نیز فعال می كنید . با زدن كلید customize ، wizard ی جهت تنظیمات قابل دسترس بودن صفحه در حالت عدم اتصال شروع می شود كه شامل :
۱. تعداد لایه های درخواستی ( قابل تنظیم تا حداكثر سه لایه ) .
۲. امكان استفاده از كلمه كاربر و كلمه ی عبور جهت اتصال به صفحاتی كه نیاز به موارد فوق دارد .
۳. زمان بندی جهت تعیین زمان مورد نظر جهت انجام عمل ذخیره سازی صفحات می باشد .
منظور از لایه در اینجا صفحاتی است كه از طریق یك ، دو و ... اتصال با صفحه ی اصلی مربوط می شوند . به طور مثال اگر با كلیك روی یك ابر متن در صفحه ی اصلی یك صفحه قابل دسترس باشد ، گفته می شود كه صفحه در لایه ی یكم قرار دارد و اگر از طریق كلیك روی ابر متن لایه ی یكم قابل دسترس باشد آن صفحه در لایه ی دوم قرار گرفته .
پس از تنظیم این قابلیت و ذخیره سازی انجام گرفته صفحه های مورد نظر با لایه های درخواستی حداكثر تا سه لایه در دسترس خواهند بود .
علاوه بر قابلیت های فوق در lE نرم افزار های دیگری نیز جهت استفاده از صفحات وب در حالت عدم اتصال به صورت ویژه ایجاد شده اند كه از آنها به عنوان SITE DOWNLOADER نیز یاد می شود كه از جمله آنها نرم افزار WEBZIP ، OFFLINE DOWNLOADER می باشند .
نرم افزار های یاد شده دارای قابلیت های متعددی می باشند كه امكانات بیشتر و بهتری از Le را در اختیار قرار می دهند . كه از جمله آنها سرعت بالاتر . شناسایی طیف وسیعی از فایل های اینترنتی ، خاصیت resume در download، امكان فیلتر كردن بر اساس نوع فایل ، ۱ كلمه مندرج در Link و ... می باشد .
ما در این مقاله به توانایی های webzip به عنوان یكی از پركاربردترین نرم افزار های در این زمینه خواهیم پرداخت .
● Webzip
كار با Webzip را با download كردن یك سایت آغاز می كنیم . از منوی Action گزینه ی new و سپس project را انتخاب نمایید . در پنجره ای كه ظاهر می شود . همانند شكل ۱ ابتدا برای پروژه (project ) ( اصطلاحی است كه Webzip برای یك برنامه ی download كردن سایت مورد استفاده قرار می دهد . ) یك نام قرار داده و در بخش start URL آدرس صفحه ی مورد نظر را وارد می كنید .
در بخش SAVE TO FOLDER مكان ذخیره كردن صفحات سایت دیده می شود . پوشه ی C: / my internet مسیر پیش فرضی است كه Webzip صفحات هر سایت را با نام پوشه ی مخصوص به آن سایت در آن ذخیره می كند . ما در اینجا سایت yahoo را انتخاب كرده ایم .
پس از تنظیمات مورد نظر Run Now را كلیك نمایید . پس از مرحله فوق Webzip با تنظیمات پیش فرض شروع به download كردن صفحات سایت yahoo می كند . در پنجره ی اصلی اطلاعات مفیدی از مراحل انجام عمل download قابل مشاهده است .
پنجره ی اصلی به چند بخش مجزا تقسیم شده كه بعضی از این قسمت ها برگه های مختلف مربوط به خود دارند . از جمله پنجره ای كه فهرست عنوان صفحات ذخیره شده را در برگه ی pages و فایل مرتبط با آن را در برگه ی local files و فهرست فایل های شناسایی شده اعم از html و تصویر و ... را در برگه ی explore در وسط پنجره ی اصلی نمایش می دهد . در زمان download در پنجره ی explore در ستون Status می توانید وضعیت ذخیره سازی را مشاهده نمایید .
میله آدرس بار همانند آدرس بار lE است كه در صورت وارد كردن آدرس یك سایت می توانید آن را در قسمت مركزی پنجره اصلی مشاهده نمایید و توسط كلیدهای استاندارد ارائه شده مانند REFRESH BACK و ... به مرور صفحه بپردازید . در بخش پایین میله آدرس ، میله تنظیمات و وضعیت پروژه وجود دارد .
كلید های برای كنترل download همانند Pause برای توقف ، resume جهت ادامه عمل download كلید smart update جهت به روز رسانی سریع فایل های download شده ، كلید زمان بندی ( schedual ) و كلید شروع مجدد ( restart ) .
در مقابل این كلید ها وضعیت و نام پروژه درج شده و همچنین گزارشی از تعداد صفحات download شده و صفحات قرار گرفته در صف download ارایه می دهد . در بالا به بخشی از پنجره اشاره شد كه می توان از آن جهت مشاهده صفحات مانند یك مرورگر استفاده كرد این بخش دارای یك برگه به نام Link است كه می تواند اطلاعات مفیدی در رابطه با مقصد Link های صفحه به ما بدهد و در آخر در پایان پنجره در كادر آبی رنگ سرعت download را می توانید مشاهده كنید .
● تنظیمات پروژه .
برای انجام یك پروژه به صورت مناسب نیاز است كه بر روی تنظیمات پیش فرض تغییراتی انجام گیرد . اگر بر روی نامه پروژه از فهرست پروژه ها كلید سمت راست را كلیك و سپس گزینه Properties را انتخاب نمایید پنجره تنظیمات باز می شود . ( همانند شكل ۱ )
در بخش كناری پنجره فهرستی به صورت درختواره وجود دارد كه اطلاعاتی در مورد روش ( method ) download و همچنین filter كردن آدرس ها در اختیارمان می گذارد . در اینجا به چند تنظیم مناسب در مورد یك پروژه خواهیم پرداخت .
۱. Download Method
دارای دو بخش است در بخش اول ( file type ) : به طور پیش فرض انواع مختلفی از فایل ها را Download می كند در صورتی كه گزینه ALL را غیر فعال كنیم اجازه انتخاب فایل دلخواه را خواهیم داشت به طور مثال بعضی از كاربران به دنبال Download كردن فایل های Swf مربوط به Flash می باشند كه در سایت ها بكار رفته اند . كافی است به این منظور از سر شاخه Plugins گزینه Swf را انتخاب نماییم .
بخش دوم Follow Link می باشد . در این بخش شما می توانید تعیین كنید كه چند لایه از صفحه مورد نظر باید Download شود به طور پیش فرض گزینه all levels فعال است كه حجم زیادی از یك سایت را در بر می گیرد . برای كاهش این مقدار می توانید از گزینه دو بخش Follow Link levels استفاده نمایید .
در قسمت دیگر بخش location یعنی follwed page link به صورت پیش فرض فقط صفحاتی را Download می كند كه درون دایركتوری صفحه اول قرار گرفته باشند به طور مثال اگر آدرسی به صورت http://news.yahoo.com/poletic را بخواهیم Download نماییم صفحاتی را دریافت می كند كه حتماً در زیر شاخه poletic قرار داشته باشند . این مورد یكی از مزایای مهم می باشد كه تمركز بر روی یك موضوع را در Download كردن امكان پذیر می كند .
گزینه های بعدی امكان دریافت صفحات در خارج از فهرست ( درون سایت اصلی ) و گزینه آخر امكان دریافت هر صفحه ای را در هر مكانی از اینترنت فراهم می كند .
۲. URL filter :
این بخش شامل دو قسمت است . اگر شما به دنبال كلمه یا عبارت خاصی در یك Link می باشید از قسمت include filter استفاده نمایید . در این بخش عبارت خود را درون جعبه متن ( text box ) قرار دهید . كلید Add در مقابل آن قرار دارد و سپس با كلید Add آن را اضلفه نمایید . Webzip پس از این تنظیم Link هایی را Download می كند كه كلمه یا عبارت درخواستی شما در آن قرار گرفته باشد از گزینه های Media Link Page Links ، Linktext ، نیز می توانید نوع link را نیز انتخاب نمایید كه البته كاربرد چندانی برای آن قابل تصور نیست .
به همین منوال نیز می توانید از exclude filter جهت دریافت نشدن Link های خاصی استفاده كنید كه كلمه یا كاركتر مورد نظر شما در آن می باشد .
● Schedual
Schedual جهت تنظیم زمان Download اگر گزینه مربوط به At را انتخاب و كلید مقابل آنرا كلیك نمایید امكانات خوبی جهت تنظیم زمانی به شما ارایه می شود . به طور معمول از بخش Daily جهت سایت هایی استفاده می شود كه فعالیت های خبری مستمر داشته و اطلاعات آنها به صورت روزانه تغییر می كند.
منبع : مرکز اطلاع رسانی خانواده شمیم
ایران مسعود پزشکیان دولت چهاردهم پزشکیان مجلس شورای اسلامی محمدرضا عارف دولت مجلس کابینه دولت چهاردهم اسماعیل هنیه کابینه پزشکیان محمدجواد ظریف
پیاده روی اربعین تهران عراق پلیس تصادف هواشناسی شهرداری تهران سرقت بازنشستگان قتل آموزش و پرورش دستگیری
ایران خودرو خودرو وام قیمت طلا قیمت دلار قیمت خودرو بانک مرکزی برق بازار خودرو بورس بازار سرمایه قیمت سکه
میراث فرهنگی میدان آزادی سینما رهبر انقلاب بیتا فرهی وزارت فرهنگ و ارشاد اسلامی سینمای ایران تلویزیون کتاب تئاتر موسیقی
وزارت علوم تحقیقات و فناوری آزمون
رژیم صهیونیستی غزه روسیه حماس آمریکا فلسطین جنگ غزه اوکراین حزب الله لبنان دونالد ترامپ طوفان الاقصی ترکیه
پرسپولیس فوتبال ذوب آهن لیگ برتر استقلال لیگ برتر ایران المپیک المپیک 2024 پاریس رئال مادرید لیگ برتر فوتبال ایران مهدی تاج باشگاه پرسپولیس
هوش مصنوعی فناوری سامسونگ ایلان ماسک گوگل تلگرام گوشی ستار هاشمی مریخ روزنامه
فشار خون آلزایمر رژیم غذایی مغز دیابت چاقی افسردگی سلامت پوست