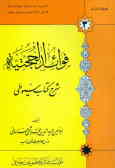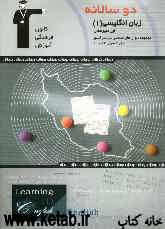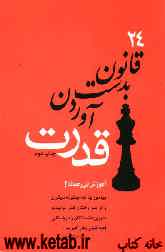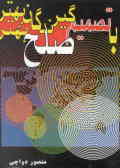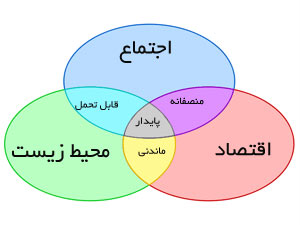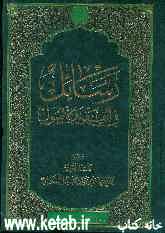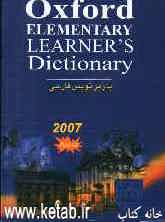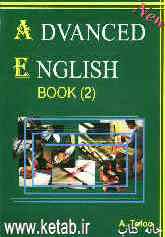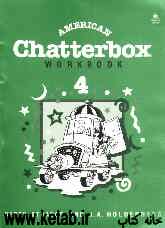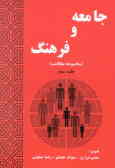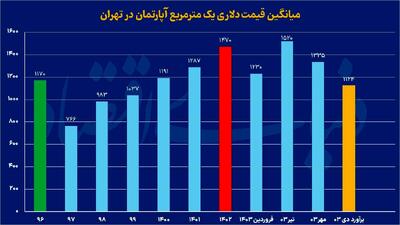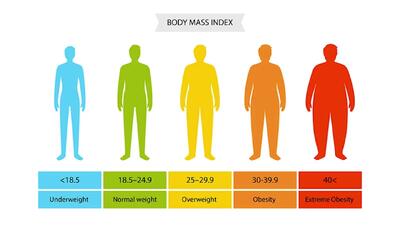دوشنبه, ۸ بهمن, ۱۴۰۳ / 27 January, 2025
مجله ویستا
جعبه ابزاری در کنار آفیس

اگر به هنگام نصب آفیس از تنظیمات پیش فرض آن استفاده نمایید, هشت یا نه ابزار در زیر گروه Microsoft Office نمایان خواهد شد . یكی از این ابزارها shot viewer- Microsoft Office Access Snap است كه تنها به همراه ویرایشی از آفیس نصب می شود كه حاوی برنامه اكسس است . برخی از میانبرهای ارائه شده در این زیر گروه در حقیقت به برنامه های واقع در دیسك سخت اشاره دارند و سایر میانبرها به هنگام اولین درخواست اجرا از جانب كاربر, به نصب ابزار مورد نظر می پردازند. چهار عدد از این ابزارها , ابزارهای كاربردی كوچكی هستند و بقیه آنها ابزارهای كمكی می باشند . در ادامه به معرفی گذرا و اجمالی هر یك از ابزارها می پردازیم.
● مدیریت تصاویر
Microsoft Office Picture Maneger در مقایسه با ابزارهای ارائه شده پیشین در مجموعه آفیس , قابلیت های ویرایشی كمتری را در اختیار كاربران قرار می دهد. اما به طور موثری جایگزینی برای ابزار ویرایش عكس محسوب می شود كه به همراه نسخه های پیشین آفیس ارائه می شد.
همان طور كه از نام این ابزار برمی آید, این برنامه بیشتر بر مدیریت عكس ها و تصاویر تمركز دارد تا ویرایش آنها . در حقیقت این ابزار مشابه برنامه های مستقل تولید آلبوم است كه به همراه دوربین های دیجیتال و اسكنرها ارائه می شوند. با این تفاوت كه از یك مرورگر ساده تصاویر همانند Windows Picture and Fax Viewer پا را كمی فراتر گذاشته است . این برنامه یك ابزار سودمند جهت سازماندهی, مشاهده و ویرایش ابتدایی تصاویر در فرمت های BMP, EMF,GIF,JPEG,PNG,TIFF و WMF است. به علاوه , امكان فشرده سازی و تبدیل كردن یك فرمت به فرمت دیگر را میسر ساخته است.
رابط كاربر این برنامه یادآور ویندوز اكسپلورر است كه در حالت نمایشی View Thumbnail تنظیم شده است . البته این برنامه ویژگی های دیگری را هم دارد . پانل سمت چپ Picture Manager برخلاف ویندوز اكسپلورر , سلسله مراتب كامل پوشه های روی دیسك سخت را نمایان می سازد. در عوض, این پانل میانبردهایی را به پوشه هایی خاص نشان می دهد. چنانچه تصاویر شما در پوشه هایی در یك یا چندین درایو پخش شده باشند , به راحتی می توانید میانبری به پوشه حاوی تصاویر ایجاد نمایید. در این ابزار این قابلیت فراهم است كه در صورت نیاز , به هر جایی از هارددیسك بروید.
برای این كار كافی است میانبری را كه به پوشه حاوی زیرپوشه ها اشاره دارد. به سلسله مراتب نمایش فایل ها اضافه نمایش نماییم. . با این عمل به راحتی می توانیم در دفعات بعد زیرشاخه مورد نظر را مرور كنیم. به عنوان مثال اگر میانبری را كه به درایو C: اشاره دارد به سلسله مرتب بیفزاییم , می توانیم همه این درایو را مرور كنیم .
به منظور افزودن میانبر , ابتدا از منوی File گزینه Add Picture Shortcut را انتخاب كنید, سپس پوشه ای را كه مایل به نمایش آن در سلسله مراتب می باشید, مرور نمایید . جهت افزودن خودكار انتخاب نمایید. سپس با استفاده از Task Pane به محل مورد نظر جهت جستجو در آن بروید و در انتها OK را كلیك نمایید. چنانچه به عنوان مثال جستجو در درایوهای محلی را برگزینید , Picture Manager به منظور یافتن تصاویر مورد نظر در تمام درایو را جستجو می كند.
همچنین می توانید جهت حذف میانبرها روی آنها كلیك راست كنید و از منوی نمایان شده گزینه Remove Shorcut را انتخاب نمایید.
هنگام حذف میانبرها توجه داشته باشید كه گزینه Delete را به اشتباه انتخاب نكنید . زیرا این گزینه همه پوشه و محتویات آن را از هارددیسك حذف می كند.
همانطور كه اشاره شد یكی از قابلیت های مفید این برنامه , توانایی تبدیل كردن تصاویر به فرمت های دیگر است . بدین منظور كافی است كه تصویر یا تصاویر دلخواه را انتخاب كنید و از منوی File گزینه Export را برگزینید. سپس از پنجره ی محاوره ای ظاهر شده از فهرست كركره ای Export With This File Format ,یكی از فرمت های مورد نیاز را انتخاب نمایید و عملیات را خاتمه دهید.
به منظور آشنایی با قابلیت های ویرایشی این برنامه می توانید از منوی Picture اقدام نمایید. این منو به شما امكان می دهد اعمالی نظیر برش , چرخش و تنظیم و روشنایی و تمایز رنگ , حذف قرمزی مردمك چشم , تغییر اندازه و فشرده سازی تصاویر را انجام دهید. چنانچه پس از اعمال قابلیت های ویرایشی روی تصاویر, از حاصل كار رضایت نداشته باشید, به راحتی می توانید با استفاده از گزینه Undo واقع در منوی فایل چندین مرتبه به عقب بازگردید. اما به خاطر داشته باشید كه تغییرات تنها در صورت انتخاب گزینه Save از منوی File به صورت دائمی ذخیره خواهد شد. لذا هنگام بستن Picture Manager در صورتی كه تغییرات را ذخیره نكرده باشید, برنامه از شما سوالی مبنی بر ذخیره سازی تغییرات خواهد پرسید.
● مدیریت اسناد
Microsoft Office Document Imaging و Microsoft Office Document Scanning مكمل یكدیگرن دو با هم كار می كنند . نحوی كار بدین صورت است كه ابتدا Document Scanning Tool صفحه مورد نظر را در اختیار Document Imaging Tool انجام دهید. برنامه به منظور اسكن حقیقی تصویر فراخوانی خواهد شد.
داشتن اطلاع در مورد این دو ابزار سودمند است . زیرا تركیبی از این ابزارها و ویندوز اكس پی توانایی های ممتازی را برای مدیریت اسناد به ارمغان می آورد و از Windows Scanner and Camera Wizard كه هیچ قابلیتی جهت OCR ندارد , فراتر می رود. هنگامی كه Document Scanning را باز می كنید, ممكن است با سوالی مبنی بر انتخاب اسكنر مواجه شوید. چنانچه این امر محقق نشد و در عین حال بیشتر از یك اسكنر را به صورت نصب شده داشته باشید , روی دكمه Scanner كلیك كنید و از منوی كركره ای , اسكنر مورد نظر را برگزینید. در این راه با دو گزینه در كادر محاوره ای ظاهر شده مواجه خواهید شد. اگر تمایل داشته باشید درایور برنامه قبل از هر عمل اسكن به منظور بررسی و تغییر تنظیمات نمایان شود, باید گزینه Show Scanner Driver Dialog Befor Scanner علامت زده شده باشد .
اغلب برنامه را می توانید با استفاده از مقادیر از پیش تعیین شده كنترل نمایید. برای مشاهده تنظیمات , ابتدا هریك را انتخاب نمایید . برای مشاهده تنظیمات , ابتدا هریك را انتخاب نمایید و سپس دكمه Edit Selected Preset را كلیك نمایید.
به علاوه با استفاده از دكمه Advanced و عبور در میان برگه های موجود می توان تنظیمات را مشاهده كرد و یا تغییر داد.
در اینجا دو انتخاب وجود دارد, یكی از آنها دكمه Create Shortcut از برگه General است كه با آن می توان یك میانبر به Preset جاری برروی دسك تاپ را ایجاد نمود. در نتیجه با استفاده از این میانبر می توان در دفعات بعدی عملیات اسكن را دوبار با كلیك برروی این میانبر انجام داد. چنانچه هربار از تنظیمات یكسانی جهت اسكن اسناد استفاده می كنید,این قابلیت می تواند نقش مهمی را ایفا كند.انتخاب دیگر OCR است كه از برگه ی Processing قابل دسترسی است. با استفاده از OCR متون به كار رفته در تصویر شناسایی می شود. از این رو محتوای فایل اسكن شده در Document Imaging قابل جستجو می شود و سرویس نمایه ساز ویندوز اكس پی می تواند آن را بخواند. این ویژگی قابلیت های مدیریت ابتدایی اسناد را فراهم می كند. برای این كار گزینه Search را از منوی Start برگزینید. سپس با وارد كردن كلمه یا عبارت جستجو , اسناد را جستجو كنید. در پایان با یافتن نتایج می توان فایل یافته شده را در Document Imaging بازگشایی نمود. از طرف دیگر با استفاده از گزینه Find از منوی Edit می توان در درون سندباز شده به جستجو پرداخت.
توانایی ایجاد فایل های نمایه سازی نقطه قوت بزرگی است كه به واسطه نرم افزارهای كاربردی تركیبی حاصل می شود. همچنین بااستفاده از از گزینه Send Text To Word از منوی Tools می توان متن را از Document Imaging به نرم افزار Word ارسال نمود.
Document Imaging ویژگی های دیگری از قبیل حاشیه نویسی را در اختیار كاربران قرار می دهد. ویژگی های ارائه شده و انتخاب های مربوط به آنها به طور وسیعی گویای عملكرد خود هستند. لذا به منظور كسب اطلاع در رابطه با عملكرد هر كدام منوها و گزینه ها را بیشتر بررسی كنید.
قابلیت سودمند دیگر ,توانایی ایجاد تغییر در شیوه قرارگیری صفحات در اسناد چندصفحه ای با استفاده از كشیدن و انداختن است. همچنین این امكان فراهم است كه صفحات را از یك پنجره به پنجره دیگر بكشید.
Document Imaging از دو فرمت TIFF و Mdi پشتیبانی می كند . جهت به اشتراك گذاری فایل های خود با دیگران ممكن است از فرمت TIFF استفاده نمایید. اما چنانچه شخصی بااستفاده از برنامه دیگر به ذخیره فایل TIFF بپردازد . در صورتی كه شما فایل را با استفاده از OCR شناسایی كرده باشید, مجددا مجبور خواهید بود عملیات شناسایی را انجام دهید. مزیت فرمت MDI در تولید فایل های كم حجم است. ما در یك آزمایش سریع توانستیم یك TIFF با حجم ۱.۲ مگا بایت را به صورت یك فایل MDI با حجم ۳۳۳ كیلو بایت ذخیره كنیم .
● مدیریت كلیپ ها
Microsoft Clip Organizer همان گونه كه از نامش بر می آید ابزاری برای سازماندهی كلیپ ها می باشد, ضمن آنكه شامل مجموعه ای از كلیپ آرت هم می شود . این كلیپ آرت ها بعضی داخل كامپیوتر نصب شده اندو بعضی را با استفاده از Clips Online باید از اینترنت دریافت كرد.
گزینه Add Clips ار منوی File نیز عملكردی مشابه Picture Organizer دارد . این امكان را فراهم می سازد تا به صورت دستی و یا خودكار به افزودن كلیپ آرت ها بپردازید. این برنامه نیز همانند سایر برنامه ها كاملا ساده و قابل فهم است و به راحتی می توانید با كنكاش در منوها و انتخاب آن ها دز پانل وظیفه نحوه استفاده از آن را فرا بگیرید. فراموش نكنید كه حتما از گزینه Search به منظور جستجوی كلمات كلیدی در میان مجموعه كلیپ آرت ها بهره بگیرید. همچنین می توانید با كلیك راست بر كلیپ ها و انتخاب گزینه Edit Keywords , كلمات كلیدی آن ها را حذف و اضافه نمایید.
● مدیریت تنظیمات
Microsoft Office ۲۰۰۳ Save My Setting تنها یك Wizard جهت ذخیره سازی تنظیمات برنامه های زیرمجموعه آفیس است . این برنامه نیز می تواند به منظور بازسازی تنظیماتی كه قبلا ذخیره كرده اید, به كار گرفته شود.
مادامی كه تنظیمات را در یك فایل ذخیره كرده اید، می توانید فایل را به منظور اعمال یكباره تغییرات مورد پسند خود در برنامه های زیرمجموعه آفیس ۲۰۰۳ به یك سیستم دیگر انتقال دهید . به عنوان مثال یك تكنیك یك راه بهینه برای سفارشی سازی تنظیمات در یك سیستم جدید در موقع روز آمدسازی آن است .
● مدیریت حوادث
Microsoft Office Application Recovery در زمانی كه برنامه های زیرمجموعه آفیس متوقف می شوند و عملا از كار می افتند , آن ها را می بندد. از سوی دیگر, این ابزار هنگام وقوع چنین مواردی امكان بازیابی اسناد را فراهم می سازد.
● تنظیمات زبان
Microsoft Office ۲۰۰۳ Language Setting به كاربر اجازه می دهد تنظیمات مربوط به زبان برنامه های زیر مجموعه آفیس را با حذف و اضافه نمودن زبان های مورد نظر در فهرست Enabled انجام دهید. همچنین بااستفاده از این ابزار می توانید زبان پیش فرض برنامه های آفیس را تغییر دهید. به عنوان نمونه چنانچه زبان را از English(U.S) به English(U.K) تغییر دهید, كنترل كننده املای برنامه Word از این پس واژه Colour را درست می داند و واژه Colour را به عنوان یك واژه غلط تلقی می كند.
● مشاهده گزارش های اكسس
Microsoft Office Access Snapshot Viewer امكان مشاهده تصویر فوری از گزارش تهیه شده اكسس را فراهم می سازد . این ابزار در نسخه ای از آفیس كه شامل اكسس است , وجود دارد با استفاد از این ابزار می توانید تصویری سریع از گزارش خود ایجاد نمایید و آن را با كسانی كه برنامه اكسس را ندارند به اشتراك بگذارید. لازمه مشاهده این تصویر وجود مشاهده گر آن است . در این صورت می توان به هنگام اشتراك گذاری و یا ارسال تصویر , یك نسخه از مشاهده گر یا پیوند مربوطه جهت دریافت مشاهده گر را برای افراد مورد نظر ارسال نمود. در حالت پیش فرض برنامه Snapview.exe در مسیر زیر قرار گرفته است:
C:Program FileCommon FilesMicrosoft Shared Snapshot Viewer
● گواهی دیجیتالی برای ماكروها
Digital Certificate For VBA Projects به كاربر اجازه می دهد یك گواهی دیجیتالی Self-Signed را ایجاد نماید. بدون وجود این گواهی, قابلیت امنیتی ماكروها در آفیس, ماكروهای ورودی را مشكوك فرض می كند و بسته به تنظیمات امنیتی ممكن است هربار به هنگام بازگشایی , سوالی مبنی بر فعال سازی ماكروها از كاربر بپرسد یا به سادگی آن ها را غیرفعال سازد. می توان با استفاده از گواهی دیجیتالی Self-Signed , به آفیس اعلام نمود كه به ماكروها اعتماد نماید.
● نتیجه گیری
با سرزدن به منوی Microsoft Office Tools با برنامه سودمندی مواجه خواهید شد كه اغلب مورد غفلت واقع می شوند. از این برنامه ها می توان برای مدیریت عكس و تصویر , تنظیم یك سیستم مدیریت اسناد, ایجاد گواهی نامه ها برای ماكروها و یا انتشار گزارش های به دست آمده از اكسس استفاده نمود. بدون شك پس از اولین استفاده از این ابزارها , آن ها را مجموعه ای ارزشمند خواهید یافت.
منبع : سایت خدماتی دانشجویان و کارمندان مخابرات
ایران مسعود پزشکیان دولت چهاردهم پزشکیان مجلس شورای اسلامی محمدرضا عارف دولت مجلس کابینه دولت چهاردهم اسماعیل هنیه کابینه پزشکیان محمدجواد ظریف
پیاده روی اربعین تهران عراق پلیس تصادف هواشناسی شهرداری تهران سرقت بازنشستگان قتل آموزش و پرورش دستگیری
ایران خودرو خودرو وام قیمت طلا قیمت دلار قیمت خودرو بانک مرکزی برق بازار خودرو بورس بازار سرمایه قیمت سکه
میراث فرهنگی میدان آزادی سینما رهبر انقلاب بیتا فرهی وزارت فرهنگ و ارشاد اسلامی سینمای ایران تلویزیون کتاب تئاتر موسیقی
وزارت علوم تحقیقات و فناوری آزمون
رژیم صهیونیستی غزه روسیه حماس آمریکا فلسطین جنگ غزه اوکراین حزب الله لبنان دونالد ترامپ طوفان الاقصی ترکیه
پرسپولیس فوتبال ذوب آهن لیگ برتر استقلال لیگ برتر ایران المپیک المپیک 2024 پاریس رئال مادرید لیگ برتر فوتبال ایران مهدی تاج باشگاه پرسپولیس
هوش مصنوعی فناوری سامسونگ ایلان ماسک گوگل تلگرام گوشی ستار هاشمی مریخ روزنامه
فشار خون آلزایمر رژیم غذایی مغز دیابت چاقی افسردگی سلامت پوست