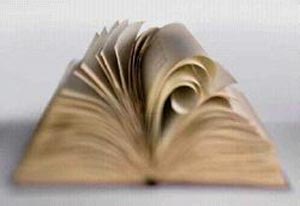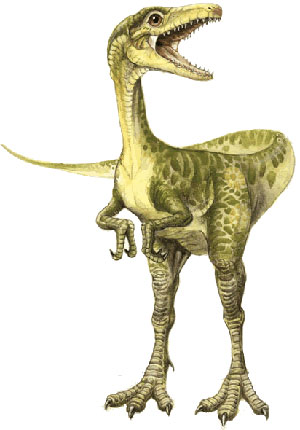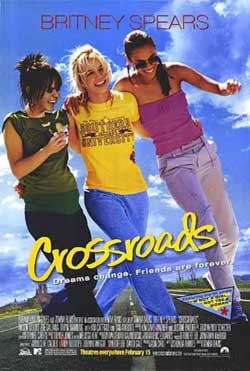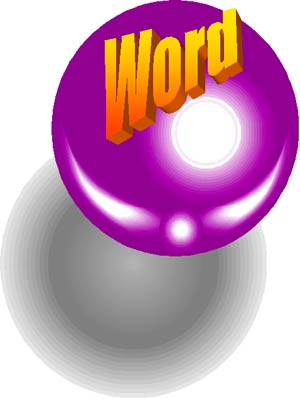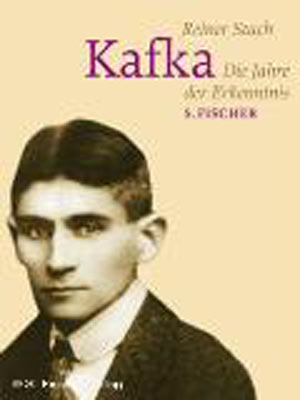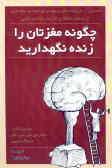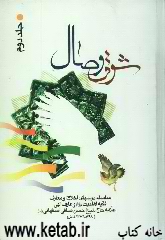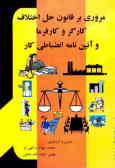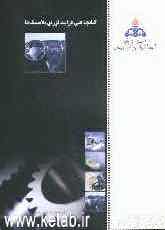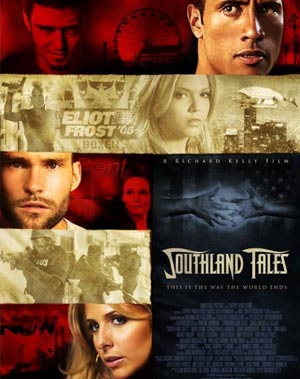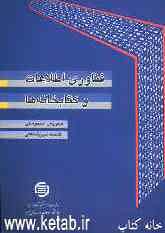یکشنبه, ۲۱ بهمن, ۱۴۰۳ / 9 February, 2025
مجله ویستا
مونتاژ سیستم

مادربرد یكی از اجزای اساسی و پایهای برای كامپیوتر به حساب میآید. در حقیقت مادربرد مكانی است كه سایر وسایل موجود در كامپیوتر به آن متصل میشوند. گاهی این اتصال به صورت مستقیم و گاهی به صورت غیرمستقیم یعنی با استفاده از كابل است. اجزایی چون CPU، حافظه، درایو هارد، درایوهای نوری و سایر اجزای صوتی و تصویری دیگر همه از طریق مادربرد با یكدیگر ارتباط برقرار مینمایند.
مادربردی كه انتخاب میكنید دربارهی نوع بعضی از اجزای دیگری كه باید تهیه نمایید تصمیم میگیرد. برای مثال یك مادربرد یا از پردازشگر اینتل و یا از پردازشگر AMD پشتیبانی میكند. یعنی نمیتوان مادربردی تهیه كرد كه از هر دو پردازشگر پشتیبانی نماید. همچنین هر مادربردی با نوع خاصی از RAM مانند SDRAM، DDR-SDRAM و یا Rambus RAM سازگار است.
بعضی از مادربردها از تراشههای صوتی- تصویری مجتمع استفاده میكنند. در چنین مادربردهایی نمیتوان این تراشهها را به صورت جداگانه به كار برد. در بعضی از مادربردها اتصال LAN به صورت تعبیه شده وجود دارد لذا در این گونه مادربردها برای اتصال مودمی با پهنای باند بالا دیگر نیازی به تهیهی یك كارت رابط شبكه(NIC) جداگانه نیست. مطمئناً اگر چنین اجزایی در خود مادربرد تعبیه نشده باشد ناچارید خودتان آنها را تهیه كنید.
با وجود آنكه مادربرد برای سیستم نقش حیاتی دارد؛ اما قیمت آن چندان بالا نیست. معمولاً قیمت مادربردها بین ۸۰ تا ۱۶۰ هزار تومان است. از جمله شركتهای شناخته شدهای كه تولیدكنندهی مادربرد هستند میتوان به اینتل، ASUSTeK، ABIT، SOYO و Gigabyte اشاره كرد.
● CPU:
این قطعه نیز یكی از اجزای حیاتی سیستم به شمار میرود و شاید مهمترین آنها باشد. CPU تمام عملیاتی كه در كامپیوتر انجام میشود (از محاسبهی اعداد گرفته تا پردازش دادههای درایو هارد و حافظه) را كنترل میكند. هرچه CPU سریعتر باشد كامپیوتر از قدرت پردازش بهتری برخوردار خواهد بود.
CPUی كه شما تهیه میكنید ممكن است متعلق به شركت اینتل و یا AMD باشد، هر یك از این شركتها چندین نوع CPU تولید میكنند كه دارای سرعتهای متفاوتی هستند. بعضی از CPUها دارای حرارتگیر و فن نیز میباشند. این اجزا برای خنك نگهداشتن CPU همراه آن عرضه میشود اما در مدلهای قدیمیتر باید فن و حرارتگیر بهطور جداگانه تهیه میشد. قبل از هر چیز از سازگار بودن CPU با مادربردی كه خریداری نمودهاید مطمئن شوید. برای مثال یك مادربرد ممكن است از پردازشگر پنتیوم ۴ (محصول اینتل) كه ۷/۱ گیگاهرتز سرعت دارد پشتیبانی كند اما از یك پردازشگر Celeron (محصول اینتل) كه یك گیگاهرتز سرعت دارد پشتیبانی نكند.
همانطور كه انتظار میرود هرچه یك پردازشگر سریعتر باشد قیمت آن بالاتر خواهد بود. در حال حاضر قیمت پردازشگرها بین ۸۰ تا ۴۰۰ هزار تومان است.
حرارتگیر و فن: داشتن این دو قطعهی سختافزاری برای بقای كامپیوتر لازم و ضروری است. اگر CPUتان دارای فن و حرارتگیر نیست حتماً این اجزا را برای آن تهیه كنید؛ چون گرمای زیاد باعث خرابی CPU میشود. اما یك حرارتگیر و فن خوب میتواند گرما را از مغز كامپیوتر (CPU) بیرون كشیده و آن را خنك كند. تولیدكنندههای مختلفی فنها و حرارتگیرهای جداگانه عرضه میكنند كه از جملهی آنها میتوان به Thermaltake، Antec و Cooler Master اشاره كرد. این قطعات نسبتاً ارزان هستند و قیمت آنها بین ۱۲ تا ۲۰ هزار تومان است.
● RAM :
RAM كامپیوتر را میتوان اتاق انتظار فایلها و برنامههای كاربردیی كه در كامپیوتر اجرا میشوند به حساب آورد. برای CPU دسترسی به دادههای موجود در RAM آسانتر از دسترسی به دادههای موجود بر روی درایوهارد و یا درایو نوری است. هرچه RAM بیشتری داشته باشید، كامپیوتر میتواند دادهی بیشتری را در آن ذخیره كند و همین موجب میشود سرعت دسترسی به دادهها افزایش یافته و عملكرد سیستم بهتر شود.
سیستمهای امروزی حداقل به ۱۲۸ مگابایت RAM نیاز دارند. كاربران حرفهای كه از سیستمهای قویتر استفاده میكنند دارای ۲۵۶ تا ۵۱۲ مگابایت RAM هستند. در بازار چندین نوع RAM وجود دارد اما مادربردی كه خریداری میكنید دربارهی نوع RAMتان تصمیم میگیرد. از میان RAMهای موجود در بازار سه نوع عمدهی آن SDRAM، DDR-SDRAM و Rambus RAM میباشند. Rambus RAM از DDR-SDRAM سریعتر بوده و DDR-SDRAM نیز از SDRAM سریعتر میباشد. Rambus RAM به علت گران بودن از طرفداران كمتری برخوردار است.
تعداد شركتهایی كه به فروش RAM میپردازند كم نیست اما از بین آنها میتوان به Crucial Technology، Viking Components، PNY Technologies و Kingston Technology اشاره كرد.
قیمت RAM همواره یك روند نزولی داشته است اما چندی پیش ناگهان قیمت آن افزایش یافت. در حال حاضر ۱۲۸ مگابایت RAM از نوع SDRAM را میتوان حدود ۲۴ هزار تومان تهیه كرد.
Case و منبع تغذیه: تمام اجزای خریداری شده در فضایی به نام Case قرار میگیرند. اكثر Caseها به رنگ بژ هستند اما Caseهایی نیز وجود دارند كه رنگهای متفاوتی داشته باشند.
البته در بازار Caseهایی با بدنههای كاملاً آلومینیومی هم پیدا میشود. هنگام خرید Case توجه به چند مورد مهمتر از زیبایی ظاهری آن است. این موارد عبارتند از وجود منبع تغذیه و برخورداری از جای كافی برای درگاهها و كارتهایی كه بر روی مادربرد نصب میشوند. اكثر Caseها دارای یك منبع تغذیهی ۳۵۰ وات و یا ۲۵۰ وات هستند. در چنین Caseهایی شما از خرید منبع تغذیه راحت هستید.
یك منبع تغذیهی ۲۵۰ واتی انتخاب خوبی برای مرورگران وب و كاربران اداری است. اما كاربران محصولات چندرسانهای كه قصد دارند اجزای بیشتری را به سیستمشان بیافزایند میتوانند از یك منبع تغذیهی ۳۵۰واتی استفاده كنند. یك Case معمولی كه دارای منبع تغذیه است حدود ۴۰ هزار تومان قیمت دارد اما Caseهای كاملاً آلومینیومی گرانتر هستند. برای مثال یك Case آلومینیومی بدون منبع تغذیه را میتوان به قیمت ۲۰۰ هزار تومان تهیه نمود. قیمت یك منبع تغذیهی۲۵۰ واتی ۲۴ هزار تومان است در حالی كه منبع تغذیههای ۳۵۰ واتی حدود ۶۰هزار تومان هستند. شركت Enermax نیز در تولید منبع تغذیههای با كیفیت از سابقهی خوبی برخوردار است.
● فضای ذخیرهسازی
پس از آن كه اجزای مهم را برای سیستمتان تهیه كردید اكنون نوبت به تهیهی وسایلی میرسد كه برای مدتی طولانی باید از دادهها و برنامههای نصب شده بر روی سیستم نگهداری كنند.
▪ درایوهارد:
درایوهارد مكانی است كه سیستم تمام ۱ها و ۰هایی كه برنامههای كاربردی را تشكیل میدهند، اسنادی كه شما ایجاد كرده و استفاده مینمایید، فایلهای چندرسانهای و … را در آنجا ذخیره میكند.
امروزه دیگر ۲۰ گیگابایت تا ۱۲۰ گیگابایت یك ظرفیت رایج برای درایوهای دیسكسخت به حساب میآید. اگر قرار است فایلهای صوتی، تصویری و بازی بسیاری را بر روی هاردتان ذخیره نمایید در آن صورت به درایوی حداقل با ۸۰ گیگابایت ظرفیت نیاز دارید. اما اگر میخواهید از كامپیوترشخصیتان برای كارهای روزمرهی خانگی یا اداری، مرور وب و دریافت و ارسال E-mail استفاده كنید در آن صورت یك درایو ۲۰ گیگابایتی میتواند كافی باشد.
هنگام خرید درایوهارد علاوه بر ظرفیت آن به سرعت نیز كه یك عامل تعیین كننده به شمار میرود دقت كنید. سرعت درایو دیسك سخت برحسب RPM (چرخش در دقیقه) محاسبه میشود. هرچه RPM درایوی بالاتر باشد آن درایو از سرعت بیشتری نیز برخوردار است یعنی كامپیوتر میتواند اطلاعات موجود بر روی درایو را زودتر پیدا كند. اگر میخواهید درایوی كه RPM آن خوب بوده و در مقایسه با درایوهای دیگر قیمت مناسبتری دارد را تهیه نمایید به شما پیشنهاد میكنیم یك درایو rpm۵۴۰۰ را انتخاب كنید.
اما اگر قیمت درایو برایتان مهم نیست در آن صورت یك درایو rpm۷۲۰۰ میتواند شما را راضی نگه دارد. شركتهای Maxtor،Western Digital و Seagate در زمینهی تولید درایوهارد از سابقهی خوبی برخوردار هستند. متوسط قیمت یك درایو در حال حاضر بین ۴۸ تا ۱۶۰ هزار تومان است.
▪ درایو نوری:
هر كامپیوتری حداقل باید یك درایو نوری داشته باشد. از جملهی این درایوها میتوان به CD-ROM،CD-RW، DVD-ROM یا DVD+RW اشاره كرد. درایوهای DVD-ROM میتوانند CD،DVD و فیلمهای DVD را بخوانند. درایوهای DVD-ROM از درایوهای CD-ROM گرانتر هستند اما كاربرانی كه با آنها كاركردهاند میدانند كه این درایوها ارزش پولی كه بابت آنها پرداخت میشود را دارند. (قیمت یك درایو DVD-ROM بین ۴۰ تا ۸۰ هزار تومان است.) درایوهای CD-RW یا DVD+RW میتوانند دادهها را بر روی دیسك ضبط كنند.
با استفاده از این درایوها میتوان CD صوتی ایجاد كرده، فایلهای دادهای و یا تصویری را بر روی یك CD-R یا CD-RW ذخیره نمود. یك درایو DVD+RW میتواند تمام وظایف یك درایو CD-RW را انجام دهد علاوه بر آن كه شما میتوانید با استفاده از آن فایلهای تصویری قابل اجرا بر روی درایو DVD-ROM را نیز بر روی یك DVD-R ضبط كنید. سرعت نوشتن درایوهای CD-RW بین ۴X تا ۳۲X است. قیمت این درایوها نیز از ۶۰ تا ۲۰۰ هزار تومان میباشد. درایوهای DVD+RW در مقایسه با سایر درایوها نسبتاً گران هستند. قیمت این درایوها حدود ۴۰۰ هزار تومان است.
شركتهای Hewlett-Packard، Sony و Plextor در زمینهی تولید درایوهای نوری معروف هستند.▪ درایو فلاپی:
این درایوها نسبت به درایوهای CD-ROM عمر طولانیتری دارند و برای ذخیره كردن فایلهای كوچك همچنان از آنها استفاده میشود. بسیاری از شركتهای سختافزاری و نرمافزاری هنوز دادههایی چون راهاندازها و برخی از دادههای دیگر كامپیوتر را بر روی دیسكتهای فلاپی ذخیره میكنند. درایو فلاپی یكی از اجزای سختافزاری ارزان به شمار میرود. قیمت این درایو چیزی حدود ۲۴ هزار تومان است.
● وسایل ورودی/ خروجی
هیچ كامپیوتری هرقدر هم كه پیشرفته باشد اگر نتواند دادهها را وارد خود كرده و یا دادههای وارد شده را به طریقی به كاربر برگرداند عملاً كاربردی نخواهد داشت.
▪ مانیتور:
اندازهی صفحهنمایش مانیتورها بین ۱۵ تا ۲۲ اینچ میباشد. علاوه بر اندازه، نوع لامپ تصویر مانیتور نیز مهم است. شما میتوانید یك مانیتور CRT كه لامپ تصویر آن از نوع اشعهی كاتدی است را به كار ببرید یا این كه از یك مانیتور با صفحه نمایش مسطح استفاده كنید. مانیتورهایی كه صفحه نمایش مسطح دارند فضای بیشتری را در Desktop كامپیوتر فراهم مینمایند، اما این مانیتورها از مانیتورهای CRT گرانتر هستند.
اكثر كاربران خانگی از مانیتورهای ۱۵ یا ۱۷ اینچ استفاده میكنند اما در محیطهای اداری معمولاً از مانیتورهای ۱۷ یا ۱۹ اینچ استفاده میشود. كاربرانی كه با برنامههای گرافیكی و صفحهگسترده زیاد كار میكنند مانیتورهایی را كه صفحهنمایش بزرگتری دارند ترجیح میدهند. حتی بعضی از كاربران اداری از سیستمهای دو مانیتوره استفاده میكنند. به این ترتیب كاربران مذكور میتوانند همزمان به كاركردن با سندها یا برنامههای مختلفی كه بر روی این دو مانیتور باز كردهاند بپردازند.
شركتهای View-Sonic، NEC و Sony در بازار مانیتورها از شهرت خوبی برخوردار هستند.
▪ صفحه كلید و ماوس:
این دو از جمله وسایل ارزان قیمت در یك سیستم به شمار میروند. برای مثال یك صفحه كلید ۱۰۴ كلیدی را میتوان حدود ۹۶۰۰ تومان خریداری كرد. اما اگر شما از صفحه كلید برای تایپ كردنهای متمادی استفاده میكنید حتماً یك صفحه كلید ارگونومیك را به كار ببرید. معمولاً كاربران خانگی از صفحهكلید مالتیمدیا (چندرسانهای) استفاده میكنند. همچنین در بازار؛ صفحه كلیدهای بیسیم را نیز میتوان یافت. این صفحه كلیدها فضای بیشتری را بر روی میزكار فراهم میكنند. به طوركلی قیمت صفحه كلیدها بین ۹۶۰۰ تا ۵۶۰۰۰ تومان است.
ماوسها معمولاً به درگاههای سریال موجود در پشت كامپیوتر وصل میشوند. اما ماوسهای بیسیم و یا ماوسهایی كه از درگاه USB استفاده میكنند نیز وجود دارند. ماوسها انواع دو كلیدی، سهكلیدی و حتی پنج كلیدی نیز دارند. در اكثر ماوسهای امروزی یك دكمهی چرخنده برای مرور اسناد یا صفحات وب وجود دارد. ماوسهای نوری از اشعهی لیزر برای جهتیابی اشارهگر در صفحه نمایش استفاده میكنند، اما در ماوسهای معمولی از گوی گردان برای این كار استفاده میشود.
قیمت ماوسها نیز از افتوخیز زیادی برخوردار است. برای مثال یك ماوس دو كلیدی معمولی حدود ۳۰۰۰ تومان قیمت دارد. اما یك ماوس نوری سه كلیدی كه دارای دكمهی چرخنده نیز میباشد را میتوان به قیمت ۷۰۰۰ تومان تهیه كرد. معمولاً كاربران این ماوس را به ماوسهای استاندارد معمولی ترجیح میدهند شركتهای میكروسافت، Belkin و Logitech در زمینهی تولید ماوس از سابقهی خوبی برخوردار هستند.
● چندرسانهای و ارتباطات
اكثر كاربران با این عقیده كه صدا و گرافیك زیبا، كامپیوتر را دلپذیرتر میكند موافق هستند. همچنین كامپیوتری كه به اینترنت و یا سایر كامپیوترها وصل باشد از كارآیی بیشتری برخوردار است.
▪ كارت تصویر:
این مجموعه؛ تراشهی ویدیویی كامپیوتر(كه در قالب كارت گرافیكی یا كارت تصویر عرضه میشود) است كه تصاویر نمایش داده شده در مانیتور را به وجود میآورد. بدون این تراشه هرآنچه در رابط گرافیكی سیستمعامل یا برنامههای دوبعدی مانند واژهپردازها و صفحهگستردهها و یا برنامههای سه بعدی مانند بازیها روی میدهد چیزی جز سیگنالهای الكترونیكی كه در درون CPU تنها صدایی از آنها شنیده میشود نخواهد بود.
قبل از خرید یك كارت تصویر، باید هدفتان را از به كارگیری كامپیوتر مشخص كنید. اگر میخواهید به مرور وب، ارسال و دریافت E-mail و یا استفاده از برنامههای كاربردی اداری بپردازید در آن صورت نیازی به یك كارت تصویر دوبعدی یا سهبعدی قدرتمند ندارید. اما اگر میخواهید از كامپیوترتان برای مصارف چند رسانهای همچون بازیها، فیلم و یا تصاویر گرافیكی سنگین استفاده كنید در آن صورت به یك كارت تصویر پیشرفته و قدرتمند نیاز خواهید داشت.
اكثر كارت تصویرهای دوبعدی یا سهبعدی امروزی از تراشههای ویدیویی شركتهای NVIDIA یا ATI استفاده میكنند. این دو شركت انواعی از GPUها (واحد پردازش گرافیك) را كه از عملكردهای متفاوتی برخوردار هستند عرضه میكنند. هرچه تراشهی GPU از عملكرد بالاتری برخورد باشد كارت ویدیویی كه از آن استفاده میكند گرانتر خواهد بود. از تراشههای شركت ATI و NVIDIA چندین شركت مختلف در تولید كارتهای تصویری خود استفاده میكنند كه از جملهی آنها میتوان به Hercules، VisionTek، ASUSTek و PNY Technologies اشاره كرد. شركت Matrox یكی از تولیدكنندگان بزرگ كارت تصویر به شمار میرود اما از آنجایی كه محصولات این شركت را فقط كارتهای تصویری پیشرفته و قدرتمند تشكیل میدهد لذا مصرفكنندگان این محصولات معمولاً كاربرانی هستند كه به كارتهای گرافیكی دوبعدی یا سهبعدی سریع نیاز دارند و یا از سیستمهای چندمانیتوره استفاده میكنند. یك كارت تصویر دوبعدی یا سهبعدی معمولی را میتوان به قیمت ۴۰۰۰۰ تومان تهیه كرد اما قیمت كارت تصویرهای پیشرفته بین ۲۸۰۰۰۰ تا ۳۲۰۰۰۰ میباشد.
▪ كارت صوتی:
همانطور كه در ابتدای این مقاله گفتیم بسیاری از مادربردها دارای تراشههای صوتی مجتمع هستند كه عمل پردازش سیگنالهای صوتی را انجام میدهند. در این مادربردها دیگر نیازی به خرید یك كارت صوتی نیست ، اما باید توجه داشت كه كیفیت پردازش صدا در این گونه مادربردها معمولاً برای كاربرانی كه به مرور وب میپردازند و یا در محیط اداری از كامپیوتر استفاده میكنند مناسب است. به ندرت تراشههای صوتی مجتمع میتوانند صدای به كار رفته در بازیها، موسیقیها و فیلمها را برای سیستم بلندگوهای پیشرفته پردازش كنند.
شاید شركت Creative Labs یك نام شناخته شده در بازار كارتهای صوتی باشد اما شركتهای دیگری چون Yamaha،Voyetra Turtle Beach، Hercules و Philips نیز كارتهای صوتی تولید میكنند. معمولاً قیمت كارتهای صوتی خوب بین ۷۰۰۰۰ تا۸۰۰۰۰ تومان است. اما كارتهای صوتی كه قیمت آنها حدود ۲۴۰۰۰ تومان باشد نیز در بازار پیدا میشود. بعضی از كارتهای صوتی دارای كیتهای جداگانهای هستند كه بر روی آنها اتصالات و درگاههای اضافی چون ورودیهای نوری، درگاههای USB و درگاههای IEEE ۱۳۹۴ تعبیه شده است. این كیتها امكان اتصال وسایل و تجهیزات صوتی گوناگون و بیشتر را برای كاربر فراهم میكنند. قیمت چنین كارت صوتیهایی بین ۱۲۰۰۰۰ تا ۱۶۰۰۰۰ تومان است.
▪ بلندگو:
اكثر كاربران معمولاً از دو بلندگو استفاده میكنند. امروزه بسیاری از سایتهای وب دارای محتوای صوتی هستند و حتی كاربران اداری برای انجام بخشی از وظایف خود مانند شركت در كنفرانسهای ویدیویی به بلندگو نیاز دارند. البته كاربران كامپیوترهای چندرسانهای كه از كارت صدای ۵.۱ استفاده میكنند نیاز به بلندگوهایی سازگار با این كارتهای صوتی دارند. این بلندگوها امكان دریافت صدای واقعی بازیها و فیلمها را برای چنین كاربرانی فراهم میكنند.
بلندگوها اساساً در سه گروه سیستمهای دو تكهای، سه تكهای و ۵ یا ۶ تكهای عرضه میشوند. كاربرانی كه كیفیت معمولی صدا برایشان كافی است میتوانند به بلندگوهای دو تكهای بسنده كنند.
این بلندگوها چیزی حدود ۱۶۰۰۰تومان قیمت دارند. اما اگر شما از جمله كاربرانی هستید كه به CD گوش كرده، فایلهای MP۳ را بر روی سیستم خود اجرا میكنید و یا از بازیهای ویدیویی استفاده مینمایید در آن صورت شاید به یك سیستم سهتكهای نیاز داشته باشید. این سیستمها علاوه بر دو بلندگو از Subwoofer نیز برخوردار هستند. Subwoofer واقعاً كیفیت صدا را تغییر داده و شما میتوانید از یك صدای واقعی برخوردار شوید. قیمت بلندگوهای سهتكهای بین ۲۴۰۰۰ تا ۴۸۰۰۰ تومان است.
اگر كامپیوتری كه سرهم میكنید قرار است در یك مركز چندرسانهای به كاربرده شود در آن صورت استفاده از سیستمهای ۵ یا ۶ تكهای را به شما توصیه میكنیم. این سیستمها با نام سیستمهای بلندگویی ۴.۱ و یا ۵.۱ نیز شناخته میشوند. در این سیستمها ۴ یا ۵ بلندگو به اضافهی یك Subwoofer وجود دارد. این بلندگوهای قدرتمند میتوانند صدای دریافتی را به زیباترین و لذتبخشترین حالت ممكن ارایه دهند اما در مقایسه با كیفیت صدای عرضه شده از قیمت بالایی نیز برخوردار هستند. قیمت این سیستمها بین ۸۰۰۰۰ تا ۳۲۰۰۰۰ تومان است. شركت Klipsch یك تولیدكنندهی شناخته شده درعرصهی بلندگوهای كیفیت بالا به شمار میرود، اما علاوه بر این شركت؛ ما شاهد محصولات خوبی از شركتهایی چون Logitech،Altec Lansing و Creative Labs هستیم.▪ مودم و NIC:
برای استفاده از كامپیوتر نیازی به مودم نیست اما اگر میخواهید به اینترنت وصل شوید و از محتوای موجود در آن استفاده كنید حتماً به مودم نیاز خواهید داشت. برای بسیاری وصل شدن به اینترنت تنها دلیل خرید كامپیوتر است.
انواع مودمها برای اتصالات شمارهگیر(kbps۵۶) ، سرعت بالا و باند پهن استفاده میشوند. از طرفی مودمها دارای دو نوع خارجی و داخلی نیز هستند. مودمهای داخلی ارزانتر بوده و موجب صرفهجویی در فضای استفاده شده بر روی میزكار میشوند. اگر دارای یك اتصال اینترنتی باند پهن (مانند اتصال كابلی و یا DSL) هستید در آن صورت به یك مودم خارجی نیاز دارید. همچنین ممكن است شما یك كارت شبكه (NIC) نیز احتیاج داشته باشید.
این كارت در یكی از شیارهای PCI مادربرد قرار میگیرد. یك كارت NIC خوب حدود ۱۶۰۰۰ تومان قیمت دارد. اما بعضی از مادربردها دارای درگاه LAN هستند كه نیاز به كارت NIC را برطرف میسازد چون مودم باند پهن به این درگاه وصل میشود. قیمت مودمهای باند پهن معمولاً بین ۵۰۰۰۰ تا ۷۰۰۰۰ تومان است. یك مودم داخلی kbps۵۶ را میتوان از ۲۴۰۰۰ تا ۴۰۰۰۰ تومان تهیه كرد اما یك مودم خارجی kbps۵۶ چیزی حدود ۸۰۰۰۰ تومان قیمت دارد.
شركتهای D-Link ، Linksys و ۳Com در زمینهی تولید مودم و كارتهای شبكه از سایرین شناختهتر هستند.
اگر اجزایی كه تهیه كردهاید محصولات تعمیر شده و دست دوم نیستند حتماً همراه آنها دفترچهی راهنما و سایر اقلام فرعی مورد نیاز مانند پیچ، گیرههای پلاستیكی و … وجود دارد. قبل از این كه پوشش و بستهبندی قطعات را باز كنید مكان تمیز و مناسبی را برای مونتاژ آنها آماده نمایید. علاوه براین به ابزار دیگری چون پیچگوشتی و یك شیء فلزی كه الكتریستهی ساكن را به زمین منتقل كند نیاز دارید. نصب قطعات حالا وقت آن است كه Case را باز كنید. نحوهی باز كردن Case به شكل خود Case بستگی دارد.
بعضی از Caseها به گونهای طراحی شدهاند كه شما میتوانید بغلهای Case را به سمت جلو حركت داده و سپس از بالا آنها را خارج كنید. این نوعCaseها را كشویی مینامند. اماCaseهای دیگری نیز وجود دارند كه برای باز كردن آنها ابتدا باید پیچهای موجود در پشت Case را باز نموده و سپس پوشش Case را بردارید. در چنینCaseهایی معمولاً لازم است كمی نیرو به خرج دهید اما توجه داشته باشید كه نیرویتان را در جهت درستی وارد كنید. اگر دربارهی نحوهی بازكردن Case مطمئن نیستید حتماً به راهنمای دستی آن مراجعه كنید.
به طور كلی هنگام نصب هر كدام از قطعات دیگر نیز بهتر است ابتدا راهنمای آن را مطالعه كرده و سپس به این كار اقدام نمایید. چون ممكن است عوامل و مواردی وجود داشته باشد كه درنظر گرفتن آنها ضروری به نظر برسد. اگر از قطعات دست دومی كه هیچ دفترچهی راهنمایی همراه آنها وجود ندارد استفاده میكنید حتماً به وبسایت شركت تولید كنندهی آنها مراجعه كنید تا دستورالعمل نصب هر قطعه را پیدا نمایید.
● نصب مادربرد
برای نصب مادربرد ابتدا باید داخل Case را نگاه كرده و مكانی كه مادربرد در آن قرار خواهد گرفت را شناسایی كنید. سوراخهایی كه برای نصب مادربرد در آن تعبیه شده است را با سوراخهای كف Case مقایسه نمایید. ابتدا Spacerها (لاییهای فلزی) را كه برای متعادل نگهداشتن مادربرد هستند در سوراخهایی از Case كه مادربرد به آنها پیچ میشود قرار داده، سپس مادربرد را روی آن Spacerها گذاشته و به گونهای تنظیم كنید كه سوراخهای Case و مادربرد بر روی هم قرار گیرند. پیچها را وارد كرده و با استفاده از پیچگوشتی آنها را سفت كنید، پیچها ریز هستند، مواظب باشید از دستتان سرنخورده و به پشت مادربرد نیافتند!
برای نصب سیمهای برق و چراغهای چشمكزن به مادربرد حتماً باید از دستوراتی كه در دفترچهی راهنمای مادربر آورده شده است استفاده كنید.
● نصب CPU
اگرچه ظاهراً وصل كردن CPU به مادربرد كار سادهای است اما اگر با دقت انجام نگیرد میتواند خطرناك باشد؛ چون CPU قطعهی بسیار حساسی است. پس از آن كه CPU سازگار با مادربردتان را تهیه كردید ابتدا Pinهای (پایههای سوزنی) آن را با دقت بررسی كنید. اگر Pin خم شده یا شكستهای وجود داشت حتماً آن را با یك CPU دیگر عوض نمایید. بعضی از كاربران ناآشنا سعی میكنند با دمباریك (نوعی انبردست) Pinهای خم شده را درست كنند.
اما این كار علاوه بر آن كه گارانتیCPU را از بین میبرد، ممكن است موجب عدم بازیابی آن توسط فرد تعمیركار شود. همچنین دو طرف مادربرد را نیز چك كنید تا از سالم بودن آنها مطمئن شوید. منظور ما بررسی خرابیهای آشكاری میباشد كه ممكن است در یكی از طرفهای مادربرد به وجود آمده باشد. گاهی وجود یك مشكل كوچك در مادربرد آن را غیرقابل استفاده میكند.
اتصالدهندهی CPU را بر روی مادربرد پیدا كنید. شكل اتصال دهنده به نوع مادربرد و CPUای كه انتخاب كردهاید بستگی دارد. CPUهای پنتیوم ۴ معمولاً از یك اتصالدهندهی Socket-۴۷۸، Soket-۴۲۳ و mPGA۶۰۳ استفاده میكنند.
در حالی كه پردازشگرهای AMD بر روی اتصالدهندهی Socket-A وصل میشوند. قبل از آن كه CPU را بر روی اتصالدهنده قرار دهید پایههای سوزنی آن را با سوراخهای اتصالدهنده تطبیق دهید. برای این كار از Pin۱ استفاده كنید. Pin۱ یك برجستگی كوچك است كه به شكل نقطه، مثلث، مربع و یا یك شكاف كوچك میباشد و درگوشهی CPU قرار دارد. پس از آن كه Pin۱ را پیدا كردید به اتصالدهنده نگاه كنید. بر روی این اتصالدهنده باید یك شكاف یا سوراخی كه با علامت ۱ مشخص شده است وجود داشته باشد. این شكاف یا سوراخ مكانی است كه برجستگی Pin۱ موجود بر روی CPU در آن قرار میگیرد.
قبل از آن كه CPU را به مادربرد وصل كنید ببینید آیا اتصالدهندهی CPU دارای سوكت ZIF است یا خیر. سوكت ZIF نوعی سوكت با اهرم متحرك است كه از آن برای نگهداری CPU در مكانی كه نصب میشود استفاده میگردد. اگر اتصالدهندهی شما دارای چنین سوكتی بود ابتدا اهرم آن را بالا ببرید به طوری كه این اهرم تقریباً عمود بر اتصالدهنده قرار گیرد. پس از برجستگی Pin۱ پردازشگر را با سوراخ یا شكاف ۱ موجود بر اتصالدهنده تطبیق داده و به آرامی CPU را بر روی اتصالدهنده فشار دهید تا Pinهایش در سوراخهای اتصالدهنده قرار بگیرند.
اگر هنگام فشار دادن CPU حس كردید كه Pinها به راحتی در سوراخها جای نمیگیرند احتمالاً Pinهای CPU كاملاً در راستای سوراخهای اتصالدهنده قرار نگرفتهاند بنابراین از وارد كردن نیروی بیشتر خودداری كرده، CPU را خارج نموده و مجدداً سعی كنید آن را در جهت درستی بر روی اتصالدهنده قرار دهید. پس از آن كه CPU كاملاً بر روی اتصالدهنده نصب شد اگر سوكت ZIF داشتید اهرم آن را پایین آورید در غیر این صورت CPU بر روی مادربرد نصب شده است. تنها موردی ك باید پس از نصب CPU چك كنید این است كه هیچ فاصلهای بین CPU و اتصالدهنده وجود نداشته باشد.
▪ حرارتگیر:
در بستهی CPU معمولاً یك حرارتگیر و گاهی نیز یك فن برای آن تعبیه شده است. اگر همراه حرارتگیر، فن هم وجود داشت و این فن قبلاً به حرارتگیر وصل نشده بود ابتدا باید فن را بر روی حرارتگیر و سپس حرارتگیر را بر روی CPU نصب كنید. در این مورد نیز قبل از هر كاری بهتر است یكبار دفترچهی راهنمای CPU را مطالعه نمایید. احتمالاً پیچهایی برای نصب فن بر روی حرارتگیر وجود دارد. اگر بر روی حرارتگیر هیچ سوراخی برای پیچ كردن فن وجود نداشته باشد در آن صورت ناچارید آن را بین فاصلهی موجود میان Finهای حرارتگیر پیچ نمایید. Finها ضمایم عمودی از جنس آلومینیومی هستند كه به حرارتگیر قدرت جذب گرما را میدهند. قبل از آن كه حرارتگیر را بر روی CPU قرار دهید با استفاده از یك تكه پارچه نخی و الكی ، زیر حرارتگیر و روی CPU را تمیز كنید.
بعضی از حرارتگیرها دارای دو عدد گیرهی فلزی هستند كه در CPU قرار گرفته و آن را محكم در جای خود نگه میدارند. اگر حرارتگیرتان دارای این گیرهها بود آنها را بر روی سوراخهایی كه در CPU تعبیه شده است قرار داده و فشار دهید. اما گر چنین گیرههایی وجود نداشتند در آن صورت باید با استفاده از چسب حرارتی و یا هر مادهی چسبانندهی مناسب دیگر، حرارتگیر را بر روی CPU بچسبانید. انجام این كار آسان است اما چسبی كه مورد استفاده قرار میگیرد مهم میباشد. چون بعضی از تركیبات برای این عمل مناسب نیستند. چنین اطلاعاتی را میتوانید از دفترچهی راهنمای CPU نیز كسب كنید. اگر حرارتگیر دارای گیره است هنگامی كه آن را بر روی CPU قرار میدهید به آرامی فشار دهید، اما اگر دارای گیره نیست و از روش چسباندن استفاده میكنید باید آن را طوری بچسبانید كه در زاویهی مناسبی قرار گیرد و فشار اضافی بر روی CPU وارد نسازد. اگر حرارتگیر به طور نامناسبی بر روی CPU چسبانده شود در آن صورت ممكن است موجب خرابی CPU گردد.
● نصب حافظه
شاید در نصب حافظه بر روی مادربرد انتخاب یك قطعهی حافظهای سازگار با مادربرد مهمترین نكته باشد. مادربردهای امروزی معمولاً با حافظههای DIMM یا SIMM سازگار هستند. قبل از آن كه یك قطعهی حافظهای را به دست بگیرید الكتریسیتهی ساكن خود را به زمین منتقل كنید و درضمن مواظب باشید پایههای سوزنی آن را لمس ننماید. با رعایت این نكات، دیگر مشكل خاصی در ارتباط با نصب حافظه نخواهید داشت. چون این عمل در قرار دادن Pinهای حافظه بر روی سوراخهای شیار و فشار دادن آنها خلاصه میشود.
وارد كردن یك قطعه حافظهای DIMM آسانتر از SIMM است. برای نصب حافظهی DIMM باید Pinهای آن را با سوراخهای شیار حافظه مطابقت داده و سپس با وارد كردن فشار آن را در شیار قرار دهید. اما در مورد حافظههای SIMM لازم است دقت بیشتری را به خرج دهید. چون شما باید این قطعات حافظهای را به صورت مایل (در یك زاویه ) روی شیار مربوطه در مادربرد قرار دهید و بعد آنها را برگردانید تا به صورت عمودی قرار گیرند و البته صدای چفت شدن آنها نیز باید به گوش برسد. برای دریافت اطلاعات بیشتر در مورد نصب حافظههای SIMM میتوانید به مستندات همراه حافظه مراجعه كنید.
● نصب منبع تغذیه
در بعضی از Caseها منبع تغذیه به صورت نصب شده وجود دارد. اگر Case شما به این دسته تعلق ندارد در آن صورت ناچارید خودتان آن را نصب كنید. Caseها بدون استثنا دارای شیاری برای نصب منبع تغذیه هستند. نصب منبع تغذیه مستلزم رعایت این نكته است كه شما آن را به طور درست در داخل جعبهاش قرار دهید به طوری كه فن بیرونیاش به سمت بیرون Case و فن درونیاش كه هوای داخل Case را جمع میكند به سمت داخل Case قرار گیرد. برای نصب منبع تغذیه باید از پیچ استفاده كنید. در این مورد نیز میتوانید به دفترچهی راهنمای منبع تغذیه مراجعه نمایید.
منبع : کامپیوتر جوان
ایران مسعود پزشکیان دولت چهاردهم پزشکیان مجلس شورای اسلامی محمدرضا عارف دولت مجلس کابینه دولت چهاردهم اسماعیل هنیه کابینه پزشکیان محمدجواد ظریف
پیاده روی اربعین تهران عراق پلیس تصادف هواشناسی شهرداری تهران سرقت بازنشستگان قتل آموزش و پرورش دستگیری
ایران خودرو خودرو وام قیمت طلا قیمت دلار قیمت خودرو بانک مرکزی برق بازار خودرو بورس بازار سرمایه قیمت سکه
میراث فرهنگی میدان آزادی سینما رهبر انقلاب بیتا فرهی وزارت فرهنگ و ارشاد اسلامی سینمای ایران تلویزیون کتاب تئاتر موسیقی
وزارت علوم تحقیقات و فناوری آزمون
رژیم صهیونیستی غزه روسیه حماس آمریکا فلسطین جنگ غزه اوکراین حزب الله لبنان دونالد ترامپ طوفان الاقصی ترکیه
پرسپولیس فوتبال ذوب آهن لیگ برتر استقلال لیگ برتر ایران المپیک المپیک 2024 پاریس رئال مادرید لیگ برتر فوتبال ایران مهدی تاج باشگاه پرسپولیس
هوش مصنوعی فناوری سامسونگ ایلان ماسک گوگل تلگرام گوشی ستار هاشمی مریخ روزنامه
فشار خون آلزایمر رژیم غذایی مغز دیابت چاقی افسردگی سلامت پوست