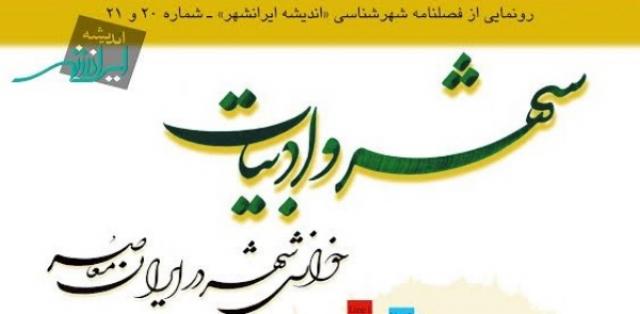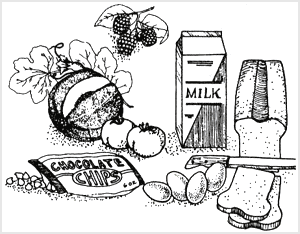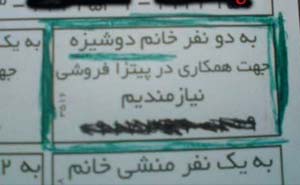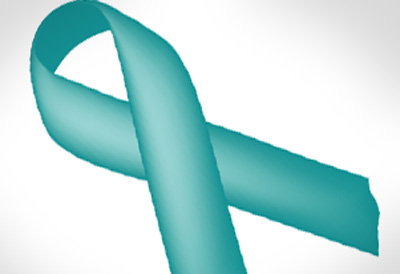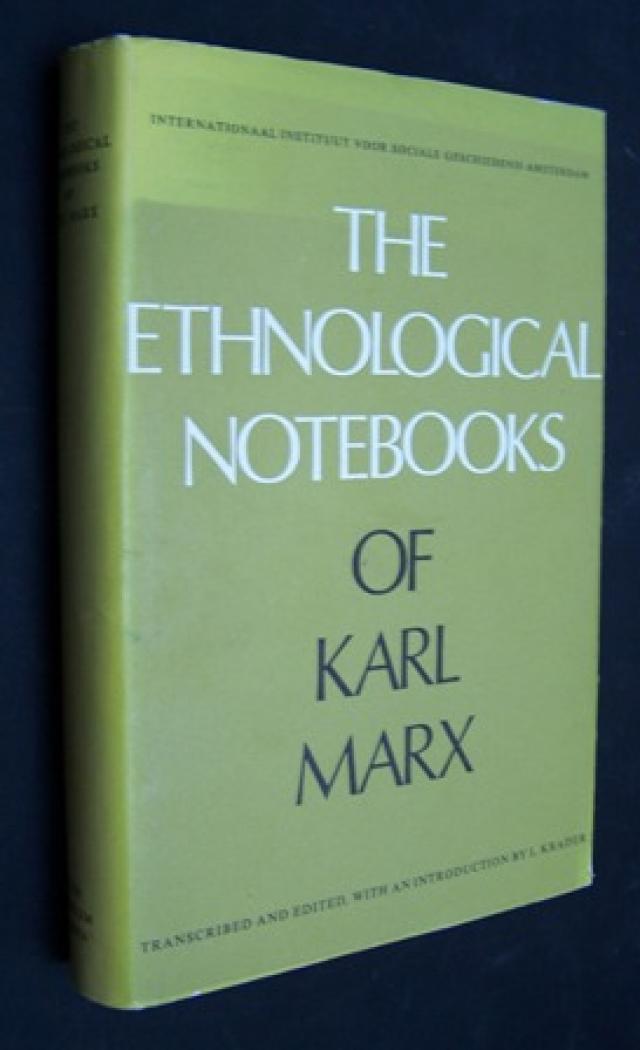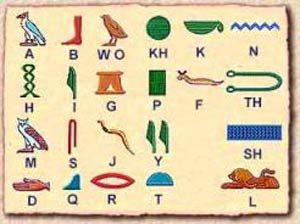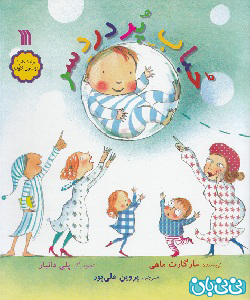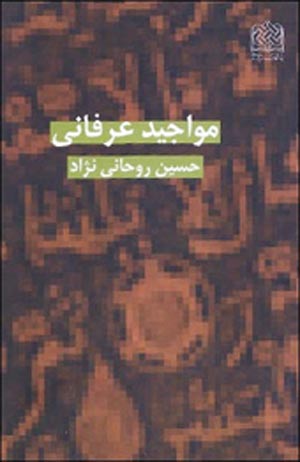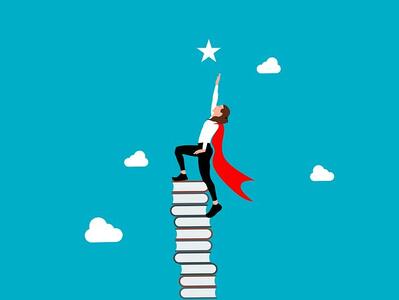چهارشنبه, ۱۰ بهمن, ۱۴۰۳ / 29 January, 2025
رویای بازگشت به گذشته

به جرات میتوان ادعا کرد که بخش فیلترها در فتوشاپ دنیایی متفاوت را برای افراد خلاق پدید میآورد؛ دنیایی که میتوان با کمک ابزارهای موجود در آن طرحهای انتزاعی و تازهای را به وجود آورد، اما نبود امکان ویرایش فیلترها بعد از اعمال آن و تغییر فایل اصلی کابوسی بود که طراحان علاقهمند به استفاده از آن را درگیر میکرد که با معرفی ویژگی جالب Smart Filter این کابوس به پایان رسید.
در این حالت امکان ویرایشهای بعدی فیلتر (حذف فیلتر از روی لایه)، اعمال چند فیلتر به یک لایه، مخفی کردن نتیجه اعمال فیلتر روی لایه، جابهجایی و کپی یک فیلتر از یک Smart Object روی Smart Object دیگر را میتوان نام برد. همچنین میتوان ماسک فیلتری را که به صورت خودکار هنگام اعمال فیلتر روی این نوع لایهها ایجاد میشود با قوانین حاکم بر ماسک لایهها ویرایش کرد و تغییر داد، اما باید توجه داشت فقط فرمتهای تصویری از لایهبندی حمایت میکند مثل: PSD، PDF و TIFF میتوانند حالت Smart Filters را حفظ کند.
● مراحل اعمال یک Smart Filter
۱ ـ انتخاب یک لایه از نوع Smart Object در پانل لایهها یا تبدیل لایه معمولی به لایه با راست کلیک روی آن لایه و انتخاب گزینه Convert to Smart Objectیا انتخاب گزینه Convert for Smart Filters در منوی فیلتر.
۲ ـ در صورت نیاز انتخاب قسمت دلخواهی از لایه مورد نظر به منظور اعمال فیلتر.
۳ ـ اعمال فیلتر مورد نظر.
با اعمال فیلتر و تاثیر آن در زیر لایه مورد نظر، یک ماسک لایه و در زیر آن نام فیلترهای اعمال شده دیده میشود که با کلیک روی نام هر فیلتر میتوانیم آن را باز و ویرایش کنیم.
● ویرایش یک Smart Filter
۱ ـ دابل کلیک روی نام فیلتر اعمال شده در پانل لایهها
۲ ـ در صورتی که در فهرست فیلترهای اعمال شده بالاتر از فیلتر منتخب فیلتر دیگری وجود داشته باشد، پیغامی مبنی بر نبودن امکان نمایش فیلتر هنگام ویرایش و نمایش آن پس از تاثیر فیلتر ظاهر میشود که با فعال کردن گزینه Dont Show Again این پنجره دیگر ظاهر نخواهد شد.
۳ ـ اعمال تغییرات دلخواه روی فیلتر و تاثیر فرمان.
● تغییر مد رنگی یا عمق رنگی
در صورتی که مد رنگی یا عمق رنگی یک سند را که در آن لایهای به صورت Smart Filter باشد تغییر دهیم، در صورتی که عمق یا مد رنگی جدید از حالت Smart Filter پشتیبانی نکند اخطاری به شکل زیر ظاهر میشود و در صورتی که گزینه Dont Rasterize و Dont Flatten انتخاب شود کنار نام فیلتر علامت خطری ظاهر میشود که این علامت بیانگر نبود امکان ویرایش این فیلتر در شرایط فعلی بوده و در صورتی که دوباره عمق یا مد رنگی تصویر به حالت قبلی بازگردانده شود، این علامت ناپدید خواهد شد.
علاوه بر امکان ویرایش مقادیر فیلتر در حالت Smart Filter میتوانیم حالت ترکیبی آن را نیز در حالت blending mode تغییر دهیم. به این منظور به شکل زیر عمل میکنیم.
۱ ـ روی آیکون Blending Options در منتهاالیه سمت راست نام فیلتر دابل کلیک میکنیم. (در صورت نمایش پنجره اخطار آن را تائید میکنیم.)
۲ ـ در کادر محاورهای Blending Options پس از تنظیم بزرگنمایی مناسب، مد ترکیبی دلخواه را انتخاب کرده و پس از تنظیم شفافیت دلخواه دکمه OK را برای تاثیر آن فشار میدهیم.
برای خاموش یا روشن کردن نتیجه اعمال فیلتر میتوانیم در پانل لایهها روی تصویر چشم لایه فیلتر کلیک کنیم تا فعال یا غیرفعال شود.
با درگ کردن روی یک Smart Filter و انتقال آن روی یک لایه دیگر، فیلتر مورد نظر به آن لایه منتقل و از لایه اولیه حذف میشود. در صورتی که همزمان با درگ ماوس دکمه Alt از صفحه کلید را فشار دهیم فیلتر مورد نظر به لایه مقصد کپی میشود.
برای حذف Smart Filter نیز همانند سایر لایهها میتوانیم آن را روی علامت سطل زباله موجود در سمت راست و پایین پانل لایهها درگ و رها کنیم تا حذف شود.
● کار با ماسک Smart Filter
هنگام اعمال یک فیلتر روی یک لایه از نوع Smart Object به صورت خودکار یک لایه ماسک همراه آن در پانل لایهها اضافه میشود که میتوانیم با ویرایش این ماسک لایه، نتایج بسیار جالبی به دست آوریم. در صورتی که قبل از اعمال، فیلتر انتخابی را روی لایه Smart Object خود انجام داده باشیم، محدوده انتخاب شده به صورت ماسک لایه ظاهر میشود. این ماسک فیلتر همانند ماسک لایههای فتوشاپ و طبق قوانین حاکم بر آن قابل ویرایش و تغییر است.
هدف استفاده از این ماسک تنظیم نحوه اعمال فیلتر روی قسمتهای مختلف تصویر است؛ یعنی میتوانیم به کمک آن فیلتر اعمال شده را در بخشی از تصویر غیرفعال یا کممقدار کنیم. این کار به کمک ابزارهای طراحی همچون قلم مو و شیب رنگ انجام میگیرد. در حالت ماسک فقط دو رنگ سیاه و سفید و طیف خاکستری بین آنها قابل انتخاب و استفاده بوده و در نواحی سیاه ماسک فیلتر بدون اثر و در نواحی سفید فیلتر با حداکثر مقدار دیده میشود. در نواحی خاکستری نیز با توجه به غلظت رنگ سیاه در رنگ خاکستری استفاده شده، از مقدار اعمال فیلتر کاسته میشود. با انتخاب ابزار قلم مو و انتخاب اشکال جذاب به عنوان نوک قلم مو و استفاده از آن در ماسک فیلتر میتوانیم نتایج بسیار جالبی را به وجود آوریم. به کمک ابزار شیب رنگ و با کمک گزینههای آن میتوانیم جلوههای جالبی روی فیلترهای Smart اعمال کنیم.
نوید حاتمی
ایران مسعود پزشکیان دولت چهاردهم پزشکیان مجلس شورای اسلامی محمدرضا عارف دولت مجلس کابینه دولت چهاردهم اسماعیل هنیه کابینه پزشکیان محمدجواد ظریف
پیاده روی اربعین تهران عراق پلیس تصادف هواشناسی شهرداری تهران سرقت بازنشستگان قتل آموزش و پرورش دستگیری
ایران خودرو خودرو وام قیمت طلا قیمت دلار قیمت خودرو بانک مرکزی برق بازار خودرو بورس بازار سرمایه قیمت سکه
میراث فرهنگی میدان آزادی سینما رهبر انقلاب بیتا فرهی وزارت فرهنگ و ارشاد اسلامی سینمای ایران تلویزیون کتاب تئاتر موسیقی
وزارت علوم تحقیقات و فناوری آزمون
رژیم صهیونیستی غزه روسیه حماس آمریکا فلسطین جنگ غزه اوکراین حزب الله لبنان دونالد ترامپ طوفان الاقصی ترکیه
پرسپولیس فوتبال ذوب آهن لیگ برتر استقلال لیگ برتر ایران المپیک المپیک 2024 پاریس رئال مادرید لیگ برتر فوتبال ایران مهدی تاج باشگاه پرسپولیس
هوش مصنوعی فناوری سامسونگ ایلان ماسک گوگل تلگرام گوشی ستار هاشمی مریخ روزنامه
فشار خون آلزایمر رژیم غذایی مغز دیابت چاقی افسردگی سلامت پوست