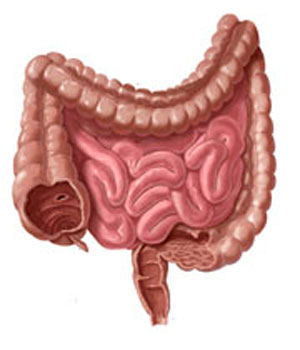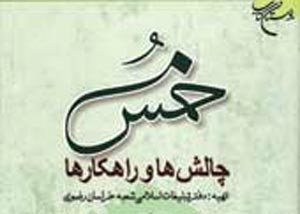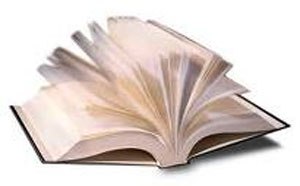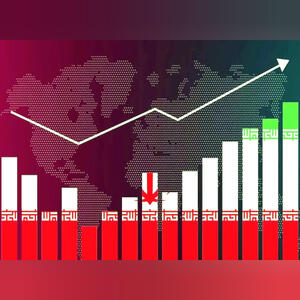سه شنبه, ۲۳ بهمن, ۱۴۰۳ / 11 February, 2025
ایجاد سایر اصلاحات در word

Word ابزارهای ترسیمی بیشتری را برای بهبود موضوعات ترسیمی ، ارائه میدهد. بعضی از این ابزارها عبارتند از :
▪ Free Rotate : برای چرخاندن موضوع انتخاب شده ،روی دکمه Free Rotate در نوار ابزار Drawing کلیک کرده نشانگر ماوس را روی یکی از چهار گوشه موضوع قرار داده و در یک حرکت دایره ای درگ کنید تا موضوع در زاویه مورد نظر قرار گیرد.
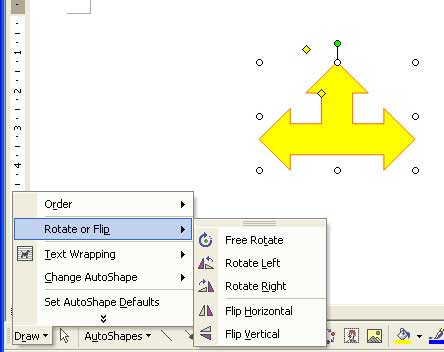
▪ Order : همانطوری که موضوعات بیشتری را ترسیم می کنید، آنها روی هم قرار گرفته و بعضی مواقع ممکن است که موضوع قبلی را بپوشاند. برای تغییر ترتیب یک موضوع آن را انتخاب کنید .
سپس روی دکمه Draw از نوار ابزار کلیک کنید تا منوی بازشو را مشاهده نمایید. در این منو، گزینه Order را انتخاب کرده و سپس یکی از فرمانهای ترتیب گذاری را برگزینید.
▪ Align Or Distribute : برای تنظیم دو یا چند موضوع انتخاب شده در جاهای مختلف صفحه ، روی دکمه Draw از نــــوار ابزار کلیک کرده ، گزینه Align Or Distribute را انتخاب کــرده و سپس یکی از گزینه های ترازبندی را برگزینید. در صـــورتیکه گزینه ها غیر فعال بود ، آخر فهــــرست گزینشی گزینه ای بنام Relative to Page را انتخاب کنید تا بقیه گزینه ها فعال شود.
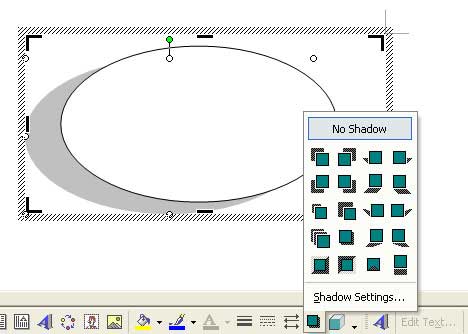
● افزودن متن به شکلها
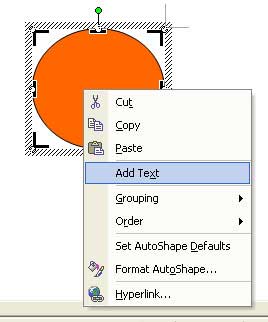
اگر موضوع دارای متن بوده و میخواهید تغییر دهید، روی موضوع کلیک راست کرده و از منوی بازشده، گزینه Edit Text را انتخاب نمایید.
- ایجاد و اصلاح شکلهای سه بعدی :
جهت ترسیم خط و کشیدن شکل بصورت سه بعدی ، افکت های سه بعدی را به آنها اضافه کنید . مراحل زیر را برای ایجاد یک موضوع سه بعدی ، انجام دهید:
۱) موضوعی که میخواهید سه بعدی شود را انتخاب یا ترسیم کنید.
۲) روی دکمه ۳-D در نوار ابزار Drawing کلیک کنید.
۳) شیوه سه بعدی مورد نظر را از جعبه انتخاب کنید.
۴) هنگامی که میخواهید افکت ۳-D را تنظیم کنید، در نوار ابزار Drawing روی دکمه ۳-D کلیک کرده و برای نمایش نوار ابزار ، Setting D-۳را انتخاب کنید. دکمه های روی این نوار ابزار را برای کج کردن موضوع ، تغییر عمق افکت ۳-D، تغییر جهت افکت ۳-D ، تغییر محل نور ، انتخاب یک پایان ساده ای و انتخاب رنگ برای بخش ۳-D موضوع ، بکار ببرید.
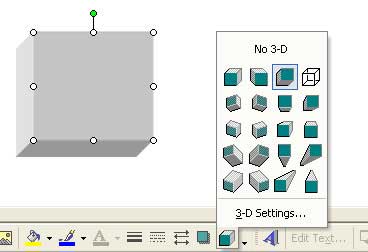
Art برنامه جداگانه ای است که به همراه میکروسافت آفیس ارائه شده است . این برنامه متن را در اشکال از پیش تعیین شده ای قرار داده و سپس آنها را در مدرک درج میکند. با کلیک کردن روی دکمه Insert Word Art در نوار ابزار Drawing یا با انتخاب منوی Insert زیر منوی Picture و سپس انتخاب Word Art ، میتوان به آن دسترسی پیدا کرد. با کلیک روی این گزینه پنجره ای در محل مکان نما ظاهر میشود. Word نوار ابزار Word Art را نیز نمایش میدهد. در صورتیکه نوار ابزار Word Art به نمایش در نیامد میتوان از منوی View زیر منوی Toolbars از فهرست گزینشی باز شده نوار ابزار Word Art را نمایان کنید.
برای استفاده از Word Art ، مراحل زیر را بکار ببرید:
۱) افکت Word Art مورد نظر را از کادر محاوره ای Word Art Gallery انتخاب کنید روی Ok کلیک کنید.
۲) هنگامی که کادر محاوره ای Edit Text Word Art ظاهر میشود، متن جدید را جایگزین متن قبلی کنید.
۳) قلم مورد نظر را از لیست باز شده انتخاب کرده و اندازه آن را تعیین کنید در صورتی که میخواهید قلم سیاه و یا ضخیم یا ایتالیک باشد روی دکمه های متناسب ، کلیک کنید.
۴) موضوع Word Art در مدرک ظاهر شدهء و در اطراف آن کادرهای کوچک تغییر اندازه وجود دارد که نشان دهنده اینست که موضوع هنوز در حالت انتخاب می باشد.
۵) از نوار ابزار Word Art توسط کلید Format Word Art میتوانید حالتهای مختلف از قبیل تغییر رنگ خط دور متن ، پر کردن درون متن ، تغییر پهنا ، عرض ، ارتفاع و ..... را انجام دهید.
۶) ازطریق کلید Word Art Shape میتوانید حالتهای مختلف برای متن خود طراحی کنید.
۷) با استفاده از کلید Text Wrapping میتوانید متن خود را به حالتهای مختلف تنظیم کنید که دور تصویر یا روی تصویر یا بالا و پائین تصویر و .... قرار گیرد.
۸) با استفاده از کلید Word Art Same Letter Heights میتوان حروف را بلند یا کوتاه کرد.
۹) از طریق کلید Word Art Vertical Text میتوان متن را عمودی کرد و برای برگرداندن به حالت افقی کافیست یکبار دیگر روی آن کلیک کرد.
▪ اضافه کردن Clip Art :
به همراه Word ، کتابخانه ای از Clip Art ارائه میشود که امکان افزودن مواردی به مدرک و جالبتر کردن آن توسط تصاویر را فراهم می سازد.
برای اضافه کردن یکی از این تصاویر Clip Art به مدرک ، مراحل زیر را انجام دهید:
۱) مکان نما را به محلی که میخواهید تصویر Clip Art را در مدرک جای دهید ، انتقال دهید.
۲) از منوی Insert زیر منوی Picture و سپس انتخاب Clip Art ، میتوان به آن دسترسی پیدا کردو یا از نوار ابزار Drawing کلید Insert Clip Art را انتخاب کرد .
۳) از لیست سمت چپ کادر محاوره ای Microsoft Clip Gallery ، گروه تصویر را انتخاب کنید. برای مشاهده تمام Clip Art ها ، All Categories را انتخاب کنید.
۴) برای اضافه کردن تصویر به مدرک روی Insert کلیک کنید.
۵) با ظاهر شدن تصویر، نوار ابزار Picture ظاهر میشود که میتوان این نوار ابزار را از فهرست نوارهای ابزار در منوی View انتخاب کرد.
۶) با استفاده از دکمه Insert Picture از نوار ابزار Picture میتوانید به مدرک تصویر اضافه کنید.
۷) دکمه Color از نوار ابزار رنگ تصویر را تغییر میدهد مثلاً آنرا به حالت رنگی و یا سیاه و سفید و... نشان میدهد.
۸) دکمه More Contrast, Less Contrast درجه وضوح تصویر را کم و زیاد میکند.
۹) توسط دکمه Crop میتوان قسمتی از تصویر را برید.
۱۰) برای چرخاندن تصویر میتوان از دکمه Rotate از نوار ابزار Picture استفاده کرد.
۱۱) توسط دکمه Line Style میتوان شیوه خط را تغییر داد.
۱۲) از نوار ابزار Picture توسط کلید Format Picture میتوانید حالتهای مختلف از قبیل تغییر رنگ خط دور متن ، پر کردن درون متن ، تغییر پهنا ، عرض ، ارتفاع و ..... را انجام دهید.
۱۳) با استفاده از کلید Text Wrapping میتوانید متن خود را به حالتهای مختلف تنظیم کنید که دور تصویر یا روی تصویر یا بالا و پائین تصویر و .... قرار گیرد.
۱۴) میتوانید تغییراتی که در تصویر داده ایدو مورد پسند شما واقع نشده را ، توسط دکمه Reset Picture دوباره به حالت اولیه بازگردانید.
▪ حذف و تعیین محل گرافیک :
حذف یک گرافیک ، کار ساده ای بوده و با انتخاب گرافیک و سپس فشار دادن کلید Delete انجام میگیرد. برای جابجا کردن گرافیک بر روی گرافیک اشاره کنید تا اشاره گر ماوس تبدیل به یک فلش چهارطرفه شود ، در این حالت دکمه ماوس را فشار داده و خط بیرونی گرافیک را به محل جدید، درگ کنید. سپس دکمه ماوس را رها کنید تا گرافیک در محل جدید ظاهر شود.
هنگامی که نیاز به انتقال گرافیک به صفحه یا مدرک دیگری دارید، آن را انتخاب کرده و روی دکمه Cut در نوار ابزار کلیک کرده و مکان نما را به محل قرار گرفتن گرافیک برده ، سپس روی دکمه Paste در نوار ابزار کلیک کنید.
ایران مسعود پزشکیان دولت چهاردهم پزشکیان مجلس شورای اسلامی محمدرضا عارف دولت مجلس کابینه دولت چهاردهم اسماعیل هنیه کابینه پزشکیان محمدجواد ظریف
پیاده روی اربعین تهران عراق پلیس تصادف هواشناسی شهرداری تهران سرقت بازنشستگان قتل آموزش و پرورش دستگیری
ایران خودرو خودرو وام قیمت طلا قیمت دلار قیمت خودرو بانک مرکزی برق بازار خودرو بورس بازار سرمایه قیمت سکه
میراث فرهنگی میدان آزادی سینما رهبر انقلاب بیتا فرهی وزارت فرهنگ و ارشاد اسلامی سینمای ایران تلویزیون کتاب تئاتر موسیقی
وزارت علوم تحقیقات و فناوری آزمون
رژیم صهیونیستی غزه روسیه حماس آمریکا فلسطین جنگ غزه اوکراین حزب الله لبنان دونالد ترامپ طوفان الاقصی ترکیه
پرسپولیس فوتبال ذوب آهن لیگ برتر استقلال لیگ برتر ایران المپیک المپیک 2024 پاریس رئال مادرید لیگ برتر فوتبال ایران مهدی تاج باشگاه پرسپولیس
هوش مصنوعی فناوری سامسونگ ایلان ماسک گوگل تلگرام گوشی ستار هاشمی مریخ روزنامه
فشار خون آلزایمر رژیم غذایی مغز دیابت چاقی افسردگی سلامت پوست