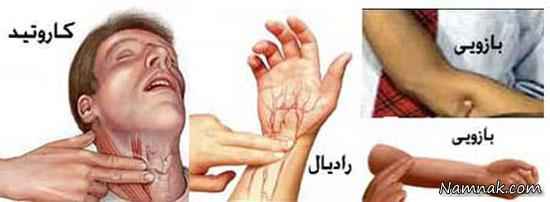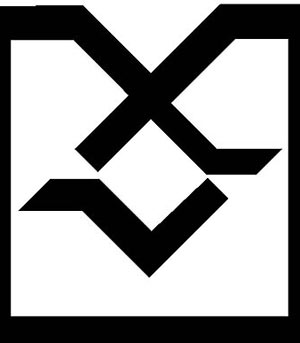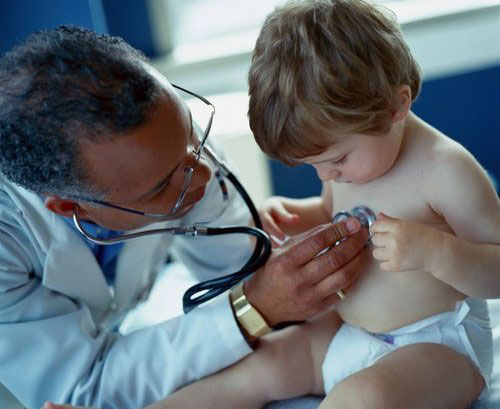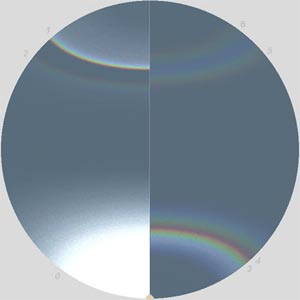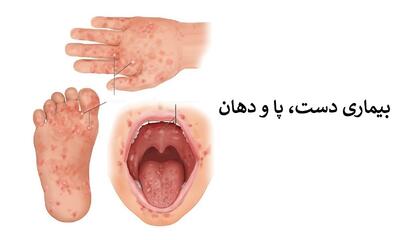چهارشنبه, ۲۶ دی, ۱۴۰۳ / 15 January, 2025
آشنایی با Adobe Acrobat Reader

● مقدمه
وقتی شما قصد دارید مستندات خودتان را در Internet و یا هر جای دیگر به اشتراک بگذارید مشکلات زیادی جلوی راه شما قرار دارد. از این دسته مشکلات می توان به موارد زیر اشاره کرد.
ـ آیا سند شما به راحتی در یک سیستم عامل به غیر از سیستم عاملی که در آن سند را ایجاد کرده اید باز خواهد شد.
ـ آیا سند شما به راحتی در یک platform به غیر از platform شما باز خواهد شد.
ـ آیا سند شما همانطور که در ماشین شما نمایش داده می شود در ماشین مقابل نمایش داده خواهد شد.
ـ آیا شمای کلی سندتان بهم خواهد خورد...
و از این قبیل موارد.
برای برطرف کردن چنین مشکلاتی من در این مقاله قصد دارم به معرفی نرم افزار آکروبات ریدر Acrobat Reader و همچنین روش تبدیل مستندات Word رابه مستندات Acrobat، بپردازم.
● باز کردن مستندات PDF
Adobe Acrobat Reader امکان باز کردن و مشاهده فایلهای PDF یا Portable Document Format را می دهد.
▪ برای باز کردن یک مستند PDF:
بر روی دکمه فرمان Open، کلیک کنید و یا از منوی File گزینه Open را انتخاب کنید. در کادر محاوره ای Open نام یک یا چند فایل را انتخاب کنید سپس بر روی Open کلیک کنید. معمولآ مستندات PDF دارای پسوند pdf. هستند.
از منوی File نام فایل مورد نظر را انتخاب کنید. منو آخرین چهار سندی که اخیرآ باز شده را لیست می کند.
بر روی icon فایل خود Double-click کنید.
نکته:
در MAC OS شما ممکن است توانایی باز کردن سندهایی که در Windows ایجاد شده را، با دوبار کلیک کردن icon سند مورد نظر را نداشته باشید. اگر دو بار کلیک کردن سند باعث باز شدن سند نشد برای باز کردن سند مورد نظر از منوی File گزینه Open اقدام کنید.
● تنظیمات در Adobe Acrobat Reader
▪ تنظیم نمای دید مستندات PDF
شما می توانید بزرگ نمایی سند PDF را طوری تغییر دهید که بتوانید یک صفحه از سندتان را به طور کامل مشاهده کنید و یا بتوانید دنباله ای از صفحات را مشاهده کنید.
▪ برای افزایش بزرگ نمایی
ابزار zoom-in را انتخاب کنید و برروی صفحه کلیک کنید یا برای بزرگ نمایی ناحیه خاصی از صفحه، با عمل drag کردن ناحیه مورد نظر را انتخاب کنید انتخابکنید. همچنین می توانید بر روی دکمه zoom-in در نوار ابزار کلیک کنید.
▪ برای کاهش بزرگ نمایی
ابزار zoom-out را انتخاب کنید و برروی صفحه کلیک کنید یا برای کاهش بزرگ نمایی ناحیه خاصی از صفحه، با عمل drag کردن ناحیه مورد نظر را انتخاب کنید انتخاب کنید. همچنین می توانید بر روی دکمه zoom-out در نوار ابزار کلیک کنید.
نکته:
وقتی که ابزار zoom-inانتخابشده، با فشار دادن کلید Ctrl در Windows و یا Option در Mac OS
زمانی که عمل کلیک یا drag را انجام می دهید، می توانید به جای عمل zoom-in عمل zoom-out را انجام دهید و همچنین هنگامی که zoom-out انتخاب شده عمل zoom-in را به جای zoom-out انجام دهید.
▪ برایfit کردن اندازه صفحه
برای میزان(fit) شدن کامل در پنجره دکمه Fit In Window کلیک کنید، یا از منوی view، Fit In Window را انتخاب کنید.
برای میزان کردن صفحه با پهنای پنجره بر روی دکمه Fit Width کلیک کنید، یا از منوی view، Fit Width را انتخاب کنید. ممکن است قسمتی از صفحه خارج از دید باشد.
برای میزان کردن صفحه ای با متن و گرافیک با عرض پنجره، از منوی view گزینه Fit Visable را انتخاب کنید. ممکن است قسمتی از صفحه خارج از دید باشد.
▪ برای بازگرداندن اندازه صفحه به اندازه واقعی آن
برروی دکمه Actual Size کلیک کنید، یا از منوی view گزینه Actual Size را انتخاب کنید.اندازه واقعی یک سند PDF معمولآ ۱۰۰% است اما در هنگام ایجاد سند PDF می توان آن را به یک بزرگ نمایی دیگر تنظیم نمود.
▪ تنظیم طرح بندی و orientation صفحه
شمامی توانید از سه نوع طرح بندی در هنگام مشاهده مستندات PDF استفاده کنید. Single page (یک صفحه در هر لحظه)، دنباله ای از صفحات و یا دنباله ای از صفحات کنار هم.
▪ برای تنظیم طرح بندی
بر روی دکمه Single Page ، Continuous و یا Continuous Facing در نوار وضعیت کلیک کنید و یا از منوی view یکی از آنها را انتخاب کنید.
▪ برای چرخاندن یک صفحه
بر روی دکمه Rotate View Clockwise و یا دکمه Rotate View Counter-Clockwise کلیک کنید و یا از منوی view یکی از آنها را برگزینید.
▪ مشاهده مستندات در نمای تمام صفحه
در نمای تمام صفحه، اسناد PDFبه طور کامل صفحه را می پوشانند. در این حالت نوار منو، نوار ابزار، نوار فرمان، نوار وضعیت و کنترلهای پنجره مخفی هستند.
▪ برای مشاهده مستندات در نمای تمام صفحه
از منوی viewگزینه Full Screen را انتخاب کنید.برای حرکت به سمت پایین در طول صفحه کلید Enter،Down Arrow و یا Right Arrow را فشار دهید.برای حرکت به سمت بالا در طول صفحه، کلید Shift + Enter، Up Arrow و یا Left Arrow را فشار دهید.
نکته: اگر از Windows۹۸، Windows۲۰۰۰ و یا Mac OS استفاده می کنید و دو صفحه نمایش نصب شده دارید نمای تمام صفحه تنها در یکی از صفحه نمایشها نشان داده خواهد شد.
▪ برای خارج شدن از نمای تمام صفحه
کلید Escape را فشار دهید و یا می توانید Ctrl+L(Windows)و یا Command+l(Mac OS) را فشار دهید.از ترکیب این دو کلید می توانید برای رفتن به حالت تمام صفحه نیز استفاده کنید.
▪ ورق زدن مستندات
Acrobat میانبرهای صفحه کلید، دکمه ها و منو فرمانهایی برای ورق زدن مستندات PDF دارد.
نکته: اگر از کلیدهای شماره number pad صفحه کلید استفاده می کنید اطمینان حاصل کنید که Num Lock خاموش است.
▪ برای رفتن به یک صفحه دیگر
یکی از اعمال زیر را انجام دهید:
برای رفتن به صفحه بعدی دکمه Next Page را کلیک کنید یا کلید Right Arrow و یا ترکیب کلید Ctrl(Windows) یا Option(Mac OS) با Down Arrow را فشار دهید و یا از منوی Documentگزینه Next Page را انتخاب کنید.
برای رفتن به صفحه قبلی دکمه Previous Page را کلیک کنید یا کلیدLeft Arrow و یا ترکیب کلید Ctrl(Windows) یا Option(Mac OS) با Up Arrow را فشار دهید و یا از منوی Document گزینه Previous Page را انتخاب کنید.
برای بالا و یا پایین بردن صفحه به اندازه یک خط کلید جهتی Up و یا Down را فشار دهید.
نکته: کلیدهای جهتی Downو Up در صورتی صفحه را به اندازه یک خط جابه جا می کنند که شما در حالت Fit in Window نباشید. در حالت Fit In Window این کلیدها به صفحه قبلی یا بعدی می روند.
برای حرکت به سمت پایین به اندازه یک صفحه از کلید Page Down یا Enter استفاده کنید.
برای حرکت به سمت بالا به اندازه یک صفحه از کلید Page Up یا Shift+Enter استفاده کنید.
برای رفتن به اولین صفحه بر روی دکمه First Page کلیک کنید و یا کلید Home را بزنید یا از منوی Document گزینه First Page را انتخاب کنید.
برای رفتن به اولین صفحه بر روی دکمه Last Page کلیک کنید و یا کلید End را بزنید یا از منوی Document گزینه Last Page را انتخاب کنید.
▪ برای رفتن به یک صفحه با شماره آن صفحه
Scrool Bar عمودی را بکشید تا شماره مورد نظرتان ظاهر شود و یا شماره صفحه مورد نظر را در نوار وضعیت انتخاب کنید و یا تایپ کنید، همچنین میتوانید از منوی Document گزینه Go To Page را انتخاب کنید سپس شماره مورد نظر تایپ کنید و بر روی Ok کلیک کنید.
▪ مرور سند با Bookmarkها، Thumbnailها، Linkها و گفتارها(Articles)
Acrobat Reader به شما اجازه با استفاده از Bookmarkها،Thumbnailها، Linkها(که شما ره به مکان خاص از پیش تعیین شده منتقل می کند) و Articleها(نخهای الکترونیکی که شما را در طول سند منتقل می کند) به شما این امکان را می دهد که به یک مکان خاصی از سند بروید.
▪ برای مرور بااستفاده از Bookmarkها
پالت Bookmark را فعال کنید. برای این کار گزینه Show Bookmarks را از منوی Window انتخاب کنید و یا بر روی برگه Bookmarks کنار صفحه کلیک کنید.
برای رفتن به موضوع خاص با استفاده از Bookmark بر روی iconها و یا متن روی پالت کلیک کنید.
نکته: کلیک کردن بر روی Bookmark ممکن است در عوض اینکه شما را به یک مکان از سند منتقل کند عملی را انجام دهد مانند پخش یک فیلم که این به نحوه ایجاد Bookmarkبستگی دارد.
در صورتی که Bookmarksانتخاب شده باشد آن به صورت پررنگ است در این حالت اگر Navigate pane مخفی است کافی است از نوار فرمان دکمه Show/Hide Navigation Pane را کلیک کنید تا آن نمایان شود.
در Bookmark هر عنوان می تواند زیر شاخه هایی داشته باشد در این حالت قبل از نام آن علامت + (Windows) ویا علامت مثلث (Mac OS) قرار دارد که به کلیک بر آن می توانید زیر شاخه های آن را مشاهده کنید.
▪ برای مرور سند با استفاده از Thumbnail
پالت thumbnail را فعال کنید. برای این کار گزینه Show Thumbnail را از منوی Window انتخاب کنید و یا بر روی برگه Thumbnail کنار صفحه کلیک کنید.
یکی از موارد زیر را انجام دهید:
برای رفتن به یک صفحه دیگر بر روی thumbnsil صفحه مورد نظر کلیک کنید.
برای مشاهده یک قسمت دیگر از صفحه فعلی، مکان نما را بر روی thumbnail انتخاب شده حرکت دهید تا زمانی که مکان نما به ابزار Hand تغییر شکل دهد سپس جعبه را به جای مورد نظر بکشید.
▪ برای دنبال کردن یک Link
ابزار Hand ، ابزار zoom و یا ابزار انتخاب(selection) را انتخاب کنید.
مکان نما را برروی ناحیه link ببرید تا نشانگر به دست با انگشت اشاره تبدیل شود(در صورتی که link به web باشد کنار اشاره گر یک علامت + نمایان می شود). سپس بر روی آن کلیک کنید.
نکته: کلیک کردن بر روی Link ممکن است در عوض اینکه شما را به یک مکان از سند منتقل کند عملی را انجام دهد مانند پخش یک فیلم که این به نحوه تعریف Linkبستگی دارد.
▪ برای خواندن یک گفتار(Article)
یکی از موارد زیر را انجام دهید:
پالت Article را فعال کنید. سپس بر روی article مورد نظر دو بار کلیک کنید و شروع به خواندن کنید.
ابزار Hand را انتخاب کنید. سپس بر روی گفتار مورد نظر کلیک کنید و یا با نگه داشتن کلید Ctrl(Windows) یا Option(Mac OS) و کلیک بر روی هر جایی از گفتار که می خواهید بخوانید، می توانید شروع به خواندن آن کنید.
مکان نما به مکان نمای follow article تبدیل می شود. یکی از موارد زیر را برای مرور در طول article انجام دهید:
ـ برای رفتن به صفحه بعد کلید Enter را فشار دهید یا اینکه کلیک کنید.
ـ برای رفتن به صفحه قبل کلید Shift + Enter را فشار دهید یا اینکه با فشار دادن کلید Shift کلیک کنید.
ـ برای رفتن به ابتدای article کلید Ctrl(Windows) یا Option(Mac OS) را فشار دهید و سپس کلیک کنید.
برای خازج شدن از article قبل از آنکه به انتهای آن برسید کلیدهای Ctrl + shift(Windows) یا Option + shift(Mac OS) را فشار دهید و کلیک کنید.
وقتی به انتهای article رسیدید مکان نما به تغییر شکل می دهد. کلید Enter را فشار دهید یا کلیک کنید تا به صفحه ای که قبل اینکه شما شروع به خواندن کنید نمایش داده شده بود برگردید.
● بازبینی آنچه قبلآ مشاهده کرده اید
یکی از موارد زیر را انجام دهید:
برای بازبینی دوباره سند PDF تان برای رفتن به هر گام قبلی بر روی دکمه Go to previous view کلیک کنید یا از منوی document گزینه Previous را انتخاب کنید یا برای رفتن به گامهای جلوتر بر روی دکمهview Go To Next کلیک کنید و یا از منوی document گزینه Next page را انتخاب کنید.
برای بازبینی یک سند PDF گزینه Go to Previous Document از منوی document را انتخاب کنید تا به سند قبلی که مشاهده کرده بودید بروید این کار را می توانید با نگه داشتن shift دکمه Go to previous view را کلیک کنید. برای رفتن به جلو زا منوی document گزینه Go to Next Document را انتخاب کنید و یا با نگه داشتن shift بر روی دکمهGo to Next view کلیک کنید. در صورتی که سند مورد نظر بسته شده باشد Acrobat Reader آن را باز خواهد کرد.
● تبدیل مستندات Word به مستندات Acrobat
برای تبدیل مستندات word به PDF ابتدا باید فایل مود نظر را به فایل postscriptتبدیل بشود سپس فایل postscript بدست آمده با استفاده از نرم افزار Adobe Acrobat Distiller به فایل PDF تبدیل می شود.
تبدیل مستندات Word به Postscript برای تبدیل مستندات Word و یا هر نرم افزار دیگر به postscript کافی است که سند مورد نظر را در فایل Print کنید برای این کار ابتدا باید یک درایور چاپگر بر روی Windows خود نصب کنید توجه کنید که لازم نیست حتمآچاپگر داشته باشید. بیشتر درایورهایی که همراه با CD سیستم عامل Windowsوجود دارند قابلیت تولید فایلهای Postscriptای که قابل خواندن توسط Distiller است را دارند(حداقل چند تایی را که من به طور اتفاقی انتخاب کردم این طور بود) توجه کنید که در هنگام نصب چاپگر در کادری که از شما پورت چاپگر سوال می شود File را انتخاب کنید.
حالا که چاپگر را نصب کردیم می توانیم سند مورد نظرمان را درون فایلی با پسوند ps ذحیره کنیم بعد می توانیم آن را به PDFتبدیل کنیم. اعمال زیر را انجام دهید(برای نمونه در Microsoft Word XP).
از منوی فایل گزینه Print را انتخاب کنید.
کادر محاوره ای Print باز می شود. اطمینان حاصل کنید که چاپگر مورد نظرتان انتخاب شده باشد سپس بر روی ok کلیک کنید.
نام فایل مورد نظر را با پسوند ps تایپ کنید سپس ok را کلیک کنید.
نکته: پسوند ps را تنها به این خاطر تایپ می کنید که بتوانید این فایل را تنها با دوبار کلیک کردن بر روی iconاش به PDF تبدیل کنید اگر این پسوند را به دلایلی انتخاب نکردید می توانید فایل مورد نظر را از منوی File برنامه Adobe Acrobat Distiller باز کنید.
ایران مسعود پزشکیان دولت چهاردهم پزشکیان مجلس شورای اسلامی محمدرضا عارف دولت مجلس کابینه دولت چهاردهم اسماعیل هنیه کابینه پزشکیان محمدجواد ظریف
پیاده روی اربعین تهران عراق پلیس تصادف هواشناسی شهرداری تهران سرقت بازنشستگان قتل آموزش و پرورش دستگیری
ایران خودرو خودرو وام قیمت طلا قیمت دلار قیمت خودرو بانک مرکزی برق بازار خودرو بورس بازار سرمایه قیمت سکه
میراث فرهنگی میدان آزادی سینما رهبر انقلاب بیتا فرهی وزارت فرهنگ و ارشاد اسلامی سینمای ایران تلویزیون کتاب تئاتر موسیقی
وزارت علوم تحقیقات و فناوری آزمون
رژیم صهیونیستی غزه روسیه حماس آمریکا فلسطین جنگ غزه اوکراین حزب الله لبنان دونالد ترامپ طوفان الاقصی ترکیه
پرسپولیس فوتبال ذوب آهن لیگ برتر استقلال لیگ برتر ایران المپیک المپیک 2024 پاریس رئال مادرید لیگ برتر فوتبال ایران مهدی تاج باشگاه پرسپولیس
هوش مصنوعی فناوری سامسونگ ایلان ماسک گوگل تلگرام گوشی ستار هاشمی مریخ روزنامه
فشار خون آلزایمر رژیم غذایی مغز دیابت چاقی افسردگی سلامت پوست