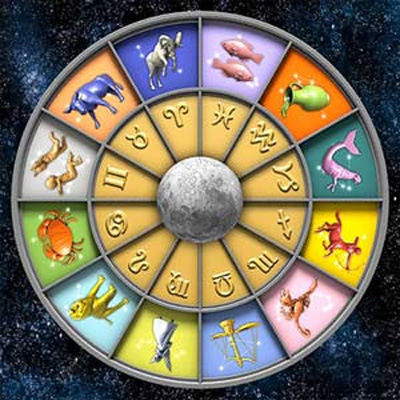دوشنبه, ۸ بهمن, ۱۴۰۳ / 27 January, 2025
کار با لایه ها در فتوشاپ

● کار با لایه ها
▪ پنجرهٔ Layer ( کار با جدول لایه ها) :
مرحله اول باز کردن صفحه ای جدید می باشد . پس باید جدول لایه ها را باز کنید . برای این کار گزینهٔ Show Layer را از منوی Window انتخاب می کنیم . پنجره لایه ها محلی است که می توانید از طریق آن عملکرد لایه ها را کنترل کنید . یعنی لایه ها را ایجاد ،اضافه ،حذف ، پنهان و یا آشکار کنید .
▪ ایجاد لایه :
برای اضافه کردن و یا ایجاد لایه ی جدید از روشهای زیر می توان استفاده کرد.
روش ۱ : از منوی Layer گزینه New و آنگاه Layer را انتخاب می کنیم .
روش ۲ : روی آیکون ( Creat new layer ) که زیر پنجره لایه ها قرار دارد ،کلیک می کنیم.
روش ۳ : فشار همزمان سه کلید shift + ctrl + N ، لایه یی جدید ایجاد می کنیم .
▪ پنهان کردن لایه :
برای پنهان کردن یک لایه کافیست آیکون چشم کنار لایه را غیر فعال کنیم . برای این کار یکبار روی آیکون چشم کلیک می کنیم . سپس برای ظاهر کردن مجدد لایه همین کار را تکرار می کنیم ،تا لایه فعال شود .
▪ حذف لایه :
به روشهای مختلفی می توان لایه ای را حذف نمود که عبارتند از :
روش ۱ : لایه مربوطه را به سمت سطل باز یابی که در زیر پنجره لایه ها قرار دارد drag می کنیم .
روش ۲: روی نوار رنگی لایه مورد نظر کلیک راست کرده ، گزینه Delete layer را انتخاب می کنیم.
روش ۳ : ابتدا لایه مورد نظر را فعال کرده ( روی لایه یکبار کلیک می کنیم ) سپس روی آیکون سطل بازیابی که در زیر پنجره لایه ها قرار دارد کلیک می کنیم ، در این حالت کادری باز می شود که در مورد اطمینان از حذف ،از ما سوال می کند .
روش ۴ :ابتدا لایهٔ مورد نظر را فعال کرده ، سپس از منوی Layer ، گزینهٔ Delete layer را انتخاب می کنیم .
نکته :
در مجموعهٔ لایه ها، لایه ای فعال است که نوار رنگی روی آن باشد و همچنین آیکون قلم مو کنار آیکون چشم آن قرار داشته باشد.
▪ کپی گرفتن از لایه :
به روشهای مختلفی می توان از یک لایه کپی تهیه نمود که عبارتند از :
روش ۱ : روی لایه مورد نظر R-Click کرده و گزینهٔ Duplicate را انتخاب میکنیم
روش ۲ : از منوی Layer گزینهٔ Duplicate Layer را انتخاب می کنیم
روش ۳ : دو کلید Ctrl + J را همزمان فشار می دهیم
روش ۴ : لایهٔ مربوطه را به طرف آیکون Create New Layer که در زیر پنجرهٔ لایه هاست Drag میکنیم
▪ کار با چندین لایه :
تا این قسمت نحوهٔ ایجاد ، اضافه کردن ، و یا حذف لایه را فراگرفتید . اما هنوز مشخص نکرده ایم که مورد استفاده آن چیست . ممکن است لایه ها را در موقعیتهای بسیار متفاوتی بکار برید . برای ترکیب دو یا چند تصویر با یکدیگر ( که در فتوشاپ اصطلاح composition در مورد آن بکار می رود .) عنصرهایی که در پس زمینه قرار داده اید به لایه های متفاوت اضافه خواهد شد . برای کنترل دقیق نحوه ترکیب عنصرهای موجود در لایه ها می توانید از جدول لایه ها استفاده کتید .
همچنین می توانید میزان کدر بودن Opacity عنصرهایی که به لایه ای دیگر منتقل می شوند را کنترل کنید ( لایه ها به خودی خود شفاف می باشند . حتی اگر رنگی با میزان کدر بودن ۱۰۰ درصد را برایشان نعیین کنید .) علاوه بر این می توانید با استفاده از حالتهای آمیختگی [Blending Modes] تعیین کنید که رنگهای یک لایه ، چگونه بر روی لایه ای دیگر ظاهر شوند . یعنی درست همان قابلیتهایی که در هنگام ترسیم یا رنگ آمیزی تصویر موجود در لایه پس زمینه در اختیار دارید.
ایران مسعود پزشکیان دولت چهاردهم پزشکیان مجلس شورای اسلامی محمدرضا عارف دولت مجلس کابینه دولت چهاردهم اسماعیل هنیه کابینه پزشکیان محمدجواد ظریف
پیاده روی اربعین تهران عراق پلیس تصادف هواشناسی شهرداری تهران سرقت بازنشستگان قتل آموزش و پرورش دستگیری
ایران خودرو خودرو وام قیمت طلا قیمت دلار قیمت خودرو بانک مرکزی برق بازار خودرو بورس بازار سرمایه قیمت سکه
میراث فرهنگی میدان آزادی سینما رهبر انقلاب بیتا فرهی وزارت فرهنگ و ارشاد اسلامی سینمای ایران تلویزیون کتاب تئاتر موسیقی
وزارت علوم تحقیقات و فناوری آزمون
رژیم صهیونیستی غزه روسیه حماس آمریکا فلسطین جنگ غزه اوکراین حزب الله لبنان دونالد ترامپ طوفان الاقصی ترکیه
پرسپولیس فوتبال ذوب آهن لیگ برتر استقلال لیگ برتر ایران المپیک المپیک 2024 پاریس رئال مادرید لیگ برتر فوتبال ایران مهدی تاج باشگاه پرسپولیس
هوش مصنوعی فناوری سامسونگ ایلان ماسک گوگل تلگرام گوشی ستار هاشمی مریخ روزنامه
فشار خون آلزایمر رژیم غذایی مغز دیابت چاقی افسردگی سلامت پوست