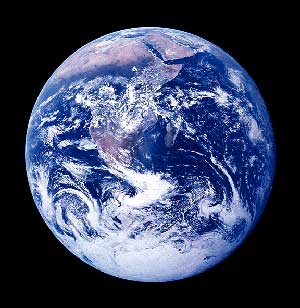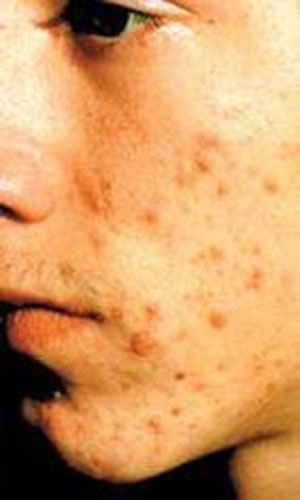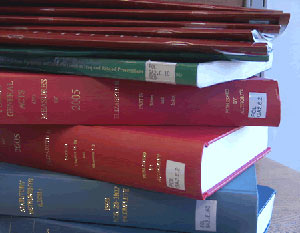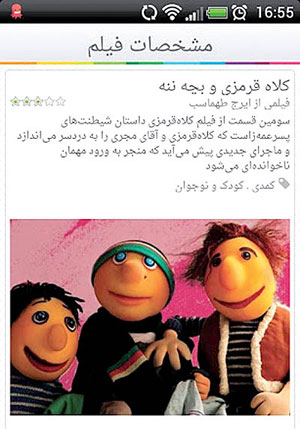چهارشنبه, ۸ اسفند, ۱۴۰۳ / 26 February, 2025
آموزش استفاده از Remote Desktop

آیا تا به حال به این فکر افتاده اید که چگونه می توانید از منزل و از راه دور سیستم محل شرکت و یا اداره خود را به نحوی Remote کنید که حتی صفحه دسک تاپ آن را به همان شکل و شمایل بر روی سیستم خود داشته باشید .به عبارت دیگر آیا می توان به نحوی از تمامی امکانات آن سیستم بهره برده و به راحتی برنامه های آن را از راه دور اجرا کنید و بر روی سیستم خود ملاحظه کنید.
شرکت مایکروسافت با قراردادن برنامهRemote Desktop در نسخه Xp Profesional خود این امکان را برای کاربران فراهم ساخته تا از راه دور به کامپیوتری در محل دیگر دسترسی یابند .از طریق این ویژگی می توانید از منزل به کامپیوتر محل کارتان مرتبط شوید و به تمام برنامه ها ، فایلها و منابع موجود در شبکه محل کارتان ، دسترسی یابید . حتی می توانید محیط دسک تاپ سیستم محل کارتان را عینا در کامپیوتر راه دور اجرا نمائید . در واقع شیوه کار این برنامه به نحوی است که به محض برقراری ارتباط ، سیستم راه دور بطور اتوماتیک Lock می شود و مادامیکه به آن مرتبط هستید هیچ شخص دیگری نمی تواند به برنامه ها ، فایلها و سایر منابع آن دسترسی داشته باشد و هنگامیکه به محل کارتان بازگردید می توانید آن را با فشار دادن کلید های CTRL+ALT+DEL از حالت Lock خارج نمائید .
از دیگر ویژگی های این برنامه امکان login در یک زمان بر روی چند سیستم می باشد - حتی در حالتی که دیگران نیز به آن سیستم Log in کرده باشند- و کاربر می تواند برنامه های آنها را بطور همزمان اجرا کند.
برای دسترسی به امکانات و اجرای این برنامه باید موارد زیر را در نظر داشته باشید : - یک کامپیوتر که در آن ویندوز Xp Profesional نصب شده و دسترسی به محیط اینترنت و یا شبکه را دارد .
- یک کامپیوتر دیگر در منزل و یا در همان محل شرکت (که از طریق شبکه داخلی با هم مرتبط هستند) با امکان دسترسی به اینترنت ، مودم
- نام کاربری ، کلمه رمز عبور و مجوزهای مناسب برپایی سیستم
۱) Remote Desktop به Control Panel وارد شده و سپس گزینه System را انتخاب کنید .
۲) در برچسب Remote ، گزینه Allow users to connect remotely to this computer را که در پائین پنجره قرار دارد انتخاب نمائید .
۳) در محیط Remote Desktop ، گزینه Select Remote Users … را کلیک کنید .
۴) در کادر محاوره ای Remote Desktop Users گزینه Add… را انتخاب نمائید.
۵) در کادر محاوره ای Select Users گزینه Locations … را برای تعیین موقعیت جستجو کلیک نمائید .
۶) برای تعیین نوع آبجکتها ی مورد نظرتان نیز گزینه Object Types… را کلیک نمائید .
۷) هنکامی که نام مورد نظرتان را یافتید ان را انتخاب کرده و سپس Ok را کلیک نمائید .در این مرحله نام مورد نظر شما در لیست کاربران Remote Desktop قرار می گیرد. در این مرحله سیستم مزبور آماده برقراری ارتباط از راه دور می باشد. بدین منظور:
۱) از منوی Start گزینهPrograms و سپس گزینه Accessorise را انتخاب کرده و از قسمت Communications نیز گزینه Remote Desktop Connection را انتخاب کنید.
۲) در این مرحله پنجره Remote Desktop Connection نمایان می شود .
۳) گزینه Options را انتخاب کنید تا امکان تعیین گزینه های بیشتری برای تان فراهم شود.
۴) از قسمت Computer و از منوی پائین افتادنی آن نام کامپیوتر مورنظر تان را انتخاب کنید .و یا گزینه browse more for… را برای دسترسی به نام کامپیوتر های دیگر انتخاب کنید .
۵) در کادر های user name و password و domain به ترتیب شناسه یا نام کاربری ، رمز عبور و نام domain مربوط به شبکه را وارد کنید.
۶) سپس برای برقراری ارتباط گزینه Connect را انتخاب کنید .
ایران مسعود پزشکیان دولت چهاردهم پزشکیان مجلس شورای اسلامی محمدرضا عارف دولت مجلس کابینه دولت چهاردهم اسماعیل هنیه کابینه پزشکیان محمدجواد ظریف
پیاده روی اربعین تهران عراق پلیس تصادف هواشناسی شهرداری تهران سرقت بازنشستگان قتل آموزش و پرورش دستگیری
ایران خودرو خودرو وام قیمت طلا قیمت دلار قیمت خودرو بانک مرکزی برق بازار خودرو بورس بازار سرمایه قیمت سکه
میراث فرهنگی میدان آزادی سینما رهبر انقلاب بیتا فرهی وزارت فرهنگ و ارشاد اسلامی سینمای ایران تلویزیون کتاب تئاتر موسیقی
وزارت علوم تحقیقات و فناوری آزمون
رژیم صهیونیستی غزه روسیه حماس آمریکا فلسطین جنگ غزه اوکراین حزب الله لبنان دونالد ترامپ طوفان الاقصی ترکیه
پرسپولیس فوتبال ذوب آهن لیگ برتر استقلال لیگ برتر ایران المپیک المپیک 2024 پاریس رئال مادرید لیگ برتر فوتبال ایران مهدی تاج باشگاه پرسپولیس
هوش مصنوعی فناوری سامسونگ ایلان ماسک گوگل تلگرام گوشی ستار هاشمی مریخ روزنامه
فشار خون آلزایمر رژیم غذایی مغز دیابت چاقی افسردگی سلامت پوست