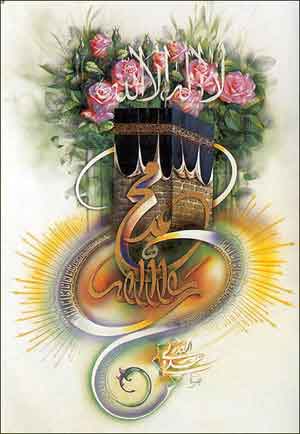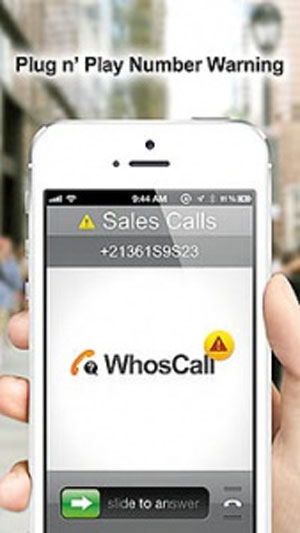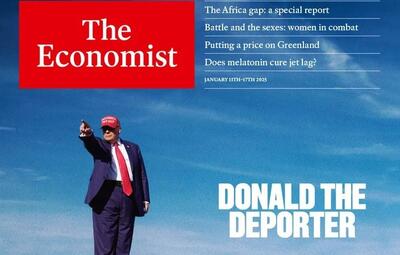جمعه, ۲۱ دی, ۱۴۰۳ / 10 January, 2025
ترفندهایی برای حرفه ای ها در ویندوزاکس پی

نشانگر را به سمت چپ ببرید تا اکس پی فضای در اختیار System Restore را کم کند. این کار را تا جایی انجام دهید که به مقدار فضای مورد نیاز خود در هارددیسک برسید. Regmon به شما امکان می دهد کلیدها و متغیرهای رجیستری را فیلتر کنید. در این فیلتر می توانید کلیدهای مرتبط باwindows media player را ببینید.
● هاردیسک خود را تمیز کنید.
می توان گفت نرم افزار Windows Support Tools به عنوان مجموعه ای شامل بیست نرم افزار که مایکروسافت به صورت رایگان و به طور جداگانه برای ویندوز منتشر کرده است، قادر است بسیاری از نیازهای کاربران را پاسخ دهد و کاربردهای بسیار زیادی نیز داشته باشد.
البته شاید تمام این بیست نر م افزار به درد کاربران عادی پی سی ها نخورد و بیشتر کاربران حرفه ای که معمولاً کارهای آن ها احتیاج به امکانات زیادی دارد، از تمام آن ها استفاده کنند.
بخشی از این مجموعه با نام Windows Installer CleanUp Utility به شما کمک می کند فایل ها و پوشه هایی که به حال خود رها شده اند و دیگر کارایی ندارند یا پوشه ها و فایل هایی که پس از نصب ناموفق یک نرم افزار روی هارددیسک به جا می مانند را پیدا و پاک کنید و به این ترتیب فضایی از هارددیسک را که بی جهت اشغال شده است، آزاد کنید. از Microsoftشs Download Center می توانید مجموعه Windows Support Tools را دریافت کنید. (اگر می خواهید درمورد سایر امکانات و قابلیت های این مجموعه نیز بدانید، می توانید از help آن استفاده کنید).
برای آن که Windows Installer CleanUp Utility اجرا شود، در پنجره Run تایپ کنید.:Msicuu.exe فهرستی از تمام برنامه های کاربردی به همراه داده های مربوط به Uninstall کردن آن ها نمایش داده می شود. هر کدام را که می خواهید پاک شود، انتخاب کنید و بعد از آن روی کلید Remove کلیک کنید.
البته بدیهی است که باید هنگامی برنامه مورد نظر را پاک کنید که مطمئن باشید نه ویندوز و نه خودتان در آینده با آن کار نخواهید داشت.
به عبارت دیگر، حذف بی دلیل برنامه ها ممکن است برای ویندوز مشکل ساز باشد.
گزینه Decimal را انتخاب کنید و مقدار resolution را تنظیم نمایید.
● دو نمایشگر با یک پی سی؛ اما چگونه؟
اضافه کردن نمایشگر دوم به پی سی، خروجی شما را واقعاً دو برابر نخواهد کرد، ولی حداقل کار با پی سی را برایتان راحت تر می کند. خوشبختانه اکس پی به سهولت این امکان را در اختیار کاربر قرار می دهد. برای بهره گیری از این قابلیت، این کارها را انجام دهید. نمایشگر دوم را به کامپیوتر وصل کنید.(اغلب کارت های گرافیک دو خروجی تصویر دارند. اگر کارت شما خروجی ندارد، یا باید آن را با مدلی که دو خروجی دارد تعویض کنید، یا کارت دومی روی دستگاه نصب کنید). روی دسکتاپ راست کلیک کنید. Properties را انتخاب نمایید و روی زبانه Setting کلیک کنید.
کادر خاکستری رنگی که دیده می شود، مربوط به نمایشگر دوم شماست.
روی آن کلیک کنید و برای فعال سازی آن در کادر کنترلی مربوط به آن عبارت Extend my Windows deskotop onto this monitor را علامت بزنید.
در همین قسمت می توانید وضوح صفحه نمایش دوم را نیز تعیین کنید. در نهایت یک دسکتاپ خواهید داشت که در دو نمایشگر گسترده شده است.
البته باید توجه کنید که اگر نمایشگر دوم از لحاظ فیزیکی در سمت چپ نمایشگر اصلی قرار دارد، می توانید با کشیدن و انداختن مانیتور شماره ۲ در جای درست، ترتیب نمایش تصاویر را تصحیح کنید.
مقدار این متغیر را به یک را تغییر دهید تا به طور خودکار هاردتان بهینه شود.
● برنامه های سرکش را رام کنید.
شاید شما هم هنگامی که ویندوز را Shutdown می کنید، با برنامه هایی برخورد کرده اید که اصطلاحاً پاسخ دهی مناسبی ندارند و ویندوز از شما می خواهد چند لحظه صبرکنید تا برنامه به طور خودکار بسته شود.
این برنامه ها غالباً به طور خودکار بسته نمی شوند و در نهایت باید خودتان با کلیک روی کلید EndNow آن ها را ببندید و البته شاید در این صورت هم بسته نشوند. در اینجا می خواهیم ویندوز را به گونه ای تنظیم کنیم که در هنگام مواجهه با این چنین اتفاقاتی به طور خودکار این برنامه ها را ببندد و حتی اگر لازم باشد، از زور استفاده کند! پس:
Registery Editor را باز کنید (از منوی Start برنامه Run را باز کنید و خط فرمان عبارت regedit را تایپ کنید و روی کلید OK کلیک کنید.)
به آدرسHKEY-USERS-DEFAULTcontrolPanel\+Desktop بروید.
در بخش سمت راست آیتم Auto End Tasks را انتخاب کنید و روی آن راست کلیک کنید و از منوی ظاهر شدهModify را انتخاب کنید. بعد از آن ارزش متغیر را ( data value) را از صفر به یک تغییر دهید. اگر نتوانستید آیتمی با نامAuto End Tasks بیابید، می توانید خودتان آن را بسازید.
برای این کار از Edit به New و بعد String Value بروید و بعد از آن مقدار داخل متغیر را یک قراردهید. سپس RegEdit را ببندید و کامپیوتر را بوت کنید. Auto End Task، یک سلاح قدرتمند در دستان شما برای مقابله با shutdown شدن های وقت گیر است.
● بهینه سازی هارددیسک؛ البته به صورت خودکار
یکی از کلید های اصلی بالابردن کارایی پی سی ها، بهینه سازی و سروسامان دادن به هارددیسک است. مجموعاً بهینه سازی هارددیسک با برنامه Windows Defrag صورت می پذیرد.
ایران مسعود پزشکیان دولت چهاردهم پزشکیان مجلس شورای اسلامی محمدرضا عارف دولت مجلس کابینه دولت چهاردهم اسماعیل هنیه کابینه پزشکیان محمدجواد ظریف
پیاده روی اربعین تهران عراق پلیس تصادف هواشناسی شهرداری تهران سرقت بازنشستگان قتل آموزش و پرورش دستگیری
ایران خودرو خودرو وام قیمت طلا قیمت دلار قیمت خودرو بانک مرکزی برق بازار خودرو بورس بازار سرمایه قیمت سکه
میراث فرهنگی میدان آزادی سینما رهبر انقلاب بیتا فرهی وزارت فرهنگ و ارشاد اسلامی سینمای ایران تلویزیون کتاب تئاتر موسیقی
وزارت علوم تحقیقات و فناوری آزمون
رژیم صهیونیستی غزه روسیه حماس آمریکا فلسطین جنگ غزه اوکراین حزب الله لبنان دونالد ترامپ طوفان الاقصی ترکیه
پرسپولیس فوتبال ذوب آهن لیگ برتر استقلال لیگ برتر ایران المپیک المپیک 2024 پاریس رئال مادرید لیگ برتر فوتبال ایران مهدی تاج باشگاه پرسپولیس
هوش مصنوعی فناوری سامسونگ ایلان ماسک گوگل تلگرام گوشی ستار هاشمی مریخ روزنامه
فشار خون آلزایمر رژیم غذایی مغز دیابت چاقی افسردگی سلامت پوست