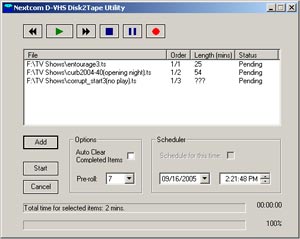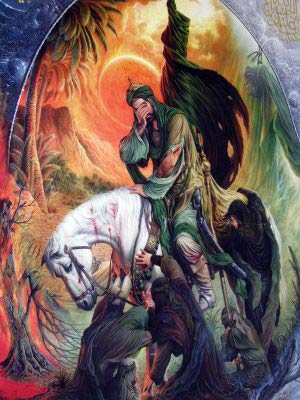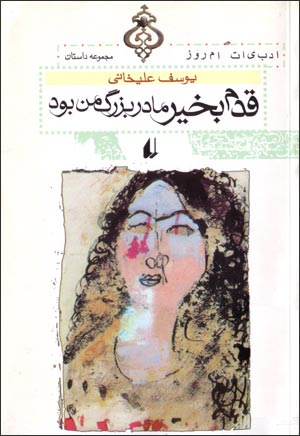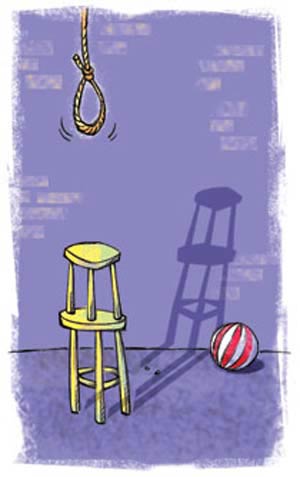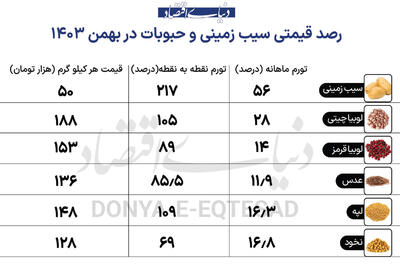دوشنبه, ۱۳ اسفند, ۱۴۰۳ / 3 March, 2025
شرط و شروط هایی برای ترکیب لایه ها

برخی ابزارهای کاربردی وجود دارد که شاید بارها هنگام کار با فتوشاپ آنها را مشاهده کرده و بیتفاوت از کنار آنها عبور کردهایم.
علت این موضوع شاید مخفی بودن این ابزارها بین سایر ابزارها یا استفادهنکردن از آنها در نگاه اول باشد؛ در صورتی که این ابزارها روشهای هوشمندانه و بسیار کاربردی برای رسیدن به اهداف مورد نظر در فتوشاپ را فراهم میآورد و شاید با یک بار استفاده از آن، آنها را به فهرست ابزارهای پرکاربرد خود در فتوشاپ اضافه کنیم.
در این شماره در نظر داریم شما را با یکی از این ابزارها آشنا کنیم؛ ابزاری که در عین مهجور ماندن میتواند بسیار کاربردی و ثمربخش باشد. بیشتر افرادی که کاربر حرفهای فتوشاپ هستند و حتی افراد آماتور با ویژگی Blend در مدهای ترکیبی لایهها کموبیش آشنا هستند و میدانند با کمک این روشهای تلفیقی میتوانیم محتوای دو لایه را با حالتهای متنوع با هم ترکیب کرده و تصاویر ترکیبی بسیار جالبی را به دست آوریم.
ابزار Blend if امکان تعریف شرط را در استفاده از این حالات ترکیبی فراهم میآورد. به کمک این ابزار میتوانیم با تعریف شرطوشروطهایی ترکیب یک تصویر با لایه زیرین، آن را به برقراری آن شرط منوط کنیم. این ابزار شاید آرزوی دیرین ترکیبکاران تصاویر در فتوشاپ باشد که به علت پنهانشدن در درون فرمان Layer Style براحتی از آن چشمپوشی کرده و شاید بندرت از آن استفاده میشود.
● عملکرد فرمان Blend if
این فرمان امکان ترکیب دو لایه با توجه به مقدار روشنایی یا رنگ خاصی از لایه را فراهم میآورد. با اجرای این فرمان روی لایه بالایی از دو لایه موجود در پانل لایهها از میان بخشهای روشن لایه بالایی لایه زیرین خودنمایی کرده و دیده میشود. مثلا از این فرمان برای تعویض یک آسمان بی روح و صاف با تصویر یک آسمان زیبا با ابرهای جذاب که در زیر لایه قبلی قرار گرفته، میتوانیم استفاده کنیم.
به این منظور کافی است یک تصویر را روی تصویر آسمان مورد نظر خود قرار دهیم، سپس با پایه قراردادن مقدار روشنایی دو لایه، آسمان صاف لایه بالایی را حذف کرده و آسمان رنگی زیرین را در آن بخشها نمایش دهیم. تنظیمات Blend If در قسمت پایین پنجره Layer Style قرار میگیرد و با فراخوانی پنجره Layer Style که با دو بار کلیک روی لایه مورد نظر یا انتخاب گزینه Add Layer Style از منوی Layers یا آیکون موجود در قسمت پایین پانل لایهها میتوانیم آن را فراخوانی کنیم. در منوی بازشوی Blend If امکان انتخاب کانالهای خاکستری، قرمز، سبز و آبی به عنوان رنگ پایه ترکیب دو لایه انتخاب وجود دارد و به کمک دو نوار اسلایدی (هرکدام مربوط به یک لایه از تصاویر مورد نظر) مقدار این ترکیب لایهها مشخص میشود. این اسلایدرها امکان انتخاب ۲۵۶ مقدار سفیدی تصویر را برای تنظیم مقدار ترکیب فراهم میکند.
برای تعویض یک آسمان ساده با یک آسمان زیبا به کمک فرمان Blend If مراحل زیر را انجام میدهیم:
۱ـ یک تصویر با یک آسمان بی رنگ و صاف و یک تصویر آسمان آبی با ابرهای زیبا را در محیط فتوشاپ باز میکنیم. پس از گشودن هر دو تصویر در حالت Tab (که امکان مشاهده هر دو تصویر بهصورت همزمان را فراهم میکند) تصویر با آسمان ساده را روی تصویر آسمان آبی و زیبا، درگ کرده و روی لایه تصویر آسمان قرار میدهیم.
۲ ـ در صورت نیاز با فشار دکمه Ctrl+T از صفحه کلید و مشاهده کادر Transform در اطراف لایه مورد نظر میتوانیم اندازه آن را در حالت دلخواه قرار دهیم.
۳ ـ با دو بار کلیک روی لایه بالایی (تصویر با آسمان بیروح)، پنجره Layer Style را باز کرده و با انتخاب Gray از فهرست بازشو، در اسلایدر بالایی مثلت سفیدرنگ را به سمت چپ حرکت میدهیم تا لایه آسمان زیبا از زیر لایه آسمان بیرنگ ظاهر شود. کاری که در این حالت انجام میدهیم مخفیکردن تمام پیکسلهایی است که روشنایی بیشتری از مقدار نمایش داده شده در بالای اسلایدر دارد.
۴ ـ برای نرمکردن لبههای ترکیب به وجود آمده و ایجاد حالات واقعیتر دکمه Alt را از صفحه کلید فشار داده و روی اسلایدر مورد نظر درگ میکنیم تا مثلث کوچکی ظاهر شده و اسلایدر را به دو قسمت تقسیم کند که با جابهجایی آن، لبههای ترکیب نرم و واقعیتر خواهد شد.
۵ ـ در نهایت با رسیدن به بهترین حالت مورد نظر روی دکمه Ok کلیک کرده و فرمان را تائید میکنیم.
در قسمت Blend if دو اسلایدر وجود دارد که اسلایدر بالایی مقایسه لایه بالایی تصویر با لایه پایینی و اسلایدر پایینی مقایسه لایه پایینی را با لایه بالایی انجام میدهد. در صورتی که بخواهیم به جای قسمتهای روشن تصویر بالای قسمتهای تیره آن حذف شده و تصویر پایینی نمایش داده شود میتوانیم مثلث سیاهرنگ اسلایدر را به سمت راست حرکت دهیم تا این اتفاق رخ دهد.
● جداکردن یک تصویر از پسزمینه
به کمک این فرمان همچنین امکان جداسازی یک تصویر از پس زمینه آن نیز امکانپذیر است. به این منظور بهروش زیر عمل میکنیم:
۱ ـ تصویر مورد نظر را در محیط فتوشاپ باز کرده و با دو بار کلیک روی لایه مورد نظر و تائید پنجره بازشده آن را از حالت قفل خارج کرده و دوباره روی لایه مورد نظر دابل کلیک میکنیم تا پنجره Layer Style ظاهر شود.
۲ ـ در صورتی که پس زمینهای را که میخواهیم حذف شود تیرهرنگ باشد، اسلایدر سیاهرنگ را به سمت راست حرکت میدهیم تا پسزمینه تیرهرنگ ناپدید شود. در صورتی که پسزمینه رنگ روشنی دارد، اسلایدر سفید را به سمت چپ حرکت میدهیم تا پسزمینه ناپدید شود
۳ ـ برای داشتن کنارههای نرمتر دکمه Alt را از صفحهکلید فشار داده و با کلیک روی اسلایدر، آن را به دو قسمت تقسیم و با حرکت آن بخشها، لبهها را نرمتر میکنیم.
۴ ـ برای اتمام کار باید لایه مورد نظر را به یک لایه با قسمتهای شفاف واقعی تبدیل کنیم، زیرا شفافیتی که در این حالت وجود دارد ظاهری بوده و در پانل لایهها دو مربع کوچک در سمت راست لایه مورد نظر حک میشود و اگر جلوهای روی لایه مورد نظر اعمال شود، قسمتهای شفاف تحتتاثیر قرار نخواهد گرفت و به این منظور پس از تائید پنجره Layer Style در پانل لایهها یک لایه جدید خالی را با فشار همزمان دکمههای Alt+Ctrl+Shift+L روی لایه مورد نظر ایجاد میکنیم. سپس با درگ لایه ایجاد شده در پانل لایههای آن را به زیر لایه اصلی خود آورده سپس با انتخاب لایه اصلی(لایه بالایی) و زدن کلیدهای ترکیبی Ctrl+E یا انتخاب Merge Down در راست کلیک روی لایه بالایی، دو لایه را با هم ادغام میکنیم.
در این حالت با اعمال جلوههای ویژه مثل اعمال سایه خواهیم دید که قسمتهای شفاف نیز تحت تاثیر قرار میگیرد.
دقت کنید این فرمان معمولا در تصاویری که تفاوت آشکاری در روشنایی یا رنگ بین اشیا و رنگ پس زمینه وجود دارد نتیجه بسیار جالبی خواهد داد و با حرکت مثلث سفید اسلایدر به سمت چپ بخشهای روشن تصویر و با حرکت مثلث سیاه اسلایدر به سمت راست بخشهای تیره تصویر با توجه به مقدار جابهجایی ناپدید میشود.
نوید حاتمی
ایران مسعود پزشکیان دولت چهاردهم پزشکیان مجلس شورای اسلامی محمدرضا عارف دولت مجلس کابینه دولت چهاردهم اسماعیل هنیه کابینه پزشکیان محمدجواد ظریف
پیاده روی اربعین تهران عراق پلیس تصادف هواشناسی شهرداری تهران سرقت بازنشستگان قتل آموزش و پرورش دستگیری
ایران خودرو خودرو وام قیمت طلا قیمت دلار قیمت خودرو بانک مرکزی برق بازار خودرو بورس بازار سرمایه قیمت سکه
میراث فرهنگی میدان آزادی سینما رهبر انقلاب بیتا فرهی وزارت فرهنگ و ارشاد اسلامی سینمای ایران تلویزیون کتاب تئاتر موسیقی
وزارت علوم تحقیقات و فناوری آزمون
رژیم صهیونیستی غزه روسیه حماس آمریکا فلسطین جنگ غزه اوکراین حزب الله لبنان دونالد ترامپ طوفان الاقصی ترکیه
پرسپولیس فوتبال ذوب آهن لیگ برتر استقلال لیگ برتر ایران المپیک المپیک 2024 پاریس رئال مادرید لیگ برتر فوتبال ایران مهدی تاج باشگاه پرسپولیس
هوش مصنوعی فناوری سامسونگ ایلان ماسک گوگل تلگرام گوشی ستار هاشمی مریخ روزنامه
فشار خون آلزایمر رژیم غذایی مغز دیابت چاقی افسردگی سلامت پوست