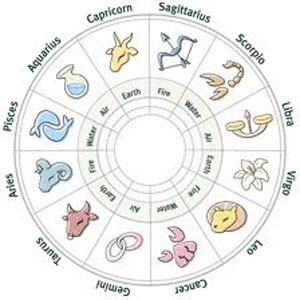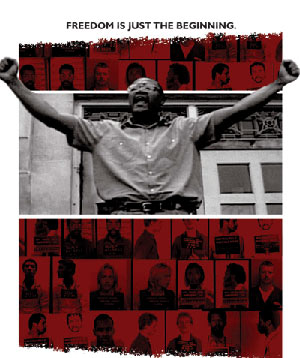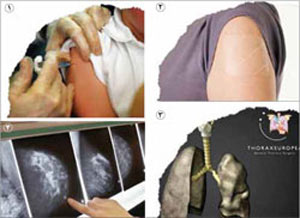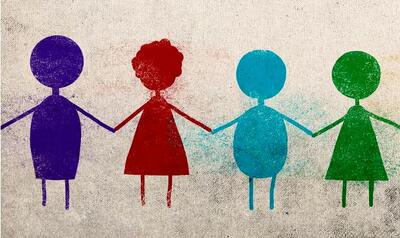سه شنبه, ۲۳ بهمن, ۱۴۰۳ / 11 February, 2025
كار با تنظیمات BIOS

● BIOS چیست؟
BIOS مجموعهای از روتینهای نرمافزاری ضروری است كه سختافزار را هنگام شروع به كار آزمایش نموده، سیستمعامل را شروع كرده و از انتقال دادهها بین دستگاههای سختافزاری پشتیبانی میكند. این سیستم همچنین به درایو دیسكسخت اجازه میدهد كه سیستمعامل را در حافظه بارگذاری كند و یك رابط كاربر برای PC ایجاد نماید.
تنظیمات BIOS مختص به تراشهای هستند كه بر روی مادربرد شما قرار میگیرد. به همین دلیل هم تولیدكنندهی BIOS تنها جایی است كه شما میتوانید نسخههای جدید را از آنجا تهیه كنید. معمولاً BIOS میتواند از ابتدا بر روی مادربرد قرار داشته و یا اینكه بعد از تهیهی مادربرد به صورت آماده و مجزا تهیه شده و بر روی آن نصب گردد.
BIOS همانطور كه گفتیم در تراشهای كه بر روی مادربرد است تعبیه میشود و همكاری نزدیكی با CMOS دارد. CMOS یك حافظهی باتریدار است كه از آن برای ذخیرهی مقادیر پارامتری مورد نیاز برای راهاندازی سیستم استفاده میشود. این باتری كوچك بر روی مادربرد وجود دارد و از آن برای حفظ تنظیمات وقتی كه سیستم خاموش میشود استفاده میگردد.
وقتی این باتری تمام شود تمام تنظیمات موجود در BIOS نیز با خاموش شدن سیستم از بین میرود. یكی از اولین نتایج حاصل از تمام شدن این باتری میتواند از دست دادن كلمهی عبور باشد آن هم وقتی كه سیستم شما از ویژگی «حفاظت توسط كلمهی عبور» برخوردار میباشد. در چنین مواقعی باید باتری مذكور را خارج كرده و آن را با یك باتری جدید تعویض نمایید. چنین عملی تمام تنظیمات BIOS را در مورد كلمهی عبور پاك كرده و شما میتوانید كلمهی عبور جدیدی را تعیین كنید. البته در چنین وضعیتی ناچارید كه تمام تنظیمات BIOS را مجدداً پیكربندی نمایید.
BIOS علاوهبر دارا بودن اطلاعاتی دربارهی درایو دیسكسخت و حافظه، مقدار زیادی از اطلاعات دیگر را نیز ذخیره مینماید. میزان اطلاعات موجود بر روی BIOS و قدرت اختصاصیكردن آنها بستگی به عمر BIOS دارد. برای آنكه از نسخهی BIOSی كه دارید مطلع شوید ابتدا PC خود را راهاندازی كرده و در صفحه اول به دنبال عبارتی همچون BIOS Version xx.xx.xx بگردید. دو عدد آخری كه در این عبارت وجود خواهد داشت نشاندهندهی نسخهی BIOS شما میباشد. شما میتوانید به سایتوب شركت تولیدكنندهی BIOS مراجعه كرده و از اینكه آیا نسخهی جدیدتری نسبت به آنچه كه دارید ارایه شده است یا خیر مطلع گردید. در صورتی كه نسخهی جدیدتری از BIOS مورد استفادهی شما عرضه شده باشد میتوانید آن را Download كرده و نصب نمایید.
نسخههای جدیدتر BIOS معمولاً دارای انتخابهای بیشتری هستند كه میتوان به پیكربندی آنها پرداخته و عملكرد سیستم را افزایش داد. برای مثال بخشهای سختافزاریی چون شیارهای USB،درگاههای موازی، درگاه گرافیكی شتابدهنده (AGP)، درگاههای چاپگر و درگاههای سری در BIOS تنظیماتی دارند كه شما میتوانید به اصلاح و تغییر آنها بپردازید. همچنین میتوانید ترتیب بررسی شدن درایوهای قابل راهاندازی را هنگام روشن شدن سیستم تغییر دهید. همینطور میتوانید به پیكربندی مقادیر مربوط به روتین POST بپردازید. این روتین هنگامی كه سیستم شروع به كار میكند اجرا میگردد. POST به بررسی پردازشگر، حافظه، خروجی تصویر، صفحهكلید و سایر تنظیمات اولیهی سختافزاری میپردازد. هرچه روتین POST از سرعت بیشتری برخوردار باشد آزمایش مربوط به اجزای مختلف سریعتر انجام گرفته و سیستم زودتر راهاندازی میشود.
● كار با BIOS
همواره قبل از تغییر تنظیمات BIOS ، آنها را كپی كرده و یا در جایی ثبت نمایید. حتی پیكربندی نادرستٍ یكی از پارامترهای BIOS میتواند سیستم شما را غیرقابل راهاندازی كند. شما میتوانید تنظیمات اولیهی BIOS را یادداشت كرده و یا اینكه توسط چاپگری كه به درگاه موازی LPT۱ وصل است كپی كنید. برای چاپ تنظیمات BIOS؛ هنگام مشاهدهی این تنظیمات در صفحهی نمایشگر، كلیدهای Print Screen و Shift را فشار دهید. البته گاهی كلید Print Screen نیز به تنهایی این عمل را انجام میدهد. برای چاپ هر كدام از صفحات BIOS كه بر روی مانیتور مشاهده میكنید باید این عمل را تكرار نمایید. همیشه تغییراتی را كه انجام میدهید، ثبت كنید چرا كه امكان دارد بخواهید به وضعیت قبل از ایجاد تغییر باز گردید.
● ویژگیها و تنظیمات
BIOS یك سیستم، قلب نرمافزار است كه اجازه میدهد كامپیوتر اجرا شود. برخی از تنظیمات موجود در BIOS ممكن است با سختافزار به كار رفته در سیستم سازگار نبوده و پاسخگوی مناسبی برای اجرای آنها نباشند. چنین ناسازگاریهایی میتوانند مشكلات عمدهای را پدید آورند. از طرفی تمام این تنظیمات در همهی نسخههای BIOS قابل دسترسی نیستند. لذا در این مقاله به تنظیماتی خواهیم پرداخت كه در اكثر نسخههای BIOS شركتهای مختلف دیده میشوند. البته باز امكان دارد تعدادی از همین تنظیمات را شما نیز در BIOS خود پیدا نكنید.
▪ Gate A۲۰ :
این ویژگی نحوهی استفادهی سیستم از حافظهی بیش از یك مگابایت را تنظیم میكند. فعالسازی این ویژگی در اكثر موارد باعث بهبود اندكی در عملكرد سیستم میشود.
▪ AGP aperture size :
اگر شما از كارت تصویر AGP استفاده میكنید با تنظیم این ویژگی میتوان عملكرد گرافیكی این كارت را بهبود بخشید. هنگام تنظیم ویژگی مذكور توصیه میكنیم مقدار نصف RAM موجود در سیستم را برای آن در نظر بگیرید. البته شاید در نظر گرفتن مقادیر دیگر RAM نتایج بهتری را نیز ارایه دهد كه این بستگی به سختافزار شما دارد، اما نصف RAM سیستم همیشه میتواند مثمرثمر باشد.
▪ Memory :
اگر سیستم شما بدون هیچ اشكالی كار میكند بهتر است به این تنظیم كاری نداشته باشید، اما اگر به دنبال عملكرد بهتر هستید مقدار حافظه را دقیقاً همان مقدار RAMی كه دارید تعیین كنید. در هر صورت توصیهی ما این است كه پیكربندی این قسمت را با دقت انجام دهید.
▪ Antivirus Protection :
اگر در حال حاضر از یك برنامهی ضدویروس جدید و خوب برخوردار هستید بهتر است برای آن كه دردسر كمتری داشته باشید این ویژگی را غیرفعال سازید. چرا كه این ویژگی از نوشته شدن برنامهها بر روی بخش راهاندازی و جدول پارتیشنبندی جلوگیری میكند. از طرفی این ویژگی میتواند از دسترسی مجاز هنگام نصب برخی از بستههای نرمافزاری ممانعت به عمل آورد.
▪ Quick Post :
این ویژگی را فعال سازید تا سیستم شما عملیات POST را سریعتر انجام داده و زمان راهاندازی سیستمكوتاهتر گردد.
▪ Boot Sequence :
این ویژگی در مورد ترتیب چك كردن درایوها هنگام عمل راهاندازی تصمیم میگیرد. این چككردن به منظور اطمینان از این كه آیا درایوهای مورد نظر از یك سیستمعامل قابل راهاندازی برخودار هستند یا خیر انجام میپذیرد. اگر شما هیچوقت عمل راهاندازی را با استفاده از CD-ROM و یا دیسكت انجام نمیدهید بنابراین بهتر است این ویژگی را طوری تنظیم كنید كه در ابتدا به چك كردن درایو دیسكسخت و خصوصاً درایو C بپردازد.
▪ BootUp System Speed :
این ویژگی را بر روی انتخاب Fast قرار دهید. با چنین تنظیمی عمل اجرای روتین POST سریعتر صورت گرفته وسیستمعامل زودتر بارگذاری میشود و در نتیجه كار راهاندازی سیستم سرعت بیشتری مییابد.
▪ Memory Parity/Ecc Check :
این ویژگی را غیرفعال سازید مگر آن كه بخواهید عمل راهاندازی طولانیتر شده و سیستم هنگام راهاندازی به آزمایش قابلیت خواندن/نوشتن RAM بپردازد.
▪ Palette Snoop :
اگر شما از یك كارت تصویر قدیمی VGA استفاده میكنید این ویژگی را فعال سازید. در غیر این صورت بهتر است ویژگی مذكور غیرفعال باشد.
▪ OS Select for DRAM>۶۴MB:
اگر شما از سیستمعامل OS/۲ استفاده میكنید، این ویژگی را بر روی انتخاب OS/۲ تنظیم كنید. در غیر این صورت انتخاب Non-OS/۲ را برای آن برگزینید.
▪ HDD S.M.A.R.T : S.M.A.R.T مخفف عبارت Self Monitoring Analysis & Reporting Technology میباشد. این ویژگی خرابیهایی كه امكان دارد در سیستم روی دهد را نشان داده و اگر شما در سیستمعامل خود كد مربوط به تكنولوژی SMART را داشته باشید این ویژگی میتواند به پیشبینی و كنترل عملكرد درایو دیسكسخت شما پرداخته و شما را از وقوع برخی از خطاها و خرابیهای بعدی آگاه سازد.
▪ Report No FDD For Win۹۵ :
اگر شما از سیستمعامل ویندوز ۹۵ استفاده میكنید و درایو دیسكتی بر روی PC خود ندارید در آن صورت انتخاب Yes را برای این ویژگی برگزینید. در غیر این صورت گزینهی NO را انتخاب كنید.
▪ Cache Timing:
برای این ویژگی سریعترین تنظیمی كه ممكن است را انتخاب نمایید.
▪ Onchip USB :
اگر كامپیوتر شما از درگاههای USB استفاده میكند این ویژگی را بر روی گزینهی Enabled تنظیم نمایید. در غیر این صورت تنظیم این ویژگی بر روی گزینهی Disabled باعث آزاد شدن یك IRQ (خط درخواست وقفه) برای سایر وسایل میشود كه بتوانند از آن استفاده نمایند.

ایران مسعود پزشکیان دولت چهاردهم پزشکیان مجلس شورای اسلامی محمدرضا عارف دولت مجلس کابینه دولت چهاردهم اسماعیل هنیه کابینه پزشکیان محمدجواد ظریف
پیاده روی اربعین تهران عراق پلیس تصادف هواشناسی شهرداری تهران سرقت بازنشستگان قتل آموزش و پرورش دستگیری
ایران خودرو خودرو وام قیمت طلا قیمت دلار قیمت خودرو بانک مرکزی برق بازار خودرو بورس بازار سرمایه قیمت سکه
میراث فرهنگی میدان آزادی سینما رهبر انقلاب بیتا فرهی وزارت فرهنگ و ارشاد اسلامی سینمای ایران تلویزیون کتاب تئاتر موسیقی
وزارت علوم تحقیقات و فناوری آزمون
رژیم صهیونیستی غزه روسیه حماس آمریکا فلسطین جنگ غزه اوکراین حزب الله لبنان دونالد ترامپ طوفان الاقصی ترکیه
پرسپولیس فوتبال ذوب آهن لیگ برتر استقلال لیگ برتر ایران المپیک المپیک 2024 پاریس رئال مادرید لیگ برتر فوتبال ایران مهدی تاج باشگاه پرسپولیس
هوش مصنوعی فناوری سامسونگ ایلان ماسک گوگل تلگرام گوشی ستار هاشمی مریخ روزنامه
فشار خون آلزایمر رژیم غذایی مغز دیابت چاقی افسردگی سلامت پوست