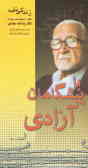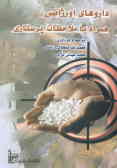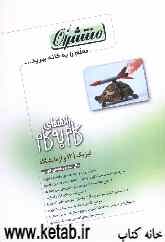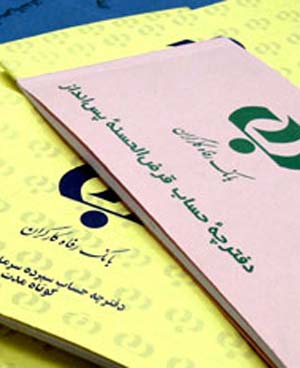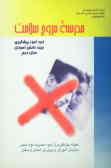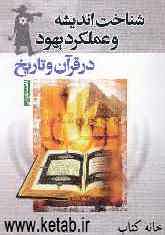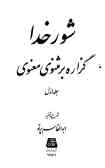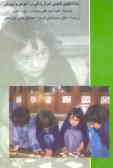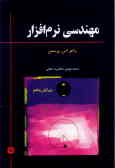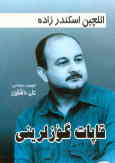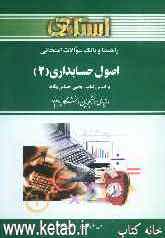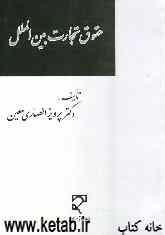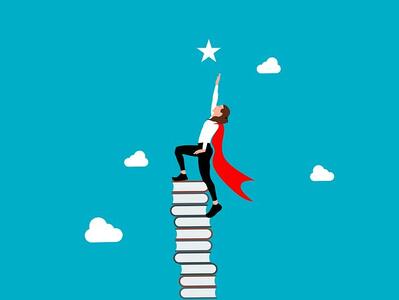سه شنبه, ۹ بهمن, ۱۴۰۳ / 28 January, 2025
مجله ویستا
۲۷ روش برای روبه راه شدن کامپیوترتان
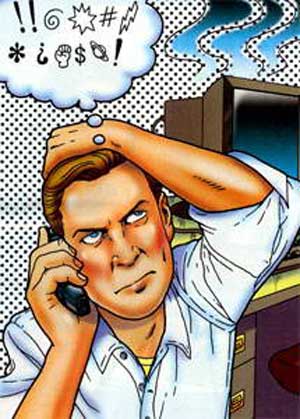
● صداهای عجیب
▪ از درون کیس صداهای عجیبی میشنوید؟
برخی از این صداها ممکن است نشانه وقوع مشکلی جدی باشد. اگر گمان میکنید این صدا از هارددیسک میآید، بهترین راه آن است که به سرعت کامپیوتر را shut down کنید. برای آنکه مطمئن شوید که صدا از هارد است یا نه، میتوانید کابل برق آن را آزاد کنید و دوباره کامپیوتر را روشن نمایید. اگر صدایی نشنیدید، حتماً مشکل از هارد دیسک است.
در این صورت باید از یک نرمافزار کمکی که بتواند دادههای Self-Moniroring Analysis and Reporting ) SMART) را بخواند، استفاده کنید. با استفاده از اطلاعات دقیق و مختصری که دادههای SMART به ما میدهند، میتوانید بفهمید که در چه قسمتی از درایو مشکل پیش آمده است و آنها را با کارخانه سازنده هارد در میان بگذارید. میتوانید نمونهای از این نرمافزار کمکی را در آدرس find.pcworld. com/۵۲۷۵۰ پیدا کنید.
▪ حتی بعد از آنکه اتصال هارد را قطع کردهاید، صداها ادامه دارند؟
در مواجهه با چنین اتفاقی، احتمالاً با مشکل پیچیدهتری روبهرو شدهاید. البته حداقل خیالتان از بابت خرابی هارد راحت میشود و میدانید که حداقل اطلاعات درون هارد آسیبی نمیبینند. برای تشخیص این که صدا از کدام قطعه میآید، میتوانید از یک روش ساده قدیمی، و البته همچنان مؤثر، استفاده کنید و آن هم این است که با استفاده از یک برگ کاغذ یک لوله درست کنید، یک سر آن را نزدیک گوشتان قرار دهید و سر دیگر را به تک تک قطعههای درون کیس نزدیک کنید تا تشخیص دهید صدا از کدام قطعه میآید.
▪ یکی از فنها صدا تولید میکند؟
ایجاد صدای غیرعادی توسط هرکدام از فنهای درون کیس را باید به منزله مشکلی جدی تلقی کنید. با استفاده از برنامه رایگان find.pcworld. com/۵۲۷۵۴) Speedfan) میتوانید ببینید که سرعت فن خنک کننده متصل به مادربورد چقدر است؛ خیلی کم است یا خیلی زیاد؟
متوجه باشید که اگر هر یک از فنهای CPU یا کارت گرافیکی و حتی کیس سرعت چرخش مناسبی نداشته باشند و به درستی قطعات مورد نظر را خنک نکنند، امکان سوختن آنها به شدت افزایش مییابد. البته بدیهی است که خرید یک فن سالم جدید، نیازمند هزینهای به مراتب پایینتر از خرید یک CPU جدید است. برای اینکار نرمافزار مناسب و البته رایگان دیگری به نام CPUCOOL نیز وجود دارد که در آدرس find.pcworld. com/۴۸۵۶۱ قابل دریافت است.
● بوق!
اگر در هنگام روشن کردن کامپیوتر صدای بوقهای ممتد یا چند بوق منقطع را شنیدید، به آسانی از کنار آنها نگذرید. چون کامپیوتر سعی دارد چیزی به شما بگوید؛ البته چیزهایی بسیار مهم!
شنیدن یک تک بوق کوتاه پیش از بوت شدن سیستم به معنای این است که همه چیز خوب است و مشکلی در قطعات سیستم وجود ندارد، اما شنیدن هر صدایی غیر از یک تک بوق کوتاه، یعنی بوقهای ممتد و منقطع، بیانگر یک ایراد اساسی در سیستم است.
با توجه به استانداردهای متفاوتی که کارخانههای ساخت BIOS از آنها استفاده میکنند، نمیتوان دستورالعمل خاصی در مورد اینکه هر علامت به چه معنا است، ارائه داد و هرکدام از BIOSها منظور خاصی از به صدا درآوردن بوقهای متفاوت دارند که الزاماً با یکدیگر یکسان نیستند.
به طور مثال، در سیستمهای Dell Dimension XPS Dxxx، به صدا درآمدن یک تک بوق و سپس دو بوق پشت سرهم به معنای عدم وجود کارت گرافیک یا درست کارنکردن آن است. مثلاً ممکن است کارت درست جانخورده باشد.
با مراجعه به دفترچه راهنمای مادربورد یا سایت اینترنتی کارخانه سازنده BIOS، میتوانید درمورد الگوی چگونگی بوق زدن آن اطلاعات خوبی تهیه کنید.
علاوه بر تمام اینها، در مادربوردهای جدید، چراغهایی در پشت آنها قرار گرفته است که با نوع خاموش و روشن شدنشان پیامهای متفاوتی به کاربر ارائه میکنند. به طور مثال، مشاهده نور زرد اغلب خبر از وجود یک مشکل دارد. برای آگاهی از جزئیات بیشتر، حتماً به سایت کارخانه سازنده مادربورد مراجعه کنید.
شاید وجود یک مشکل سختافزاری در فرآیند بوتشدن سیستم، خللی ایجاد کرده باشد: اگر به تازگی قطعه جدیدی مثل ماجول حافظه، به کیس اضافه کردهاید، ممکن است آن را به درستی در اسلات خود جا نزده باشید. ممکن است برخورد دست با قطعهای دیگر یا سایر کارتها و سیم سبب قطع شدن اتصالات شده باشد. حتی ممکن است قطعه جدید خراب باشد یا با سیستم شما سازگاری نداشته باشد.
با خاموش کردن کامپیوتر و آزاد کردن تمام اتصالات پشت کیس کار را شروع میکنیم. کیس را روی زمین بخوابانید و سپس درِ آن را باز کنید. اتصالات تمام کابلها را بررسی کنید تا درست برقرار باشد. همچنین از جاخوردن درست کارتها و ماجولهای حافظه در اسلاتهای خود اطمینان حاصل کنید. اگر هرکدام از آنها را فشار میدهید، ولی از جای خود حرکت نمیکند با این حال به نظر میرسد درست در جای خود قرار نگرفته است، بهتر است کارت یاDIMM را کاملاً از جای خود خارج کنید و مجدداً آن را سرجای خود قرار دهید.
بعد از آن در کیس را ببندید و کابلهای پشت آن را وصل کنید و آن را روشن کنید. اگر RAMهای خوبی نداشته باشید، حتی درصورت جا خوردن درست آنها در اسلات مربوط باز هم ممکن است آنها برای سیستم دردسر درست کنند. میتوانید با استفاده از برنامه رایگان Memtest ۸۶ با ساخت یک سیدی قابل بوت به آزمایش و بررسی دلیل خرابی آنها بپردازید. این برنامه میتواند با اجرای آزمایشهایی در جزئیات امر، حتی برخی از مشکلاتی را که BIOS در هنگام بررسی حافظه از آنها میگذرد تشخیص دهد.
درموارد کمیاب و نادری هم ممکن است قطعات با قطعه جدید سازگاری نداشته باشند و نتوانند خود را با هم تطبیق دهند و در بوتشدن درست سیستم خلل ایجاد میکنند. البته این اتفاق بیشتر در مورد پیسیهای قدیمی رخ میدهد که در هنگام هر ارتقا و بروزرسانی، ایجاد چنین مشکلاتی در آنها متصور است. برای بررسی اینگونه اتفاقات، میتوانید قطعه جدید را از جای خود خارج کنید و قطعه قدیمی را سرجای خود بگذارید. اگر پیسی به درستی و بدون مشکل بوت شد، حتماً با قطعه جدید مشکل دارید. میتوانید برای دریافت قطعه جایگزین یا قطعات الحاقی، با فروشنده قطعه تماس حاصل کنید.
گاهی بدون هیچ مشکلی کامپیوتر بوت میشود، ویندوز هم بالا میآید، اما هیچ تصویری در مانیتور دیده نمیشود، این مورد میتواند علامت خرابی کارت گرافیک یا مانیتور باشد. ابتدا کابل برق و کابل تصویر پشت مانیتور را بررسی کنید. ببینید پینهای سوکت سر کابلها شکسته نشده باشد. اگر همه چیز عادی بود، میتوانید با متصل کردن مانیتور به یک پیسیدیگر آن را آزمایش کنید. اگر مانیتور سالم بود، بهتر است یک مانیتور دیگر را به پیسی معیوب متصل کنید.
اگر همچنان تصویری مشاهده نمیکنید، حتماً یا اتصالات شُل هستند یا کارت گرافیک خراب شده است. بنابراین، کامپیوتر را خاموش کنید، در کیس را باز کنید و ببینید کارت درست در اسلات خود جا خورده است یا خیر؟ اگر کارت گرافیک on-board است، احتمالاً باید یک مادربورد جدید تهیه کنید.
● رفتارهای عجیب
▪ آیا بعد از آن که پیسی از انجامدادن عملیات باز میماند، عباراتی روی صفحه میبینید؟
اگر درهنگام بوت شدن سیستم، به شما کد خطا یا (کدهای معروف به BIOS Power-on self Test یا POST) گزارش شده باید با مراجعه به دفترچه راهنمای مادربورد یا سایت از گزارش منطبق با کد برای پی بردن به مشکل کامپیوترتان استفاده کنید.
اگر با پیام مواجه شدید و هیچ دیسکی در فلاپی درایو شما نبود، اگر هارددیسک خارجی (External) دارید، اتصال آن را قطع کنید و اگر سیدی قابل بوت در درایو سیدی دارید آن را هم خارج کنید و کامپیوتر را دوباره بوت کنید.
اگر مشکل همچنان برطرف نشده باشد، ممکن است سکتور بوت یا فایلهای سیستمی پارتیشن خراب شده باشند. برنامه ۳۹ دلاری Portition Table Doctor۳ میتواند دوباره آنها را برایتان بسازد؛ یک برنامه خوب که حتی در برخی مواقع پیسی معیوب را دوباره مثل روز اول سرپا میکند! به علاوه، نسخه ISO فایل این برنامه نیز برای ساخت سیدیهای قابل بوت در دسترس است.
● عیبیابی شبکههای Wi-Fi با NETSTUMBLER
در صورت وجود سیگنالهای تداخلی در شبکه، این برنامه میتواند شما را از وجود آنها مطلع کند. با توجه به اینکه مقدار سیگنال به نویز (SNR) در شبکهها بیسیم بسیار مهم است، میتوانید با مشاهده فهرست این مقدار در این برنامه، انتخاب مناسبتری برای شبکه خود داشته باشید.
▪ آیا به صفحات خطای آبی رنگ برخورد میکنید؟
در این صورت با یکی از پیچیدهترین خطاهای موجود در ویندوز روبهرو شدهاید. چون این پیامها رمزنگاری شدهاند (مثلاً STOP: ۰.۰۰۰۰۰۲۱a Fetal System Error) که معمولاً در قالب BSOD ظاهر میشوند و به همین خاطر نمیتوانند کمکی به شما بکنند
البته میتوانید در بعضی مواقع با یک جستوجوی ساده، درباره پیغامداده شده در اینترنت اطلاعات خوبی به دست آورید. کد پیام خطا (عددی ده رقمی که با شماره صفر و نماد x آغاز میشود) را آدرس find.pcworld. com/۵۲۵۸۰ وارد کنید.
البته وارد کردن این پیغامها در یک موتور جستوجو نیز میتواند راهگشا باشد، اما چه میشود اگر به محض آنکه این پیامها (STOP Erorr) ظاهر شدند ویندوز دوباره بوت شود؟
البته این مسئله برای کاربران ویندوزاکسپی بدان معنا است که آنها همواره در حلقه بیپایان بالا آمدن خطا، بوت مجدد و مواجهه دوباره با خطا گرفتار شدهاند و هیچگاه دقیقاً نمیبینند که خطا در کجا اتفاق میافتد.
البته برای رهایی از این مشکل میتوانید به بخش متوقف کردن بوتهای مجدد BSOD مراجعه کنید.
▪ lچرا پیسی من رفتار عجیبی از خود نشان میدهد؟ آیا ویندوز و برنامههای کاربردی بهطور منظم خراب میشوند؟
در اولین گام باید ببینید که مشکل به وجود آمده چه دلیلی دارد و چرا در موارد متعدد این مشکل برایتان پیش میآید. دقیقاً ترتیب اتفاقات و پیامهای خطا و اخطارهای سیستم را بررسی کنید. ممکن است نصب Patch یا بروزرسانی نرمافزاری که با خطا روبهرو میشود بتواند مشکل را حل کنید.
در غیراینصورت، میتوانید از فروشنده نرمافزار یا حتی ارتباط با شرکت سازنده آن مورد را پیگیری کنید. برنامه windows Event Logs نیز با ذخیره کردن جزئیات پیامهای خطای سیستم و سایر برنامه نیز میتواند منبع خوبی برای شما باشد. روی آیکون My Computer راست کلیک کنید و Manage را انتخاب نمایید. زیر شاخه Event Viewer در پنجره چپ را باز کنید و روی Application کلیک کنید (در بیشتر پیسیهایی که ویندوزاکسپی دارند، در شاخه Event Viewer، سه زیر شاخه Application و Security و System دیده میشوند.)
در آخرین پیامهای ذخیره شده، آنهایی که کنارشان علامت (*) دیده میشود، دستهای از پیامهایی نشان میدهند که ویندوز با مشکل جدی روبهرو شده است. اگر روی هر کدام دوبار کلیک کنید، پنجره Event Properties باز خواهد شد که میتوانید از آن اطلاعات بیشتری به دست آورید. اگر از کدهای درون آن سر در نمیآورید، میتوانید از بانک اطلاعاتی Event ID مایکروسافت (find.pcworld. com/۵۲۸۴) استفاده کنید. البته سایت EventID.Net نیز سایت مناسبی است که کاربران مشکلات و راهحلهای خود را درون آن قرار میدهند و میتوان از آن به عنوان یک منبع مناسب و قوی استفاده کنید. (Decoding Event Ids online) هزینه سه ماه استفاده از جزئیات راهحلها و سایر اطلاعات مفید، نُه دلار خواهد بود.
▪ آیا نرمافزارتان خودش فکر میکند؟
اگر Home Page مرورگر اینترنت بهطور مداوم و خود به خود تغییر میکند، تبلیغات پاپ - آپ بهطور مداوم ظاهر میشوند (حتی هنگامی که مرورگر خود را بستهاید)، اگر آیکونها بهطور اسرارآمیزی پنهان میشوند، حتماً با نوعی از نرمافزارهای مخرب نظیر جاسوسافزارها یا ویروسها روبهرو شدهاید. در اینگونه موارد تشخیص درست همان راهحل مناسب است. ابتدا با استفاده از یک ضدویروس، پیسی را اسکن کنید. اگر هنوز در کامپیوترتان ضدویروس نصب نکردهاید (البته بدانید که اشتباه بزرگی کردهاید) میتوانید با نرمافزار رایگان Housecall شرکت
housecall.trendmicr o.com) Trend Micro)، محتویات کامپیوتر را جهتِ یافتن ویروس و جاسوسافزار اسکن کنید.
اگر نرمافزار ضدویروس در اختیار دارید و به دنبال ضدجاسوسافزار میگردید، میتوانید از Microsoft windows Defender (که قبلاً با نام Microsoft windows AntiSpyware شناخته میشد) در آدرس find.pcworld. com/۴۹۳۸۰ استفاده کنید. بعد از آنکه از پاک بودن پیسی خود مطمئن شدید، باید در مورد نصب Patchهای امنیتی ویندوز اطمینان حاصل کنید.
برنامه رایگان (Microsoft Baseline Security Analyzer یا MBSA، قابل دریافت ازfind.pcworld. com/۴۰۹۱۳) به شما خواهد گفت که چه Patchهایی را نصب نکردهاید و چه تنظیماتی باید در کامپیوترتان انجام دهید.
▪ با ابزارهای ورودی (صفحه کلید و ماوس) مشکل دارید؟
اگر با صفحه کلید بیسیم، ماوس یا سایر ابزارهای ورودی دچار مشکل شدهاید، ابتدا باتری آنها را چک کنید، اگر شارژ آنها خالی شده است، به آن زمان بدهید تا شارژ شوند و دوباره کامپیوتر را بوت کنید.
▪ اگر از وسایل سیمی استفاده میکنید یا اگر باتریها مشکل نداشتند، باید چه کار کنیم؟
میتوانید از راهنمای ویندوز استفاده کنید. روی Start و بعد از آن Control Panel کلیک کنید. (اگر Control Panel در حالت نمایش کلاسیک نیست، باید روی start -- Control Panel -- Printers and other Hardware کلیک کنید. سپس روی یکی از دو آیکون Mouse یا Keyboard کلیک کنید. بعد از آن روی زبانه Hardware و سپس روی کلیدTroubleshoot کلیک کنید.
به علاوه، میتوانید از DirectX برای بررسی وضعیت سلامت سختافزارهای پیسی خود مطلع شوید. به Start -- Run بروید و تایپ کنید: dxdiag و سپس روی OK کلیک کنید. میتوانید با مراجعه به سربرگ Input به بررسی وضعیت قطعات ورودی بپردازید.
اگر باز هم مشکل شما با صفحه کلید ماوس و سایر ابزارهای ورودی حل نشد، یک صفحه کلید یا ماوس استاندارد
PS/۲ تهیه کنید و با مراجعه به وب سایت شرکت سازنده، به دنبال حل مشکل باشید.
▪ آیا پیسی، صامت شده است؟
ابتدا از روشن بودن بلندگوها و اتصال صحیح آنها به کارت صدا مطمئن شوید. برای آنکه بدانید صدای کدام قسمتها قطع شده است، یا به عبارت دیگر گزینه Mute در کدام بخش علامت خورده است، باید از برنامه windows Volume Control در آدرس Start < All Program < Accessorise < Entertainment < Volume Control استفاده کنید. اگر هر کدام از آنها یا Mute All علامت خورده بودند، میتوانید به راحتی با برداشتن علامت، آنها را فعال کنید.● پاکسازی و افزایش سرعت منوهای Context
با برنامه Shell Exview رجیستری ویندوز را اسکن کنید. هنگامی که این کار تمام شد، اطلاعات به ترتیب نوع (Type) مرتب میشوند. برای غیرفعال کردن آنها باید یکی یکی روی هر کدام کلیک کنید و سپس کلید F۷ را بزنید. برنامه را Minimize کنید و سپس روی دسکتاپ راست کلیک کنید تا ببینید که منوی context سریعتر شده است یا خیر. اگر نشده است، برنامههای بیشتری را غیرفعال کنید.
▪ مشکل هنوز برطرف نشده است؟
در این صورت باید از سلامت کارت صدا و فعال بودن آن مطمئن شوید. باید ببینید که کارت صدا به درستی توسط سیستم فراخوانی میشود یا خیر. در پنجره Volume Control به منوی Options -- Properties بروید و اطمینان حاصل کنید که آنچه در منوی پایین افتادنی Mixer Device همان کارتی است که در سیستم نصب کردهاید. اگر بیش از یک کارت صدا در کامپیوتر دارید، کارت فعال خود را در این منو انتخاب کنید.
بد نیست سایر تنظیمات را نیز بررسی کنید. از جمله اینکه ببینید هدفون یا بلندگوی خود را به پورتهای درست و مخصوص خود متصل کرده باشید.
▪ آیا کابل صدا سالم است؟ پینهای اتصال چطور؟ خم نشدهاند؟
اگر سوکت اتصال را تکان بدهید و بهطور متناوب در اثر تکان دادن صدایی بشنوید، به احتمال زیاد سوکت اتصال خراب شده است. اگر هنگام وارد کردن یا آزاد کردن سوکت تکان میخورد، پورت پشت کیس حتماً شکسته است.
در اینگونه موارد تنها یک کارت صدای جدید مشکل را حل میکند. اگر از کارت صدای on-board استفاده میکنید، این بدان معنی است که باید به فکر یک مادربورد جدید باشید.
اگر بعد از آنکه مشکل به وجود آمد، بلافاصله یک کارت جدید یا یک نرمافزار جدید نصب کردید، باید مجدداً درایوهای کارت صدا را فراخوانی کنید. میتوانید برای بروزرسانی، به وب سایت کارخانه سازنده مراجعه کنید یا ویندوز را بروز کنید.
اگر فکر میکنید که مشکل به وجود آمده به خاطر معیوب بودن سختافزارهای پیسی نیست، میتوانید از System Restore در ویندوزاکسپی استفاده کنید تا تنظیمات سیستم را به آخرین وضعیتی که در آن خوب کار میکرده است، برگردانید. به آدرس زیر بروید:
All programs < Accessorie < System Tools < System Restore در این آدرس گزینه Restore my Computer to an earlier time را انتخاب کنید. ویندوز به طور خودکار restore point هایی میسازد (حداقل یکی در هر روز) که اگر System Restore بتواند کار کند، میتوانید تنظیمات کامپیوتر را به زمانی باز گردانید که به درستی کار میکرده است.
● رمزگشایی EVENT ID در اینترنت
با توجه به آنچه که در Event log ویندوز دیده میشود، EVENT ID به ما میگوید که چه اتفاقی سبب بروز مشکل شده است، اما به علت وجود کدهای متعدد معمولاً این کار بسیار پیچیده میشود. با مراجعه به سایت Event ID.Net میتوانید دقیقاً از مضمون کدها مطلع شوید. کافی است Event ID (که یک عدد است) را در سایت وارد کنید و بعد از آن به صفحهای هدایت خواهید شد که اطلاعات کاملی در رابطه با کد مزبور به شما خواهد داد.
▪ چرا پیسی من کُند کار میکند؟
▪ آیا بهطور کلی ویندوز کند شده است؟
تنها سن زیاد کامپیوتر باعث کندی آن نخواهد شد: ممکن است در پشت پرده برنامههای زیادی در حال اجرا باشند که از آنها بیخبر باشند. این برنامهها با اجرای عملیات پردازشی که نتیجه آن درگیر شدن قسمت بیشتری از CPU و حافظه است، سیستم را کند میکنند.
این اتفاق همچنین باعث میشود بوت شدن و Shutdown نیز بسیار کندتر از حالت معمولی صورت پذیرد. با استفاده از برنامه کمکی MSConfig (برای اجرای برنامه در پنجره Run تایپ کنید: msconfig و ok کنید.
میتوانید فهرست برخی از برنامههایی که در هنگام بالا آمدن ویندوز فراخوانی میشوند را ببینید، اما دقت کنید که این فهرست فاصله زیادی با یک فهرست کامل که تمام برنامههای Start Up را دربرگیرد خواهد داشت.
میتوانید برای مشاهده فهرست کامل از نرمافزار رایگان Startup List شرکت find.pcworld. com/۵۲۵۸۸) Merijnاستفاده کنید. با استفاده از این برنامه نه تنها میتوانید برنامه StartUp را شناسایی کنید، بلکه میتوانید آنها را غیرفعال نیز بکنید.
همچنین میتوانید به صورت دستی برنامههایی را پاک کنید که آیکون آنها در بخش start tray دیده میشوند یا حداقل آنها را مخفی کنید.
بهطورمثال، میتوانید روی هرکدام راست کلیک کنید و گزینههایی چون Properties یاOptions را انتخاب نمایید.
سپس علامت کادر کنترلی عبارت Place icon in the Taskbar (یا عباراتی مشابه) را بردارید. برای دیدن فهرست برنامههایی که هماکنون در حال اجرا هستند، روی زبانه Processes در پنجره windows Task Manager کلیک کنید. در این فهرست میتوانید مقدار حافظه Cash را که توسط برنامههای در حال اجرا اشغال شده است، را ملاحظه کنید.
برای خاتمه دادن به اجرای هر برنامه روی نام آن راست کلیک کنید و روی گزینه End Process کلیک نمایید، اما اگر درمورد اینکه برنامهها دقیقاً چه کاری انجام میدهند تردید دارید، میتوانید با دانلود کردن نرمافزار رایگان find.pcworld. com/۸۵۷۲۵) Quick Access InfoBar) این مشکل را حل کنید. این برنامه باعث میشود از این به بعد آیکون برنامههای اجرایی خود را در Task Manager ببینید تا متوجه شوید چه برنامههایی در پشت پرده در حال اجرا هستند.
● زیرنظر گرفتن سرعت فن
اگر تردید دارید که فن سیستم مشکل دارد یا هارد درایو، میتوانید از نرمافزار رایگانSpeed fan کمک بگیرید.
این برنامه علاوه بر زیر نظر گرفتن سرعت فن (که در بیشتر سیستمها بازهای بین ۱۰۰۰rpm تا ۴۰۰۰rpm را شامل میشود) میتواند اطلاعات موجود در هارد را نیز آنالیز کند تا مشکلی برایتان پیش نیاید.
▪ آیا در هنگام بازی یا دیدن فیلم پیسی دچار مشکلات گرافیکی میگردد؟
ابتدا بهتر است آخرین درایور کارت گرافیک خود را در پیسی نصب کنید. انجامدادن همین کار به تنهایی میتواند بسیاری از مشکلات کارت گرافیک را حل کند. میتوانید درایورهای هر دو کارت nVidia یا ATi را از سایت اینترنتی آنها دریافت کنید. توجه کنید که همواره میتوانید نسخه جدیدتر درایورهای کارت گرافیک را نسبت به آنچه فروشنده کارت در اختیارتان قرار میدهد پیدا کنید، اما در مورد نوتبوک تنها یک قانون داریم و آن، تماس با کارخانه سازنده نوت بوک است.
همچنین میتوانید از برنامههای تست سختافزارهای گرافیک نظیر DirectX استفاده کنید. روی start و سپس Run کلیک کنید، تایپ کنید dxdiag و روی کلید ok کلیک کنید.
روی تب Display کلیک کنید و هر دو کلید Test DirectDraw و Test Direct۳Dرا برای آزمایش وضعیت کارت گرافیک کلیک کنید، اجازه بدهید آزمایشها انجام شود. نتایج را میتوانید در پایین پنجره مشاهده کنید.
اگر همچنان مشکل باقی بود، مجدداً با فشار دادن همزمان سه کلید Ctrl + Alt + Delete به پنجره Task Manager بروید و تمام برنامههایی که در پشت پرده در حال اجرا و اشغال حافظه میشوند را ببندید تا مقدار بیشتر از RAM برای بازی و یا دیدن فیلم آزاد باشد.
همچنین میتوانید با استفاده از Disk Defragment (قابل دسترسی در آدرس
Start < All Programes < Accessorise
منوی راست کلیک خیلی کُند باز میشود؟
Shell Extension یا همان کدهای کوچکی که باعث افزایش قابلیتهای ویندوز میشوند نیز میتوانند در برخی موارد مشکل ساز شوند. (منوی context خود نوعی از shell extensionها است. Shell ( که گاهی مواقع در قالب منوی راست کلیک خودنمایی میکند، ممکن است دچار کندی اجرا شود. برنامه رایگان find.pcworld. com/۵۲۵۸۶) Nirsoft shellExView) به شما امکان میدهد Shell Extensionها را غیرفعال کنید (بخش پاکسازی و افزایش سرعت منوهای Context را ببینید)، هنگامی که آیتمی که باعث کند باز شدن این منوها میشوند را غیر فعال کنید، سرعت باز شدن آنها افزایش خواهد یافت.
● متوقف کردن بوتهای مجدد BSOD
ویندوز را در حالت SAFE Mode بالا بیاورید (هنگامی که BIOS مشغول بوت کردن سیستم است، کلید F۸ را فشار دهید و ازگزینه Safemode را انتخاب کنید) روی My Computer راستکلیک کنید و Properties را انتخاب کنید. به بخش Advanced بروید و سپس روی کلید Setting در بخش Startup and Recovery کلیک کنید. علامت مربوط به عبارت Automatically Restart را بردارید و روی OK کلیک کنید.
▪ آیا رایت کردن روی CD یا DVD کُندتر از حالت عادی صورت میگیرد یا حتی رایت کردن قبل از اتمام کار، متوقف میشود؟
ممکن است CPU بیش از اندازه درگیر پردازش شده است. قبل از آنکه رایتکردن را شروع کنید، برنامه Task Manager را باز کنید و در قسمت Performance با نگاه کردن به نمودار وضعیت کار CPU، میتوانید میزان درگیرشدن CPU را هنگام رایتکردن ببینید، میتوانید با بستن برنامههای کاربردی نظیر ضدویروسها، جستوجوکنندههای دسکتاپ Google یا Yahoo و سایر برنامهها، کمی از بار پردازشی CPU بکاهید (البته یادتان باشد که بعد از رایت، برنامههایی چون ضدویروسها را حتماً فعال کنید).
سایت VideoHelp.com نیز یک منبع مناسب برای به دست آوردن اطلاعات کافی درمورد رایتکردن روی دیسکهای گوناگون یا رایتکردن فرمتهای گوناگون ویدیویی است که با مراجعه به آن جزئیات زیادی را درباره نحوه رایت کردن صحیح بهدست خواهید آورد.
● یک شبکه اعجابآور
▪ آیا پیسیها و سایر ابزارها، شبکه را میبینند؟
اگر مودم کابلی یا DSL به خوبی کار نمیکند یا نمیتواند با شبکه و اینترنت اتصال برقرار کند، معمولاً با یک بار خاموش و روشن کردن مشکل حل میشود. برای اینکار پیسی خود را خاموش کنید و اتصال برق آن را قطع نمایید و دوباره پیسی را روشن سازید.
اگر از ابزارهای دیگر کاربردی در شبکه مثل روتر و هاب استفاده میکنید و به مودم متصل هستید، این کار میتواند در مورد آنها نیز انجام شود و نتایج خوبی را نیز دربرداشته باشد.
▪ آیا چاپگر شبکه به خوبی کار نمی کند؟
اول اطمینان حاصل کنید که چاپگر را share کردهاید. برای اینکار از منوی start، روی Control Panel کلیک کنید (اگرControl Panel در حالت نمایش کلاسیک نیست، باید روی Pirnter and Faxes راست کلیک کنید، روی چاپگری که میخواهید آن را share کنید، راست کلیک کنید و روی Sharing کلیک نمایید. در قسمت Sharing در کادر Share name کلیک کنید و نام چاپگر را وارد کنید.
احتمال بعدی آن است که پیسیای که چاپگر شبکه به آن متصل است، خاموش باشد. بدیهی است تا زمانی که پیسی روشن نباشد، نمیتوان از چاپگر متصل به آن استفاده کرد. پیشنهاد ما این است که با صرف کمی هزینه بیشتر چاپگری را تهیه کنید که بتواند به طور مستقیم با شبکه ارتباط برقرار کند تا این مشکل نیز پیش نیاید.
▪ پیسیها به شبکه متصل نمیشوند؟
اگر شبکه خیلی کند است یا تمام پیسیها از کار بازماندهاند، بهتر است ابتدا از windowsXP network troubleshooting استفاده کنید. از منوی start گزینه Help and Support را انتخاب کنید و در قسمت Pick a Help عبارت Networking and the Web و بعد از آن Home and Small Office Networking Troubleshooter را انتخاب کنید. در اینجا با مطالعه بخشها و گزینههای داده شده میتوانید پاسخ بخش اعظمی از سؤالات خود را بیابید.
▪ آیا نوتبوک شما تلاشهای زیادی برای متصل شدن به مسیریاب وایفای انجام میدهد؟
ابتدا اطمینان حاصل کنید که شبکه توسط اطلاعات دیگر مسدود نشده باشد.
▪ آیا وسیلهای درون شبکه نیست که موسیقی یا فیلم جریانی (Stream) را از بخشی از خانه به بخشی دیگر انتقال میدهد؟
فعالیتهایی این چنین باعث میشود نوتبوک با تأخیر به شبکه متصل شود و البته به راحتی و با خاموش کردن چنین ابزارهایی (Streaming - media) میتوانید مشکل را حل کنید.
اینترفیس Radio frequency) RF) نیز گاهی موارد میتواند مشکلآفرین باشد. برنامه find.pcworld. com/۵۱۲۱۲) Net Stumbler) میتواند شما را در یافتن و حل مشکل یاری کند. این برنامه با بررسی سیگنالهای متداخل در شبکه که میتوانند به راحتی توسط لوازم منزل مثل مایکروفرها یا تلفنهای بیسیم در شبکه اختلال وارد کنند، کمک شایانی به کاربر خواهد کرد.
همچنین NetStumbler میتواند سایر شبکههایLAN که در نزدیکی شما فعالند و کانالهای مسیریابی مشابهی دارند را شناسایی کند. در فرکانس ۴/۲ گیگاهرتز میتوانید سه کانال غیرمتداخل را ببیند (۱و ۶ و ۱۱) و میتوانید از کانالی که ترافیک کمتری دارد، استفاده کنید.
به علاوه، میزان قدرت سیگنال بیسیم نوتبوک خود را نیز بررسی کنید (معمولاً در بخش system tray میتوانید مقدار قدرت سیگنال کارت وایفای را ببینید)، در صورت امکان برای افزایش قدرت سیگنال نوتبوک را به فرستنده نزدیکتر کنید. یک سیگنال ضعیف در خانه ممکن است به خاطر ایجاد شدن مانعی در سر راه تولیدکننده باشد.
▪ سرعت شبکه Wi-Fi پایین آمده است؟
ممکن است همسایه شما بدون اطلاع و رضایت شما مشغول استفاده از شبکه و حتی اتصال اینترنت شما باشد.
راهحل فعالسازی امنیت شبکههای وایفای خواهد بود. اینکار با تغییر دادن کلمه عبور پیشفرض فروشنده و فعال کردن سیستم رمزنگاری WPA Preshared Key میسر خواهد بود. البته با توجه به وجود انواع مختلف نمیتوان دستورالعمل ویژهای ارائه کرد، اما سایت find.pcworld. com/۵۲۶۰۴) GetNetWise) میتواند اطلاعات مناسبی در اختیارتان قرار دهد. همچنین با بروزرسانی چارچوب نرمافزاری ابزارهای شبکه بیسیم میتوانید بر امنیت شبکه بیفزایید. (برای اطلاعات بیشتر به آدرس find.pcworld. com/۵۲۷۶۲ مراجعه کنید.)
▪ آیا فایروال با سایر نرمافزارها تداخل دارد؟
گاهی فایروالها از دسترسی برنامههایی که میخواهند به اینترنت متصل شوند جلوگیری میکند. این امکان وجود دارد که مثلاً در فایروال ویندوز به طور تصادفی روی keep blocking this programs کلیک کرده باشید یا در فایروالZone Alarme رو ی Block کلیک کرده باشید؛ به جای آن که مثلاً رویUnblock the Programe یا Allow کلیک کرده باشید. برای تصحیح این امر، از منوی start، گزینه Run را انتخاب کنید و سپس عبارت wscui.cpl را تایپ نمایید و OK کنید.
روی windows firewall کلیک کنید. در بخش Exceptions روی Add Programs کلیک کنید. برنامهای را که میخواهید فعال شود، انتخاب کنید یا اگر در فهرست نیست، از کلید Browse برای یافتن آن استفاده کنید.
برای تصحیح این امر در Zone Alarm روی آیکون ZA در بخش system tray دوبار کلیک کنید. در سمت چپ رویProgram Control کلیک کنید و به بخش Programs بروید. میله پیمایش را حرکت دهید تا نام برنامه موردنظر خود را ببینید. اگر علامت X قرمزرنگ را در کنار هر آیکون میبینید، روی آن کلیک کنید و از منوی پایین افتادنی Allow را انتخاب کنید.
● عیبیابی شبکههای Wi-Fi با NETSTUMBLER
در صورت وجود سیگنالهای تداخلی در شبکه، این برنامه میتواند شما را از وجود آنها مطلع کند. با توجه به اینکه مقدار سیگنال به نویز (SNR) در شبکهها بیسیم بسیار مهم است، میتوانید با مشاهده فهرست این مقدار در این برنامه، انتخاب مناسبتری برای شبکه خود داشته باشید.
منبع: ماهنامه PC World
http://poroge.parsiblog.com/-۲۷۹۶۰۲.htm
http://poroge.parsiblog.com/-۲۷۹۶۰۲.htm
ایران مسعود پزشکیان دولت چهاردهم پزشکیان مجلس شورای اسلامی محمدرضا عارف دولت مجلس کابینه دولت چهاردهم اسماعیل هنیه کابینه پزشکیان محمدجواد ظریف
پیاده روی اربعین تهران عراق پلیس تصادف هواشناسی شهرداری تهران سرقت بازنشستگان قتل آموزش و پرورش دستگیری
ایران خودرو خودرو وام قیمت طلا قیمت دلار قیمت خودرو بانک مرکزی برق بازار خودرو بورس بازار سرمایه قیمت سکه
میراث فرهنگی میدان آزادی سینما رهبر انقلاب بیتا فرهی وزارت فرهنگ و ارشاد اسلامی سینمای ایران تلویزیون کتاب تئاتر موسیقی
وزارت علوم تحقیقات و فناوری آزمون
رژیم صهیونیستی غزه روسیه حماس آمریکا فلسطین جنگ غزه اوکراین حزب الله لبنان دونالد ترامپ طوفان الاقصی ترکیه
پرسپولیس فوتبال ذوب آهن لیگ برتر استقلال لیگ برتر ایران المپیک المپیک 2024 پاریس رئال مادرید لیگ برتر فوتبال ایران مهدی تاج باشگاه پرسپولیس
هوش مصنوعی فناوری سامسونگ ایلان ماسک گوگل تلگرام گوشی ستار هاشمی مریخ روزنامه
فشار خون آلزایمر رژیم غذایی مغز دیابت چاقی افسردگی سلامت پوست