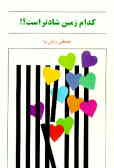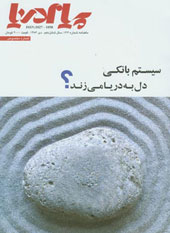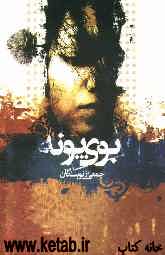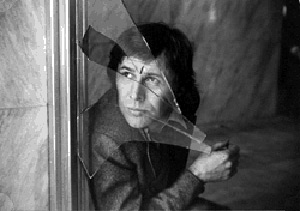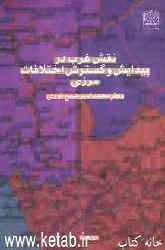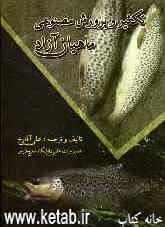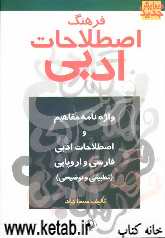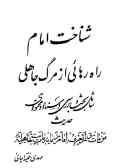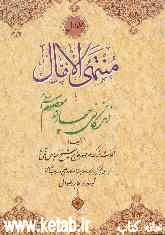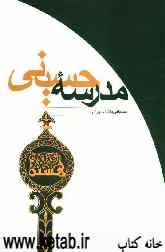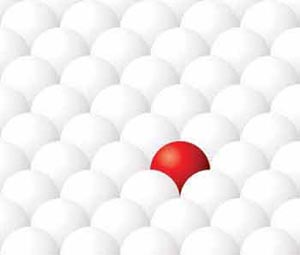سه شنبه, ۲۱ اسفند, ۱۴۰۳ / 11 March, 2025
مجله ویستا
روش گام به گام افزودن هارددیسک جدید به کامپیوتر

اما به طور ناگهانی با ارائه ویندوز ۲۰۰۰ و اکسپی و هجوم کاربران به سوی دادههای دیجیتالی و مالتیمدیا، ظرفیت تجهیزات ذخیرهسازی اطلاعات به صورت سرسامآوری افزایش یافت. اکنون هر کاربر به طور متوسط به صدگیگابایت فضا برای کارهای روزمرهاش نیاز دارد و اگر بخواهد یک مدیاسنتر خانگی راهاندازی کند، باید به سراغ هارددیسکهای دویست گیگابایت و حتی بالاتر برود. در این میان، راههای زیادی برای افزایش مقدار فضای ذخیره اطلاعات روی کامپیوترهای خانگی وجود دارد که یکی از آنها، افزودن هارددیسکهای با ظرفیت بیشتر به کامپیوتر است. اما این کار در عین سادگی مشکلات و خطرات خاص خود را دارد. در این آموزش میخواهیم چگونگی افزودن یک هارددیسک جدید را به سیستم بدون اخلال در کار آن مرورنماییم.
● گام اول: پشتیبانگیری
به طور طبیعی افزودن یک هارددیسک نباید برای اطلاعاتتان مشکلی به وجود آورد، اما حادثه هیچگاه خبر نمیکند. قطعی برق، روی هم افتادن سکتورهای هارددیسک قدیمی و جدید، وجود سکتورهای معیوب روی هارددیسک، اختلال در رجیستری و دهها موضوع دیگر، تنها یک نتیجه را برای شما به ارمغان خواهند آورد: از بین رفتن اطلاعات.
به همین خاطر، توصیه میکنیم پیش از شروع به نصب هارددیسک یا هر وسیله دیگر ذخیره اطلاعات، از اطلاعات خودتان یک کپی بردارید. رایت اطلاعات روی دیویدی یا سیدی و استفاده از هارددیسک و حافظههای فلش اکسترنال، ابزارهای سریعی برای کپی گرفتن از اطلاعات هستند.
● گام دوم : عیبزدایی پارتیشنها
یکی از دلایل از بین رفتن اطلاعات، وجود خطا یا عیبهای پنهان نرمافزاری و سختافزاری روی پارتیشنهایی است که اکنون دارید از آنها استفاده میکنید و به نظر میرسد مشکلی ندارند. بنابراین بهتر است در گام دوم به سراغ عیبیابی هارددیسک و تکتک پارتیشنها بروید. ابزارهای زیادی برای این کار وجود دارد. نرمافزارهایی مانند سیستم مکانیک به خوبی این کار را برایتان انجام خواهند داد. ابزارهای خط فرمان ویندوز مانند chkdsk نیز مناسبند. کافی است یک پنجره پوسته داس را باز کنید و این دستور را بنویسید و با کمی فاصله، نام پارتیشن مورد نظرتان را بنویسید تا ScanDisk آن پارتیشن شروع گردد. به هر حال سعی کنید از سلامتی کامل پارتیشنها مطمئن شوید. اگر قصد دارید فرمت برخی از پارتیشنها را نیز از Fat به NTFS تغییر دهید، اکنون بهترین فرصت است.
● گام سوم : نصب سختافزاری
کامپیوترتان را خاموش کنید و برق آن را قطع نمایید. در کیس را باز کنید و به دنبال کابلهای IDE یا SATA باشید که از یک طرف به مادربورد وصل باشند و از یک طرف دیگر آزاد هستند. معمولاً دو کابل (Master و Slave) برای اتصال هارددیسک وجود دارد. یک هارددیسک باید به صورتMaster و دیگری Slave تعریف شود. اگر هر هارددیسک را به یک کابل جداگانه وصل نمایید، مشکلات کمتری در هنگام شناسایی هارددیسکها خواهید داشت.
در این صورت باید جامپرهای هر دو هارددیسک را روی Cable Select) CS) تنظیم نمایید. اگر مجبور شدید هر دو هارددیسک را روی یک کابل نصب نمایید، باید به صورت دستی جامپرهای هارددیسکها را تنظیم کنید تا یکیMaster و دیگری Slave شود. روی هر هارددیسک وضعیت قرارگیری جامپر درج شده است.
اگر تا اینجا به درستی عمل کرده باشید، در هنگام بوت سیستم هر دو هارددیسک شناسایی میشوند و روی صفحه وضعیت و اطلاعات مرتبط با شناسایی آنها درج خواهد شد.
● گام چهارم : شناسایی
اگر به طور خودکار هارددیسکها شناسایی نشوند، باید به صورت دستی هارددیسکها را به سیستم بشناسانید که این کار از طریق تنظیمات بایوس صورت میگیرد. برنامه بایوسِ کامپیوترهای مختلف، متفاوت است. به همین خاطر نمیتوان به طور دقیق گفت این گام شامل چه مراحلی است، اما کار آسانی پیش رو دارید:
کامپیوتر را ریستارت کنید و وارد برنامه بایوس سیستم شوید. سپس وارد بخش تنظیمات تجهیزات سختافزاری شوید و بررسی کنید که کدام یک از هارددیسکها و به چه صورت شناسایی شدهاند. ممکن است با تغییر وضعیت هارددیسک (Master به Slave یا برعکس) مشکل حل شود. باید طوری عمل کنید که یک هارددیسک به صورتMaster و دیگری Slave برای سیستم تعریف شود وگرنه شناسایی نخواهند شد. اپتیکال درایوها نیز به همین کابلهایی متصلند که برای هارددیسک استفاده میکنید. نصب صحیح آنها نیز به کمک شما در استفاده از هارددیسک جدید کمک خواهد کرد.
● گام پنجم : پارتیشنبندی و کپی اطلاعات
به احتمال زیاد هارددیسک جدید شما فرمتبندی نشده است. استراتژی شما برای فرمتبندی هارددیسک جدید به هدف شما از نصب و از استفاده آن برمیگردد. اگر میخواهید پس از راهاندازی هارددیسک جدید، هارددیسک قدیمی را از سیستم خارج کنید، نیاز به کپی نمودن تمام اطلاعات از هاردیسک قدیمی به هارددیسک جدیدتر دارید. در این شرایط نیز چندین راه پیش رو دارید: میتوانید از فرمتها و وضعیت پارتیشنهای قدیمی استفاده نمایید، یا آنها را تغییر دهید. نرمافزارهایی مانند Paragon Drive Copy میتوانند عین پارتیشنهای قدیمی را روی هارددیسک جدید با همان اطلاعات بسازند. نرمافزار Acronis Migrate Easy از تمام پارتیشنها و اطلاعات آنها روی هارددیسک جدید کپیخواهد ساخت.
نرمافزارهای پارتیشنبندی مانند Partition Magic نیز میتوانند روی ویندوز قدیمی نصب شوند و هارددیسک جدید را فرمتبندی نمایند. خود ویندوز نیز ابزار پارتیشنبندی دارد (Partition Management) که دارای امکانات بسیار مناسبی است. اگر از این نرمافزار استفاده نمایید کل فضای هارددیسک جدید را به صورت یک پارتیشن UnAllocate نشان خواهد داد. شما میتوانید روی این فضا کلیک کنید و گزینه New را از منوی راست کلیک انتخاب نمایید. توجه داشته باشید که از ابتدا فرمت پیشفرض پارتیشنها را برای ویندوز اکسپی NTFS انتخاب نمایید.
● گام آخر :سازماندهی سیستم
پس از پارتیشنبندی هارددیسک جدید و کپی اطلاعات، میتوانید هارددیسک قدیمی را از سیستم جدا کنید و آن را در مواقع لزوم استفاده نمایید. اگر قصد چنین کاری را دارید، باید هارددیسک جدید را از Slave (در صورت تنظیم بودن روی این وضعیت) به وضعیت Master تغییر دهید. اگر قصد استفاده از دو هارددیسک را به طور همزمان دارید، باید دقت بیشتری به خرج دهید و با استفاده از فناوریهایی مانند RAID آنها را مدیریت نمایید.
میثاق محمدیزاده
منبع : سازمان آموزش و پرورش استان خراسان
ایران مسعود پزشکیان دولت چهاردهم پزشکیان مجلس شورای اسلامی محمدرضا عارف دولت مجلس کابینه دولت چهاردهم اسماعیل هنیه کابینه پزشکیان محمدجواد ظریف
پیاده روی اربعین تهران عراق پلیس تصادف هواشناسی شهرداری تهران سرقت بازنشستگان قتل آموزش و پرورش دستگیری
ایران خودرو خودرو وام قیمت طلا قیمت دلار قیمت خودرو بانک مرکزی برق بازار خودرو بورس بازار سرمایه قیمت سکه
میراث فرهنگی میدان آزادی سینما رهبر انقلاب بیتا فرهی وزارت فرهنگ و ارشاد اسلامی سینمای ایران تلویزیون کتاب تئاتر موسیقی
وزارت علوم تحقیقات و فناوری آزمون
رژیم صهیونیستی غزه روسیه حماس آمریکا فلسطین جنگ غزه اوکراین حزب الله لبنان دونالد ترامپ طوفان الاقصی ترکیه
پرسپولیس فوتبال ذوب آهن لیگ برتر استقلال لیگ برتر ایران المپیک المپیک 2024 پاریس رئال مادرید لیگ برتر فوتبال ایران مهدی تاج باشگاه پرسپولیس
هوش مصنوعی فناوری سامسونگ ایلان ماسک گوگل تلگرام گوشی ستار هاشمی مریخ روزنامه
فشار خون آلزایمر رژیم غذایی مغز دیابت چاقی افسردگی سلامت پوست